Google Calendar Integration in Dash SaaS
In the fast-paced world of today, effective time management and organization are paramount for both individuals and organizations.
Introduction
The Calendar Add-On helps you view and manage events from different Add-Ons in one place. It supports two calendar types: the internal calendar from your system and Google Calendar. You can search and filter events by event type and calendar type. If Google Calendar is enabled, events can be synced automatically during creation or approval by using the “Sync” toggle.
How to Install the Google Calendar Add-On?
To Set Up the Google Calendar Add-On, you can follow this link: Setup Add-On
How to use the Google Calendar Add-On?
- After successfully purchasing the Add-On, navigate to the settings page and click on the System Settings button.
- In the System Settings, scroll down and find the Google Calendar section.
- Use the toggle button on the right side to enable or disable Google Calendar settings.
- If enabled, you will be required to enter the Google Calendar ID and upload your JSON credentials file.
- To generate the required credentials, follow this link: Documentation link
- After saving the credentials, your platform will be connected to Google Calendar, and you can sync event data automatically.
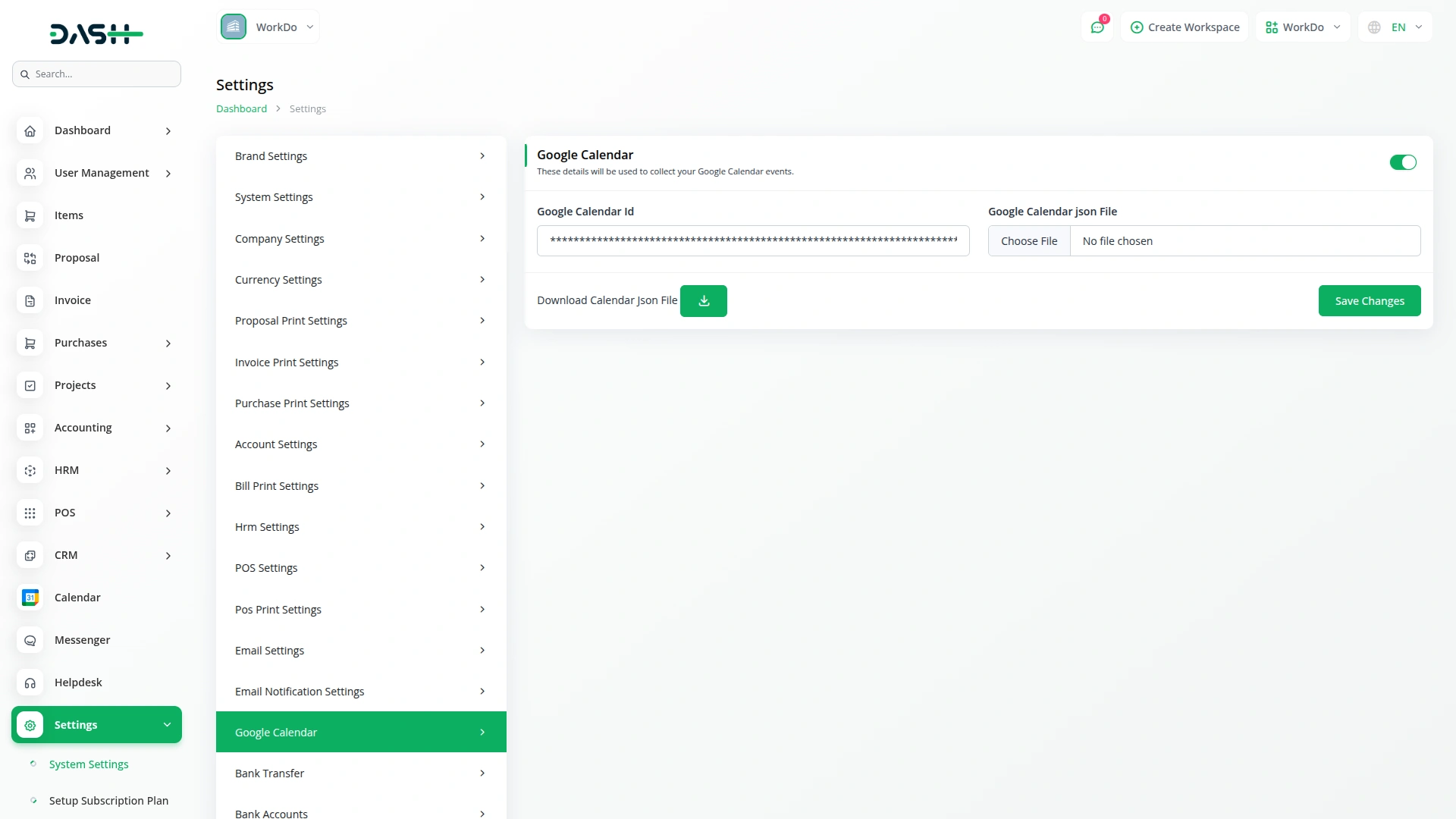
Calendar
- The Calendar page displays all your events in a calendar format.
- Use the search bar to filter events by event type or calendar type.
- You can switch between your internal Calendar and Google Calendar.
- All events from enabled Add-Ons will appear in a unified calendar view.
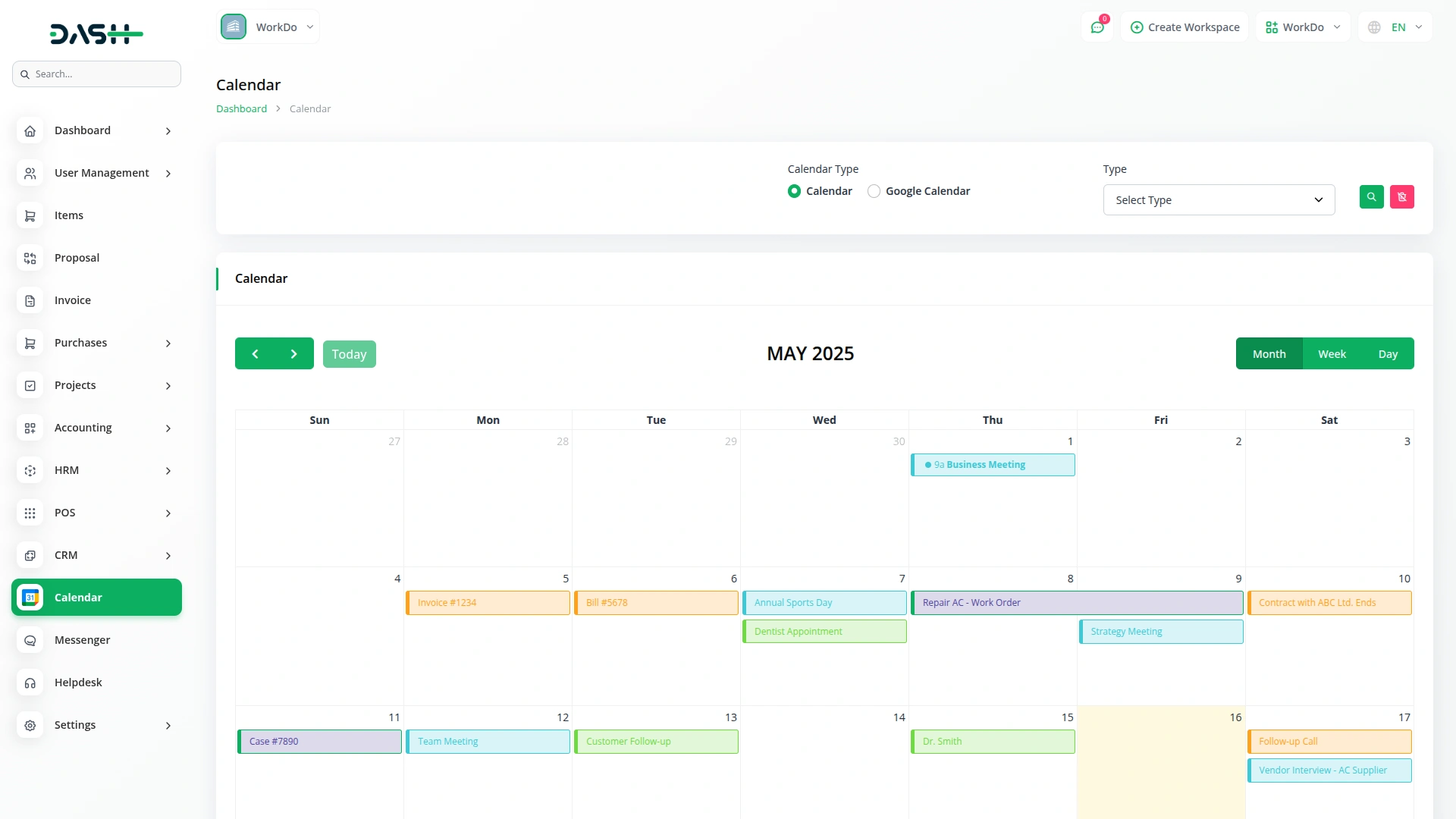
Google Calendar with Events Sync
- To sync new events with Google Calendar, enable the Sync toggle when creating or approving an event.
- Only events with the Sync toggle enabled will be sent to your connected Google Calendar.
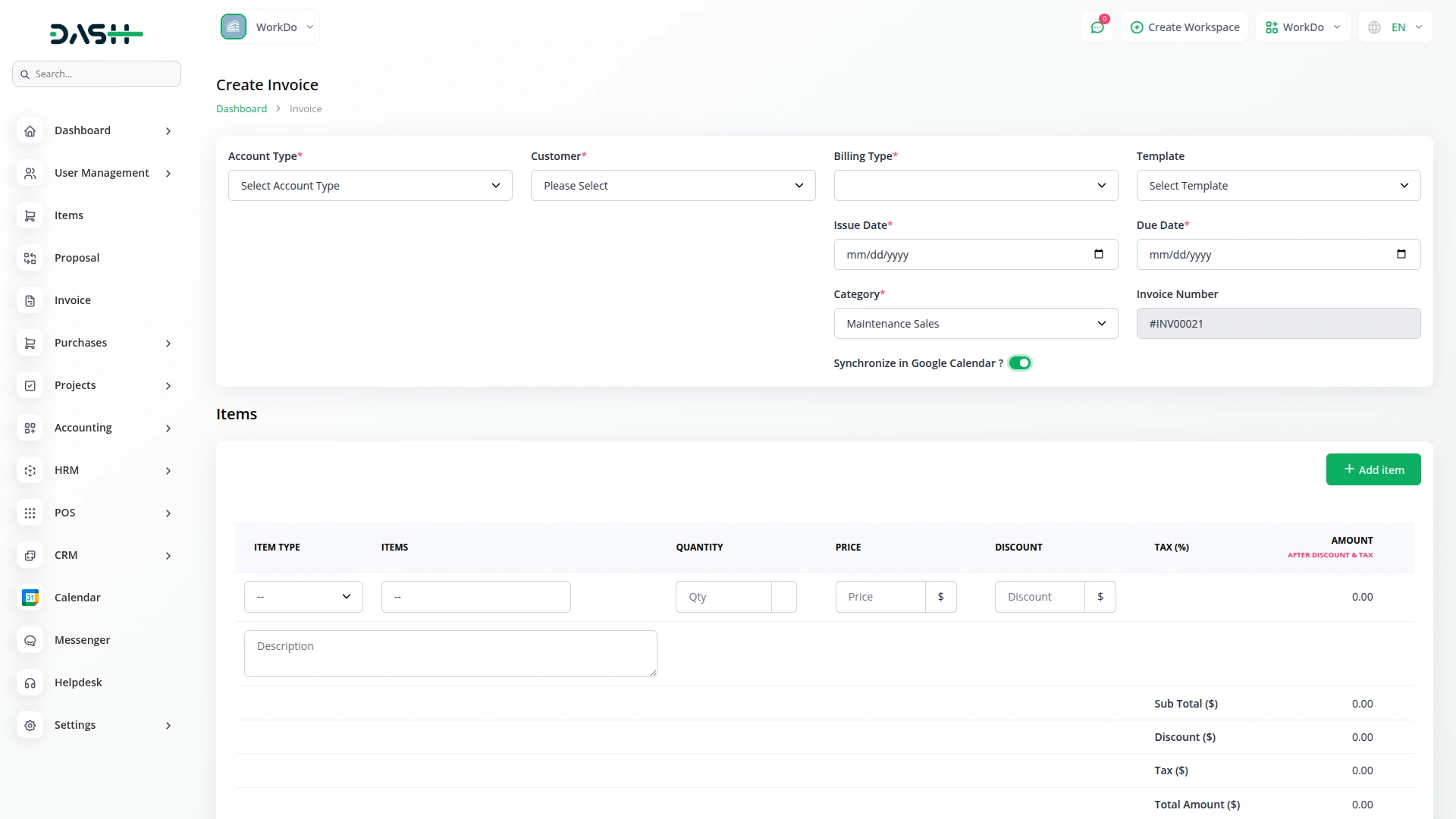
This is how you can integrate Google Calendar with your platform.
Here is the list of Add-Ons and their Event types you can sync with Google Calendar:
Accounting
- Due Invoice
- Due Bill
Appointment
- Appointment
CMMS
- Work Order
HRM
- Event
- Holiday
- Leave
CRM
- Deal Task
- Lead Task
Project
- Due Invoice
- Project Due Task
Categories
Related articles
- How To Generate Whatsapp API Permanent Access Token
- RoadMap Central Integration in Dash SaaS
- Make Integration Detailed Documentation
- Documentation For Set Up
- Vehicle Booking Management Integration in Dash SaaS
- Mobile Service Management Integration in Dash SaaS
- Reminder Module Integration in Dash SaaS
- Assets Integration in Dash SaaS
- Queue Management Integration in Dash SaaS
- Construction Management Integration in Dash SaaS
- Catering Management Integration in Dash SaaS
- OneNote Integration in Dash SaaS
Reach Out to Us
Have questions or need assistance? We're here to help! Reach out to our team for support, inquiries, or feedback. Your needs are important to us, and we’re ready to assist you!


Need more help?
If you’re still uncertain or need professional guidance, don’t hesitate to contact us. You can contact us via email or submit a ticket with a description of your issue. Our team of experts is always available to help you with any questions. Rest assured that we’ll respond to your inquiry promptly.
Love what you see?
Do you like the quality of our products, themes, and applications, or perhaps the design of our website caught your eye? You can have similarly outstanding designs for your website or apps. Contact us, and we’ll bring your ideas to life.
