CMMS Integration in Dash SaaS
CMMS is a comprehensive solution designed to efficiently manage procurement, sales, maintenance, and outsourcing activities across multiple work locations.
Introduction
CMMS is a comprehensive solution designed to efficiently manage procurement, sales, maintenance, and outsourcing activities across multiple work locations. It simplifies complex business processes through a transparent and user-friendly interface, enhancing team productivity with streamlined work order and request management. Serving as a central communication hub, CMMS enables effortless updates and document sharing among team members. Ideal for multi-location businesses, it offers centralized control and oversight, allowing operations to be monitored and managed from a single platform. CMMS also supports automatic preventive maintenance scheduling to reduce downtime and ensure machinery efficiency, while providing detailed reports on individual components, including associated documentation, images, repair manuals, and warranties—making it an essential tool for proactive asset management.
How To Install the CMMS Add-On?
To Set Up the CMMS Add-On you can follow this link: Setup Add-On
We have some actions in the CMMS Add-On for which the users will receive mail once it’s done. You can also send real-time and automated notifications to your users with the help of notification Add-Ons.
- Slack
- Telegram
- Twilio
- WhatsApp (Twilio)
- WhatsApp API
- SMS
- Discord
- Rocket Chat
- Fast2SMS
- VonageSMS
- Sinch SMS
- Telesign SMS
- Whatsender
- MSG91
- Plivo SMS
- Zita SMS
There are also other add-ons that are integrated with the CMMS Add-On.
How to use the CMMS Add-On?
1. Dashboard
- First of all you will get to see a dashboard for CMMS. Here you can copy the link of location, total open work order, complete work order, components, and PMs.
- You can also see the reports of total work order, chart of work order overview, and list of work orders at the end.
-
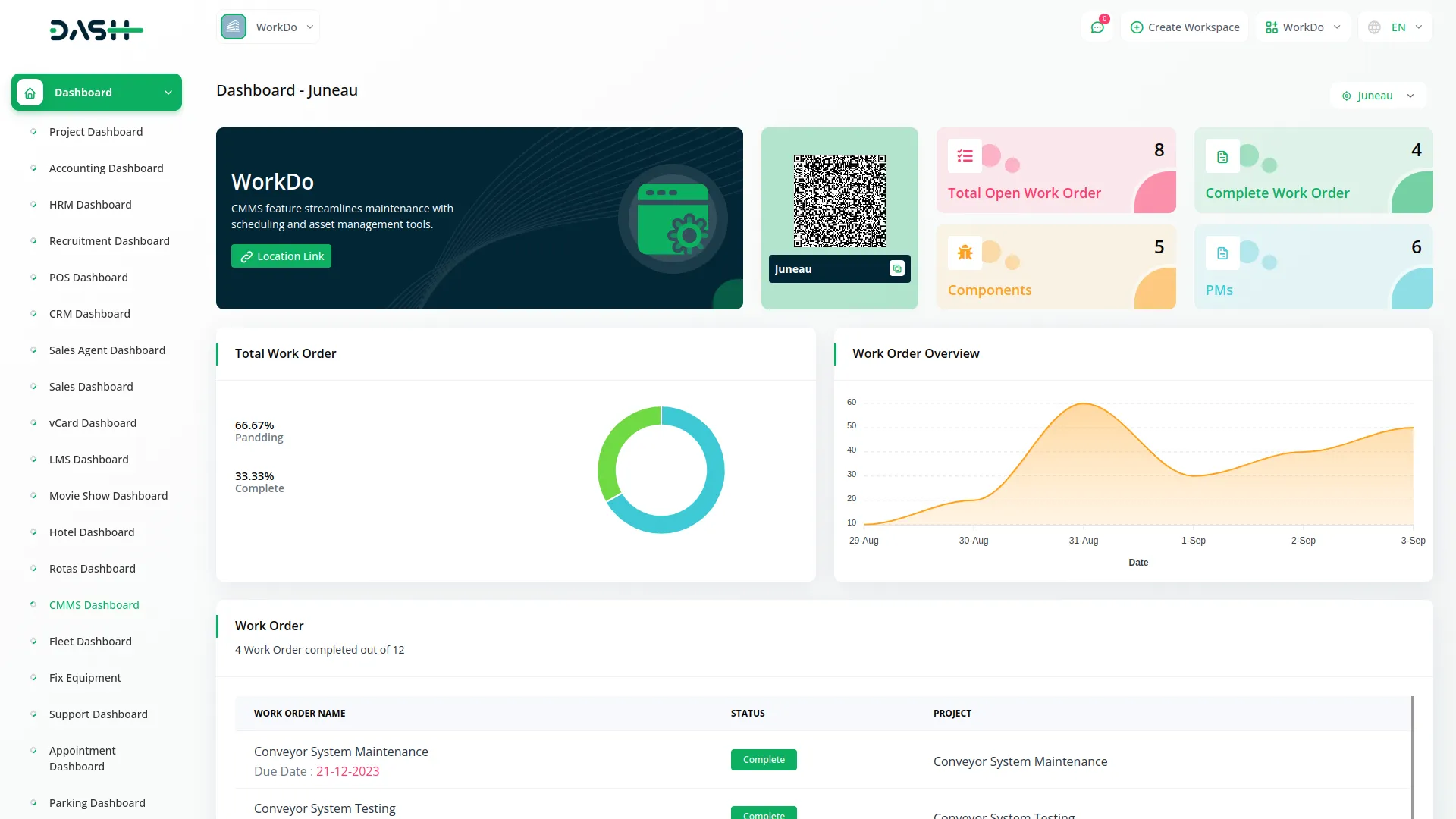
2. Location Management
- The Location section allows you to view a complete list of employee locations, making it easier to manage and assign tasks based on where your team members are.
- On the location page, you can easily create with the help of the create button at the top and adding new locations by entering the name and address.
- There is a button for QR Code in the action column, if you click on that button you will be redirected to the work order request page directly.
-
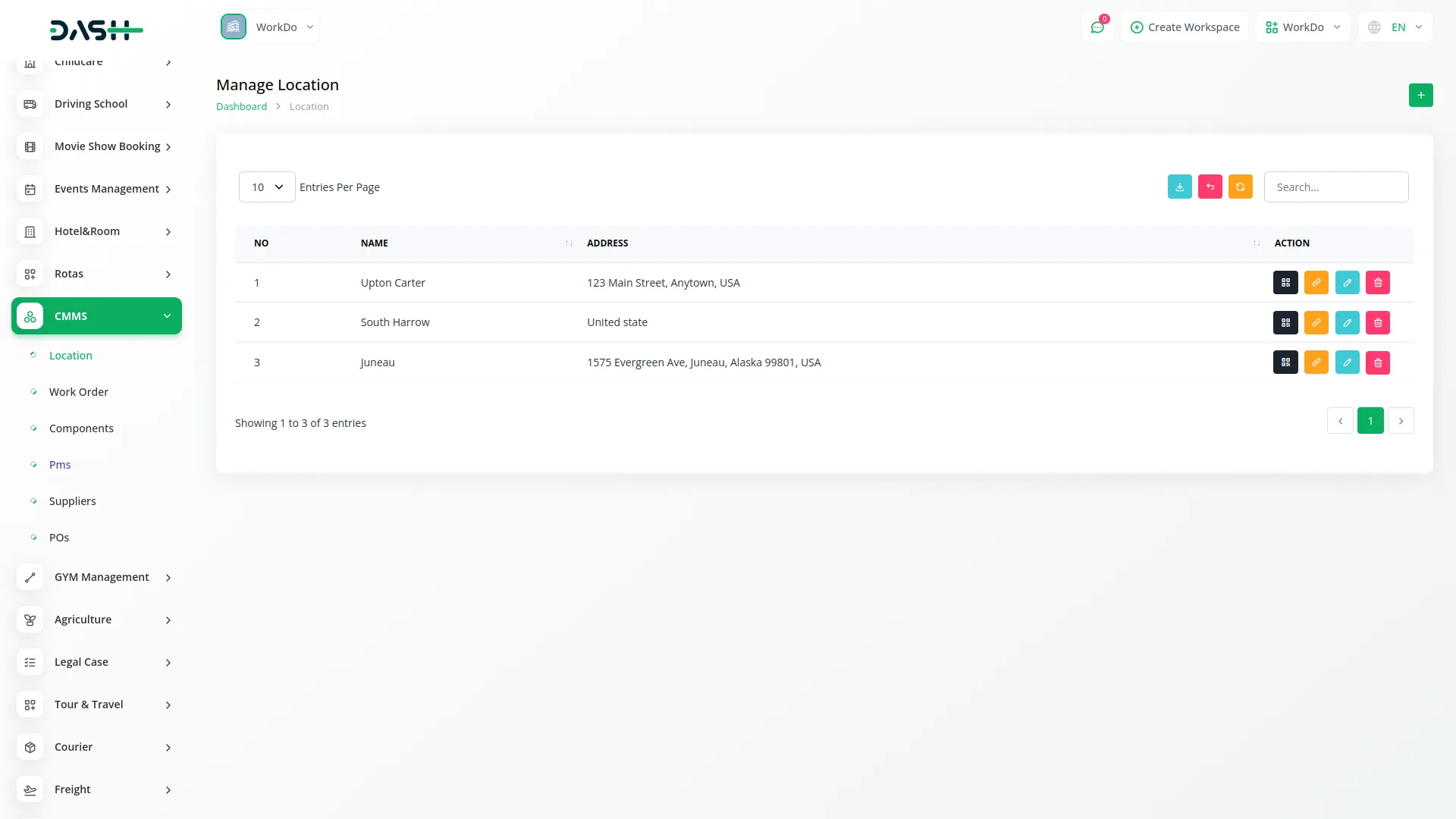
- In the action column there is an option for a copy link, if you copy that link, you can create new work requests easily. A form will be displayed in front of you where you can add all the details related to work orders like work request, instructions, name, email, select the problem of the component from the dropdown, and add pictures and documents.
-
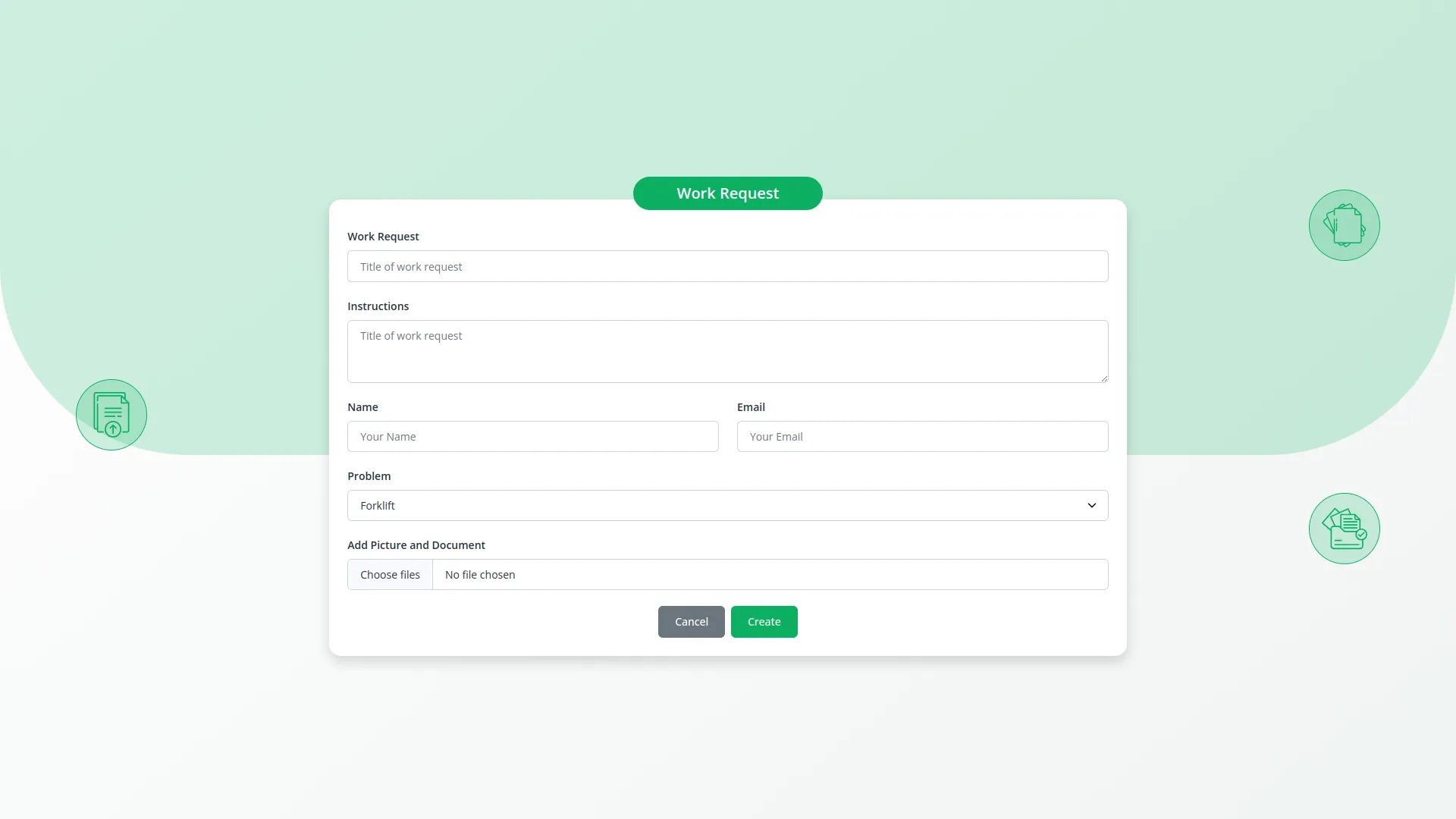
3. Work Order Tracking
- The work orders and their details keep changing according to the location.
- In the Work Order section, you’ll find a detailed overview of all your maintenance tasks categorized by priority and status (pending or completed).
- You can quickly create new work orders using the Create button. Add all necessary details such as the work order name, priority, location, components, date and time, assigned user, instructions, and tags. You can efficiently track progress within the same panel. Additionally, you can import a list of work orders using the button at the top.
-
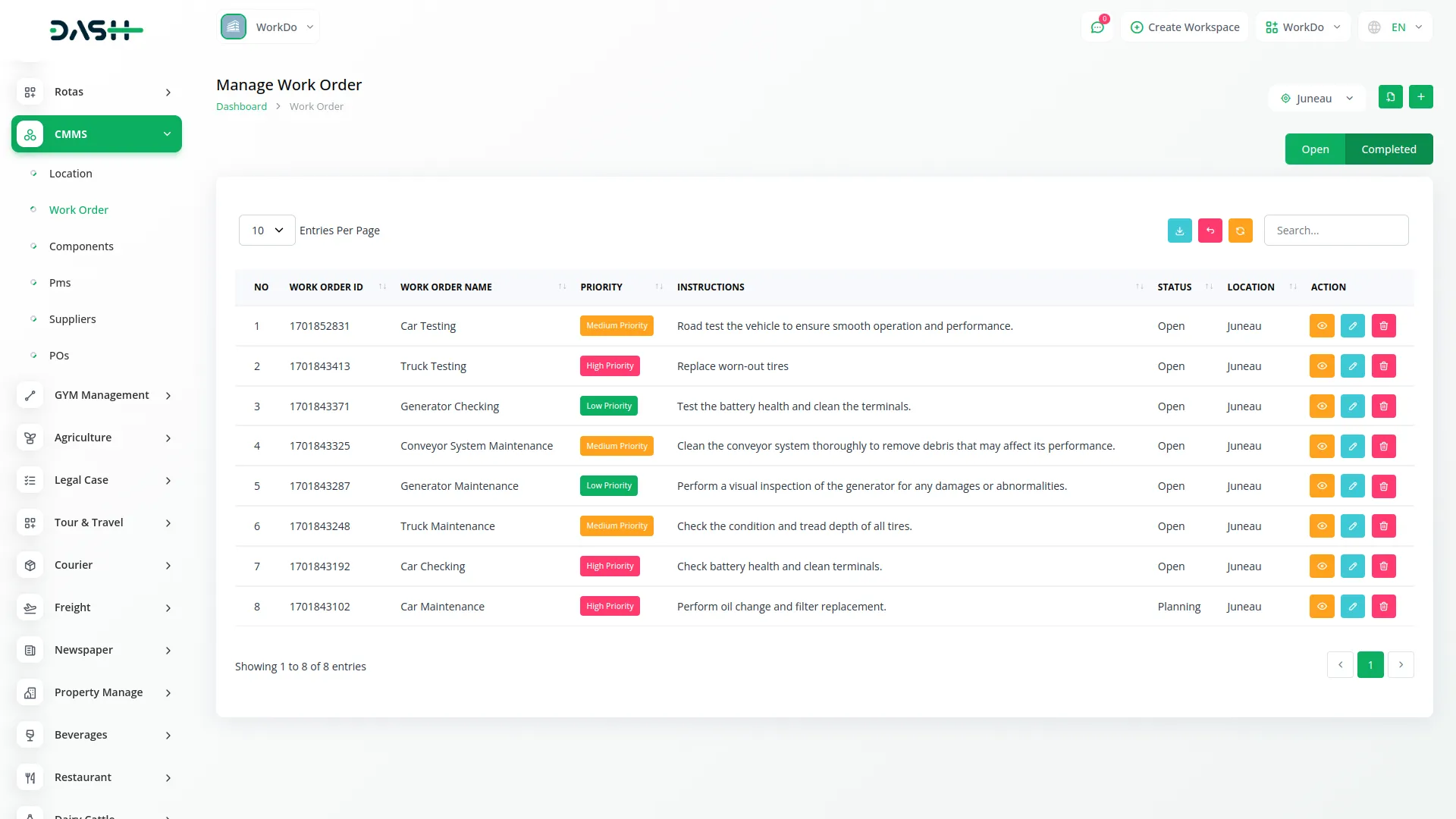
- If you click on the view button of the work order page, you can view all the details of that work order, like overview, reports, POS, Parts, Log time, Invoice, Document and Pictures, and comments.
- In the Overview section, the components selected while creating the work order are displayed. You can view, edit, and see all the details of the work order. In the Report section, recent work orders are displayed month-wise and the purchased and not purchased parts.
- In the pos section, you can create a new pos entry using the Create button. Add all necessary details such as location, supplier, user, purchase date, and delivery date. You can also add items created from the base. pos entries can be edited or deleted as needed.
- You can create parts from the base or directly assign parts which are already created to and you can view and delete as per your choice.
- You can create a log time for a work order by adding hours and minutes, entering the date and description, and selecting a user. This log time can be edited or deleted at any time.
- In the Invoice section, you can create invoices with details such as the cost, description, and receipt upload. You can also preview, download, edit, and delete invoices. In the Documents and Pictures section, you can upload images, as well as download or delete them as needed.
- You can add comments by entering a description and uploading an image. You can only delete the comments you have created.
- You can also change the status of the work order, and beside that there is a button given for task completion, if you click on that you can add the time you have consumed to complete that work order.
-
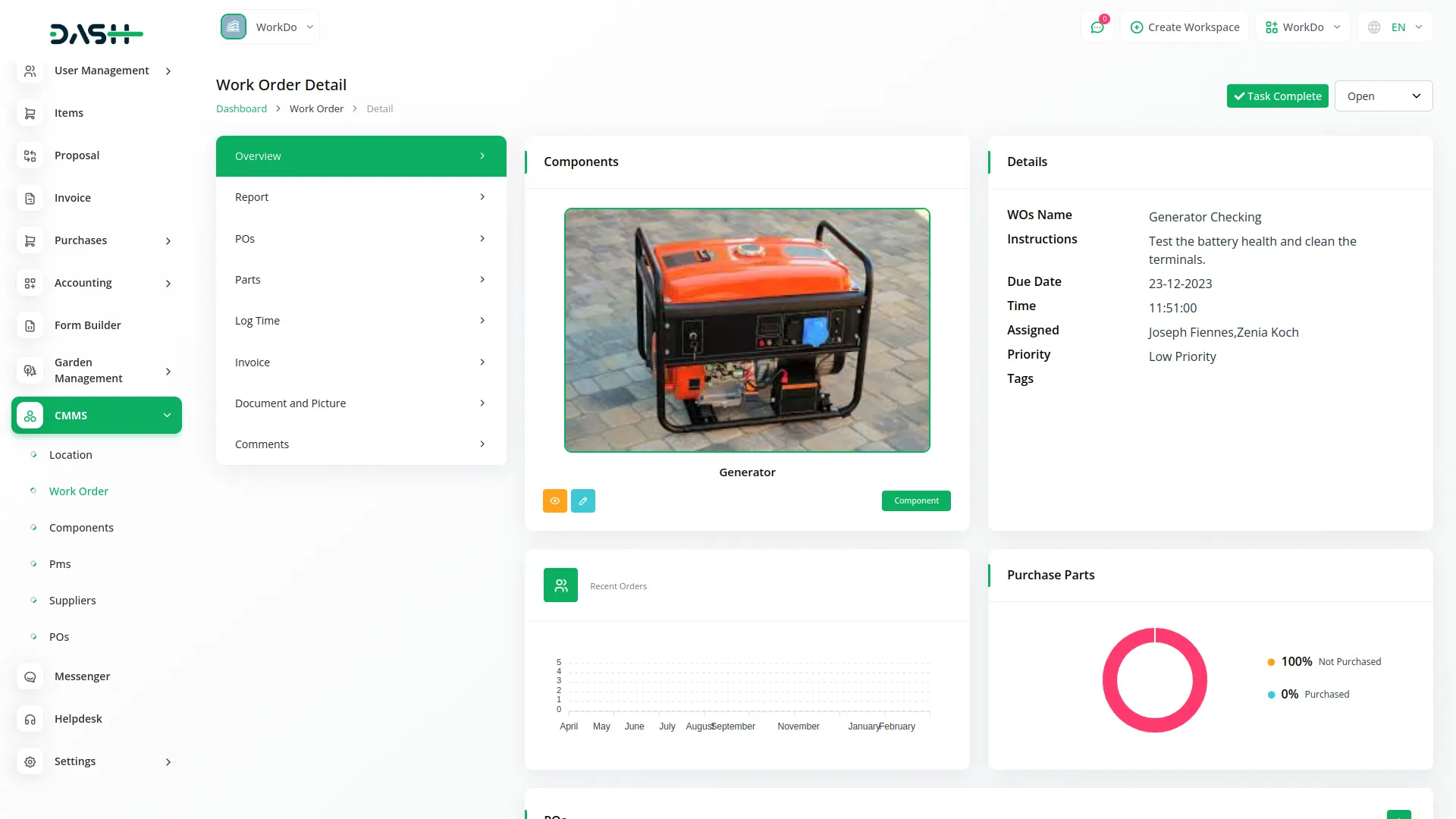
4. Component & Part Management
- The Component section helps you manage all the components associated with your machinery or processes by allowing you to add new ones and edit current entries with complete details.
- You can create a component by adding all necessary details such as name, sku, location, component thumbnail, tags, category, assigned date, description, link, model, brand, operating hours, original cost, purchase cost, serial number, service contact, expiry date, and by uploading a warranty document.
-
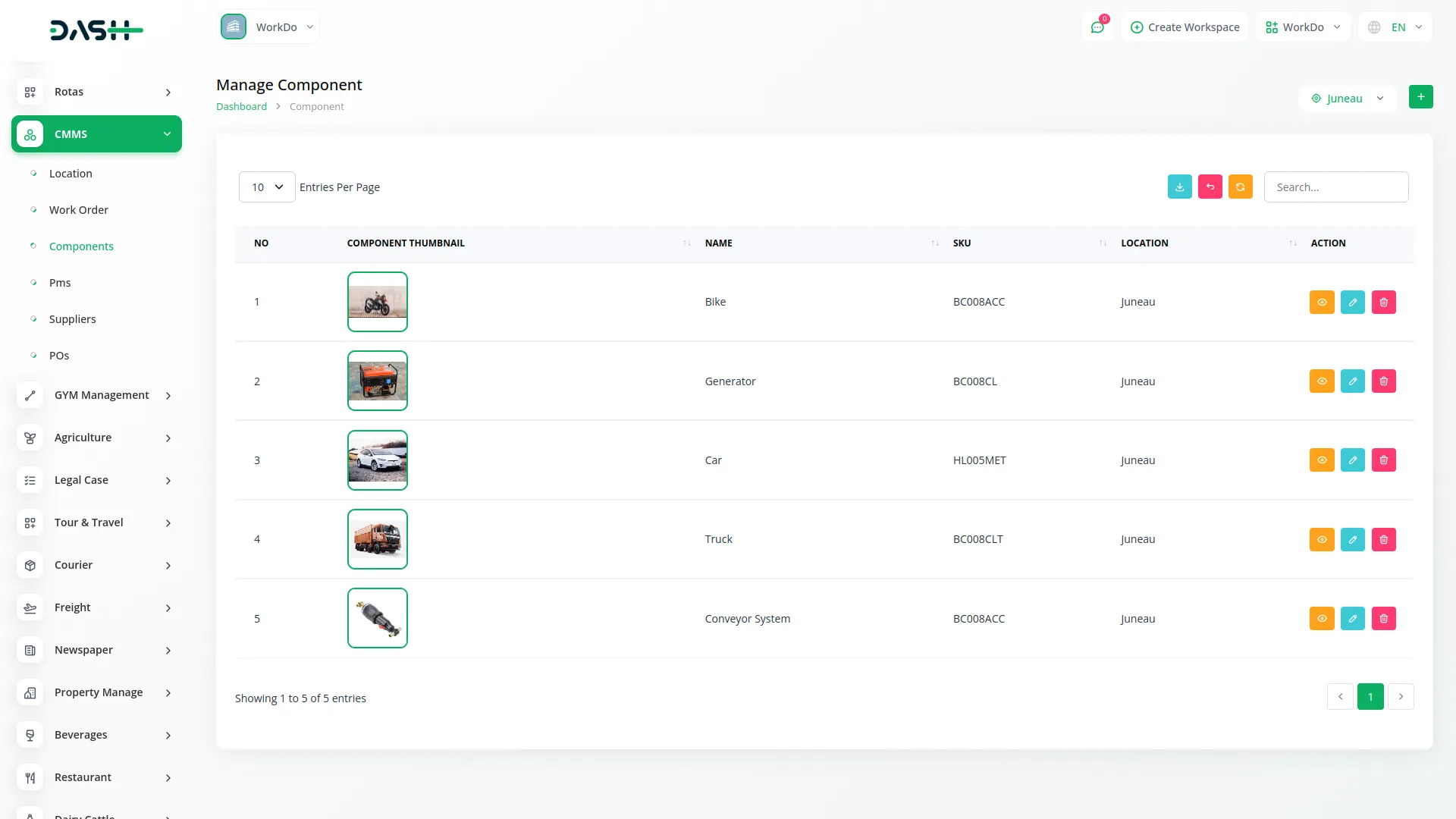
- The Parts will be shown according to the items that you have created from the base.
-
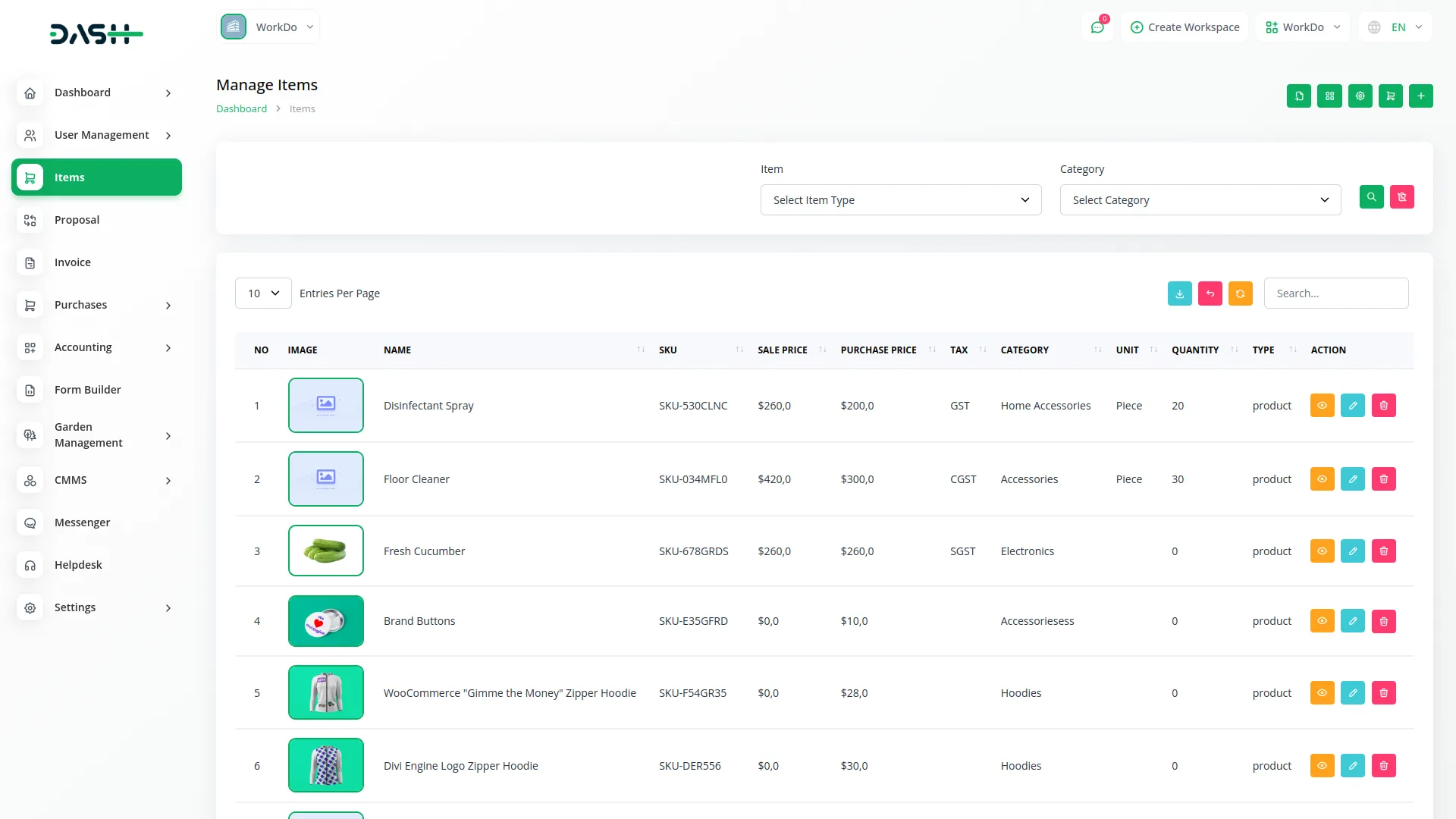
- If you click on the view button of components, you can go through the description of that component.
- Additionally you can also have a deep look at the reports, PMs, WOS, Parts, Suppliers, Log time, Documents, and Pictures. You can also create new PMs, WOS, Parts, Suppliers, Log times, Documents and Pictures whenever you want.
- In the Report section, you can view all recent component orders organized month-wise.In the PMS section, you can create new PMS tasks or assign existing ones. You can also view and delete them.
- In the Work Order section, you can create, view, and delete work orders. In the parts section, you can create or assign parts, and also view and delete them. In the supplier section, you can create or assign suppliers, and view and delete them.
- You can create log time for a work order by adding hours and minutes, entering the date and description, and selecting a user. This log time can be edited or deleted at any time.In the Documents and Pictures section, you can upload images, as well as download or delete them as needed.
5. PMS (Preventive Maintenance Scheduling)
- The PMS tab allows you to schedule preventive maintenance by entering all the required data such as name,select location, select parts, enter tags and instructions.
- Once created, these entries appear in a clear list format, helping you avoid equipment downtime and stay proactive with upkeep.
- If you click on the view button, you can have a look and create the parts, instructions, invoice, and log time easily.
- In the parts section, you can create new parts or associate existing ones, as well as view and delete them. In the Instruction section, you can create forms using fields such as checkbox, radio button, file uploads, select box, text inputs, and textarea.
- In the Invoice section, you can create invoices with details such as the cost, description, and receipt upload. You can also preview, download, edit, and delete invoices.You can create log time for a work order by adding hours and minutes, entering the date and description, and selecting a user. This log time can be edited or deleted at any time.
-
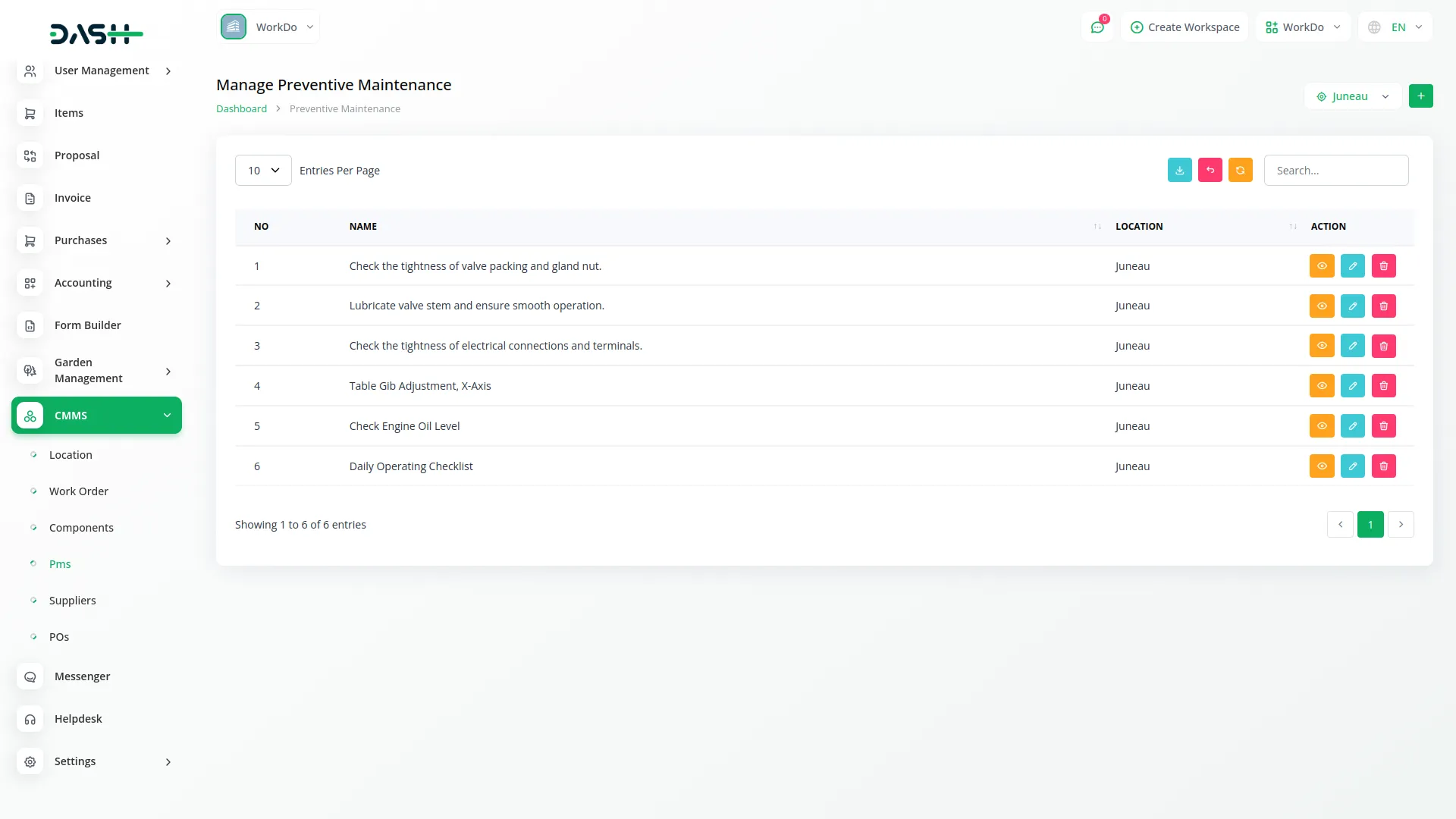
6. Supplier Management
- Within the Suppliers section, you can view a list of your current Suppliers and easily add new ones to the system whenever your network expands.
- You can create suppliers by adding all necessary details such as name, location, contact number, email, address, and a profile image.
- Upon clicking on the create button, you can have a complete overview of that supplier, you can also create and view the parts, components, and pos easily.
- In the parts section, you can create new parts or associate existing ones, as well as view and delete them.In the component section, you can create new components or associate existing ones, as well as view and delete them.In the pos section, you can create new pos, as well as edit and delete them.
-
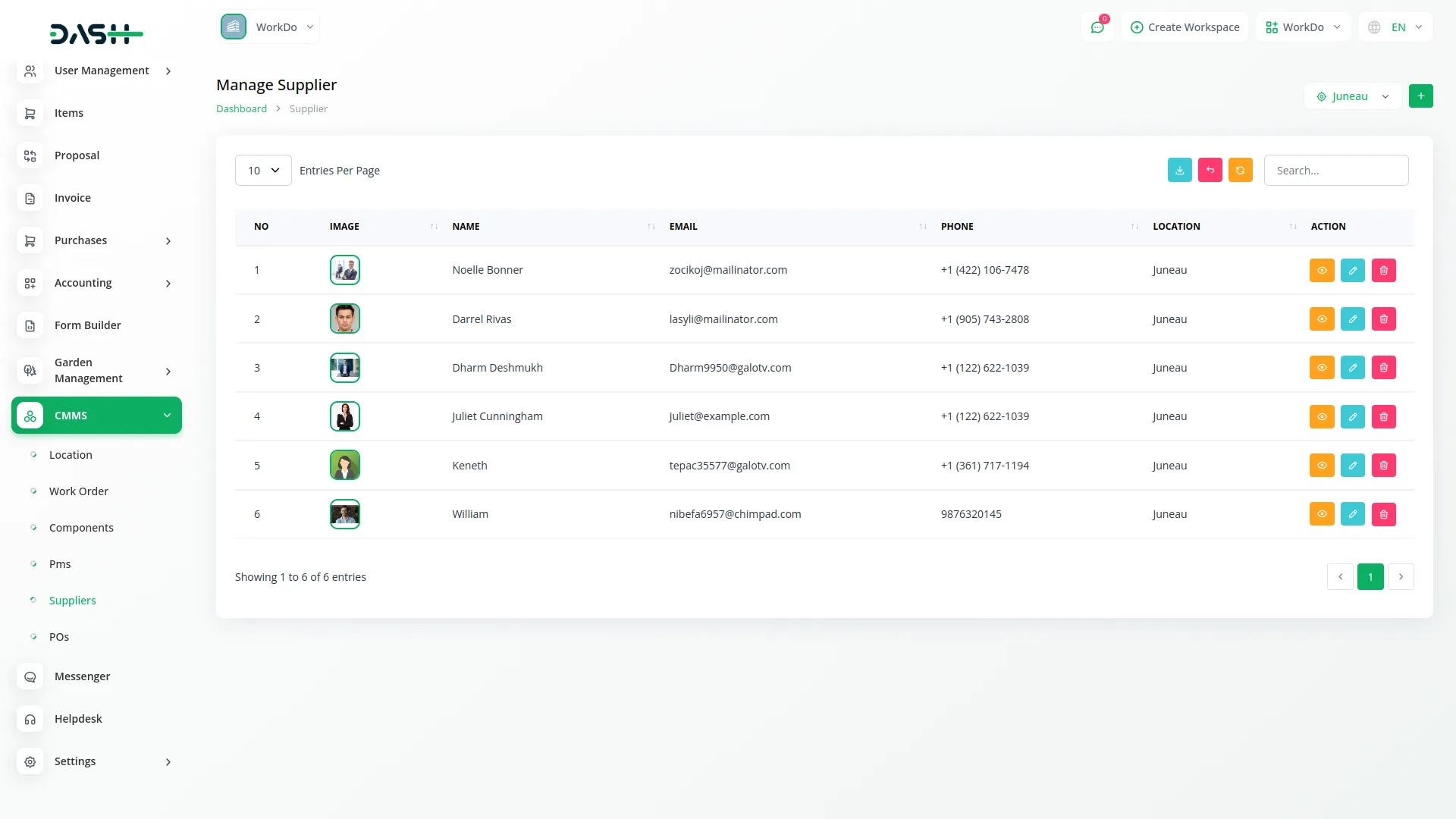
7. POS (Point of Sales) Tracking
- The POS page displays a list of all your sales points or records, which you can view and manage in real time.
- You can select the parts added from the base, and also select the suppliers, users and location from the dropdown and enter purchase order date and expected delivery date.
- If you click on the edit button, you can create new items within the POS section with the help of the create button at the top of the item column.
-
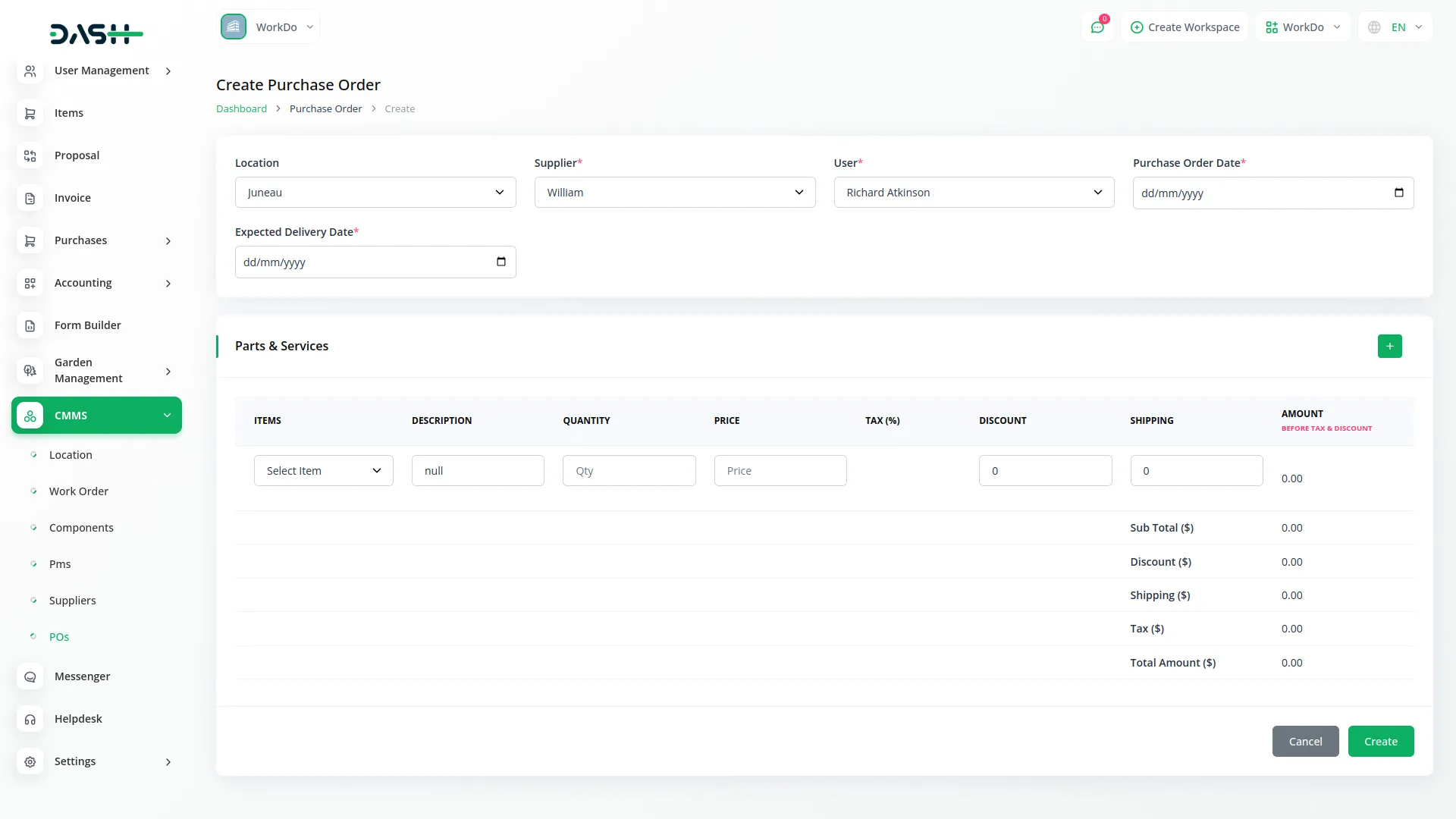
Categories
Related articles
- Restaurant Menu Integration in Dash SaaS
- Dropbox Integration in Dash SaaS
- Sign in with Microsoft Detailed Documentation
- Ozow Payment Gateway in Dash SaaS
- Zulip Chat Add-On Detailed Documentation
- Performance Integration in Dash SaaS
- Contract Integration in Dash SaaS
- Beverages Production System Integration in Dash SaaS
- WhatsApp Twilio Integration Dash SaaS
- Innovation Center Integration in Dash SaaS
- Financial Goal Integration in Dash SaaS
- Microsoft To Do Integration in Dash SaaS
Reach Out to Us
Have questions or need assistance? We're here to help! Reach out to our team for support, inquiries, or feedback. Your needs are important to us, and we’re ready to assist you!


Need more help?
If you’re still uncertain or need professional guidance, don’t hesitate to contact us. You can contact us via email or submit a ticket with a description of your issue. Our team of experts is always available to help you with any questions. Rest assured that we’ll respond to your inquiry promptly.
Love what you see?
Do you like the quality of our products, themes, and applications, or perhaps the design of our website caught your eye? You can have similarly outstanding designs for your website or apps. Contact us, and we’ll bring your ideas to life.
