Basic System Settings
User Type: Company / Owner
In this document, you’ll see how to edit ERPGo branding, company, and system settings. This will allow you to take advantage of its white-label license and create a unique user experience for its users.
Getting Started
To access the settings panel, you need to sign in with a Company / Owner account. Then, click the Settings button (you’ll find it in the navigation menu).
Editing Brand Settings
Thanks to our white-label solution, you can completely rebrand ERPGo. In this panel, you can edit the following:
- Change the logo (upload both light and dark versions).
- Change the favicon.
- Set site title text.
- Set site footer text
- Edit default language.
- Turn on/off the support for right-to-left text.
- Enable or disable the landing page.
In the next section, Theme Customizer, you can edit the following visual settings:
- Select primary platform colors.
- Manage sidebar layout transparency (turn it on or off).
- Enable/disable dark mode.
Editing System Settings
To access System Settings, hit System Settings in the left-hand Settings navigation panel. In this panel, you can change the following:
Currency Settings:
- Currency ISO code. Example: USD, GBP, INR
- Currency symbol. Example: $, £, ₹
- Currency symbol position – select to display it before or after the amount.
Date & Time Settings:
- Date format – use the drop-down menu to pick the right format (dd/mm/yyyy, mm/dd/yyyy, yyyy/mm/dd)
- Time format – choose between 12-hour and 24-hour formats.
Documentation Settings – Prefixes:
- Invoice prefix. Example: #INVO
- Proposal prefix. Example: #PROP
- Bill prefix. Example: #BILL
- Customer prefix. Example: #CUST
- Purchase prefix. Example: #PUR
- Vendor prefix. Example: #VEND
- Pos prefix. Example: #POS
- Journal prefix. Example: #JUR
- Expense Prefix. Example: #EXP
- Employee Prefix. Example: #EMP
- Retainer Prefix: Example: #RET
- Estimation Prefix: Example: #EST
- Bug Prefix: Example: #ISSUE
- Contract Prefix. Example: #CON
- MDF Prefix: Example: #MDF
- Sale Invoice Prefix. Example: #SALE
- Quotation Prefix. Example: #QUO
- Client Prefix. Example: #CLT
Documentation Settings – Numeration:
- Invoice starting number – enter the preferred number
- Proposal starting number – enter the preferred number
- Bill starting number – enter the preferred number.
- Retainer Starting number- enter the preferred number.
- Decimal number format. Specify the number of decimal places.
Documentation Settings – Other:
- App site URL – the address to log into the app.
- Display Shipping in Proposal / Invoice / Bill / Purchase / Quotation / Sales Order. Set to enable or disable shipping information.
- Tracking interval – the amount of time between each screenshot taken by the time tracker feature.
- Proposal / Invoice / Bill / Purchase / Quotation / Sales / Order footer notes – enter the title text you’d like to see on each invoice.
Editing Company Settings
To access Company Settings, hit Company Settings in the left-hand Settings navigation panel. In this panel, you can customize the following company information:
- Company Name
- Address
- City
- State
- Zip/Post Code
- Country
- Telephone
- Company Registration Number
- Company Start Time
- Company End Time
- Timezone
- VAT Number/ GST Number (if applicable)
Related Documentations
Language Manager
To get information about the language manager, click on the link given below. https://workdo.io/documents/language-manager/
Time Tracker
To learn about the time tracker feature, you can click on the link given below. https://workdo.io/documents/time-tracker/
Email SMTP Settings
To learn about the email of Smtp settings, click on the link given below. https://workdo.io/documents/email-smtp-settings/
Storage Settings
This link will give you all the information regarding the storage settings. https://workdo.io/documents/storage-settings/
Categories
Related articles
- Estimates, Invoice, & Print Settings
- Email SMTP Settings
- Branding & Personalization
- Biometric Attendance Detailed Documentation
- Customer & Vendor Statement
- Custom fields
- Steps of how to install your PWA Application.
- Expense Bill, Payment, Debit note
- Launching Your Own SaaS Business With WorkDo Dash
- User Manual – eCommerceGo SaaS
- Pusher
- Project Report
Reach Out to Us
Have questions or need assistance? We're here to help! Reach out to our team for support, inquiries, or feedback. Your needs are important to us, and we’re ready to assist you!
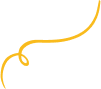
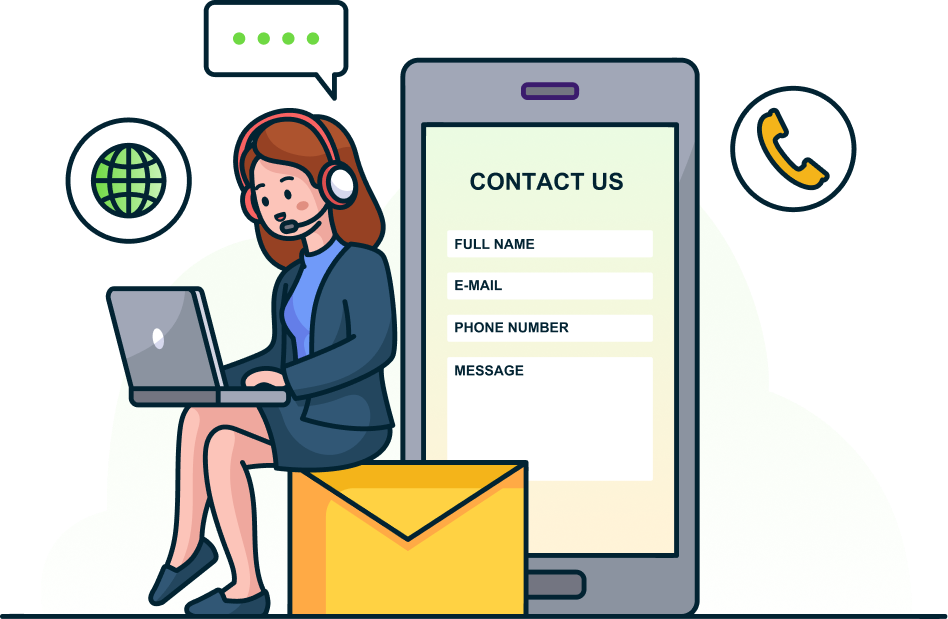
Need more help?
If you’re still uncertain or need professional guidance, don’t hesitate to contact us. You can contact us via email or submit a ticket with a description of your issue. Our team of experts is always available to help you with any questions. Rest assured that we’ll respond to your inquiry promptly.
Love what you see?
Do you like the quality of our products, themes, and applications, or perhaps the design of our website caught your eye? You can have similarly outstanding designs for your website or apps. Contact us, and we’ll bring your ideas to life.

