Customer & Vendor Statement
Customer & Vendor Statement
Log In:
- Open AccountGo.
- Enter your login details.
Customer Statement:
- Click ‘Customer’ on the Dashboard.
- Select a customer by clicking their ID.
- Click ‘Statement.’
- Choose start and end dates.
- Click ‘Apply.’
Vendor Statement:
- Click ‘Vendor’ on the Dashboard.
- Choose a vendor by clicking their ID.
- Click ‘Statement.’
- Pick start and end dates.
- Click ‘Apply.’
AccountGo: Streamlining Customer & Vendor Statements
Log In:
Begin your journey with AccountGo by opening the website. Provide your company login credentials to access the system.
Customer Statement:
Once logged in, you’ll find yourself on the Dashboard Overview. Navigate to the left side of the screen and click on the ‘Customer’ module.
Customer Statement Details:
Within the ‘Customer’ module, choose a specific customer by clicking on their unique ‘Customer ID,’ such as #CUST00001 for Keire. To view a detailed statement, click on the ‘Statement’ button located in the top right corner, alongside options like creating invoices or proposals.
Customizing Customer Statement:
To tailor the statement to your needs, a couple of drop-down options will appear. Select the start and end dates you desire and click ‘Apply.’ The system will then generate a comprehensive statement on the right side of the screen.
Vendor Statement:
Returning to the Dashboard, click on the ‘Vendor’ module situated on the left side of the screen.
Vendor Statement Details:
Similar to the customer statement, choose a specific vendor by clicking on their ‘Vendor ID’ (e.g., #VEND00001 for Anthony). Access the ‘Statement’ button in the top right corner, adjacent to other options like creating bills or editing vendor details.
Customizing Vendor Statement:
For a customized view, once the ‘Statement’ button is clicked, you’ll encounter drop-down options to select start and end dates. Set your preferred dates and click ‘Apply.’ Witness the vendor statement unfold with all pertinent information displayed on the right side of the screen.
Following these straightforward steps ensures a seamless process for accessing and customizing both customer and vendor statements in the AccountGo system.
Related Articles
Budget Planner in AccountGo: https://workdo.io/documents/budget-planner-in-accountgo/
Estimates, Invoice, and Print Settings: https://workdo.io/documents/estimates-invoice-print-settings/
Categories
Related articles
Reach Out to Us
Have questions or need assistance? We're here to help! Reach out to our team for support, inquiries, or feedback. Your needs are important to us, and we’re ready to assist you!
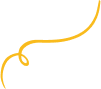
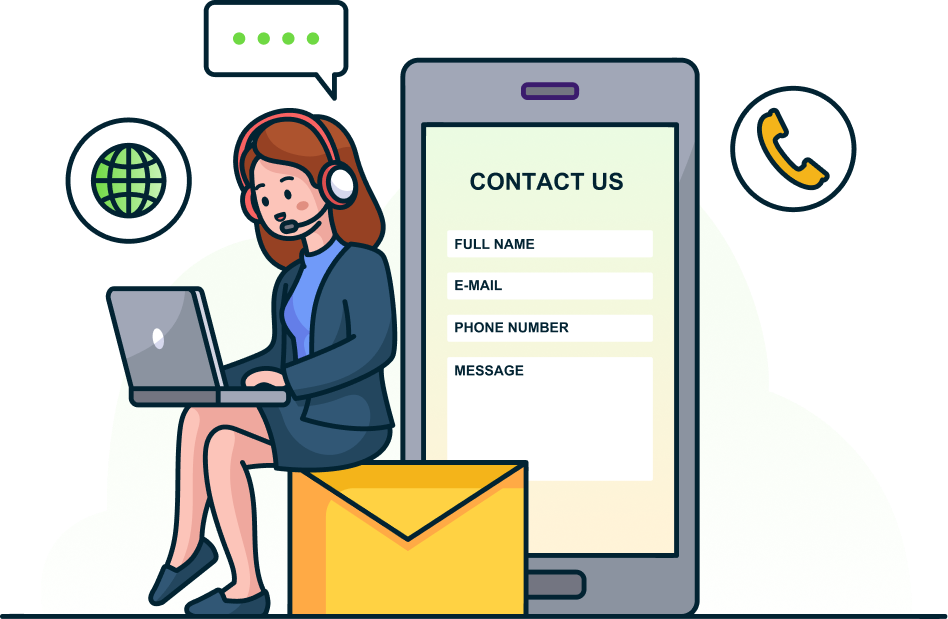
Need more help?
If you’re still uncertain or need professional guidance, don’t hesitate to contact us. You can contact us via email or submit a ticket with a description of your issue. Our team of experts is always available to help you with any questions. Rest assured that we’ll respond to your inquiry promptly.
Love what you see?
Do you like the quality of our products, themes, and applications, or perhaps the design of our website caught your eye? You can have similarly outstanding designs for your website or apps. Contact us, and we’ll bring your ideas to life.

