Feedback Integration in Dash SaaS
Introduction
Feedback is a powerful tool that provides individuals with valuable insights into their actions and how they impact those around them. Whether in personal or professional contexts, feedback serves as a guiding light for improvement, learning, and growth. In the digital realm, the Feedback Add-on takes on a vital role as a foundational element in various systems and software applications. Its primary function is to simplify the intricate process of collecting, organizing, and analyzing feedback from a wide range of sources, including users, customers, employees, and stakeholders. This Feedback Add-on acts as a compass, illuminating paths for personal and professional development, enhancing skills, and boosting overall effectiveness. It empowers organizations to make informed decisions and drive continuous improvements, all while gaining a deeper understanding of customer experiences for better-tailored products and services.
In particular, feedback from customers and clients is of utmost importance, providing businesses with invaluable insights into the quality of their products and services. This feedback enables companies to refine their offerings, ensuring they align more closely with customer needs and expectations. The Feedback Add-on, whether used for personal growth or to improve business performance, is a cornerstone for constructive change and success in the digital age.
Workflow Installation
Step 1 : Super Admin Access
So, the following is the process of the installation of the Feedback Add-On with the help of which you can easily have access to this add-on.
- Login to the super admin side and scroll down to “add-on manager”.
-
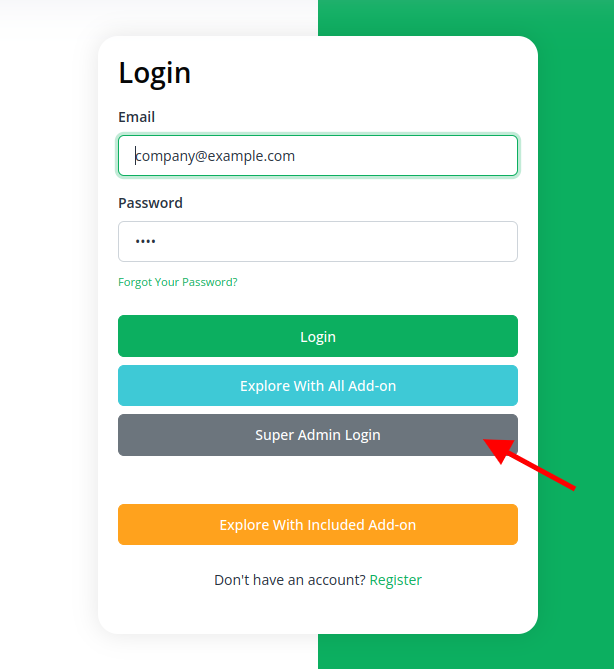
- Click on the “+” (Module Setup) button to add the Add-On.
-

- You will find a box where you will have to attach the ZIP file of “Feedback Add-On.”
-
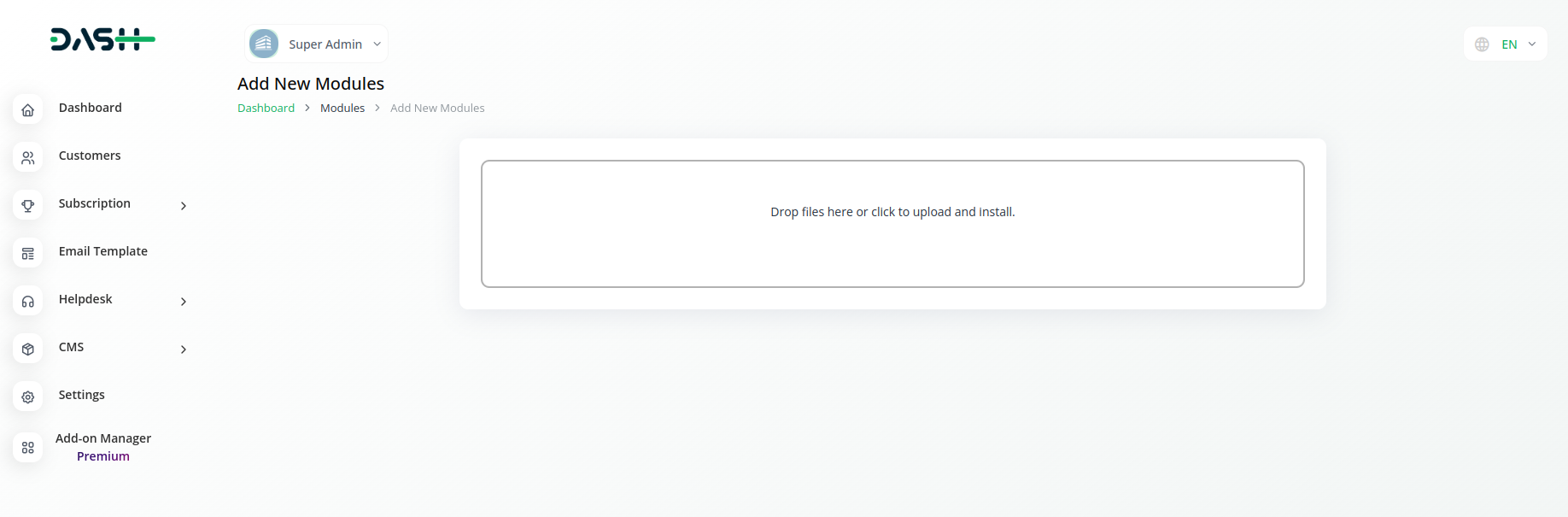
- After you complete the module setup process, you have to enable it so that the rest of the customers can buy it.
-
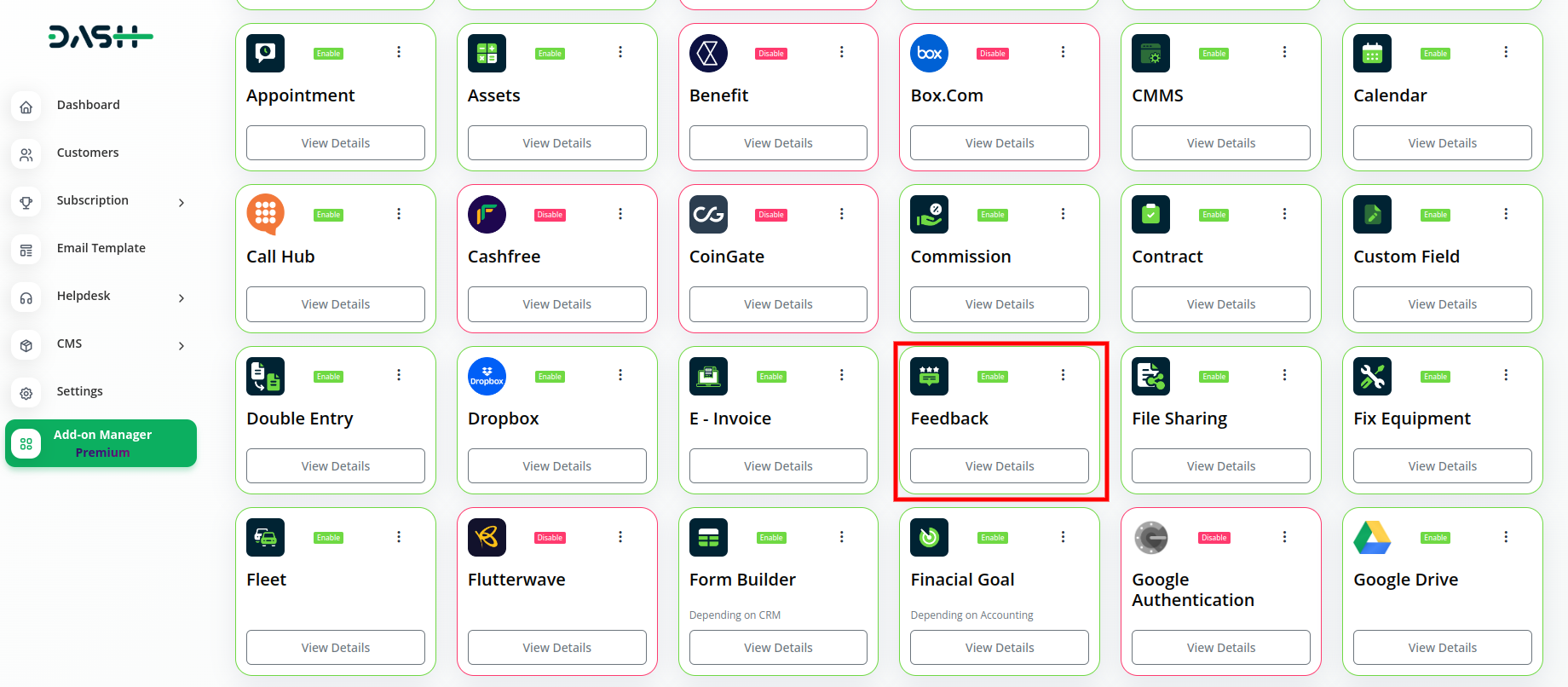
Step 2 : Company Login Steps
After the super admin enables the add-on, the admins can purchase the add-on and have access to the Feedback add-on by following the steps mentioned below.
- So, the admin has to first purchase the add-on by navigating to the “subscription plan” page and then you have to click the “usage plan” and find the Feedback add-on and buy it.
-
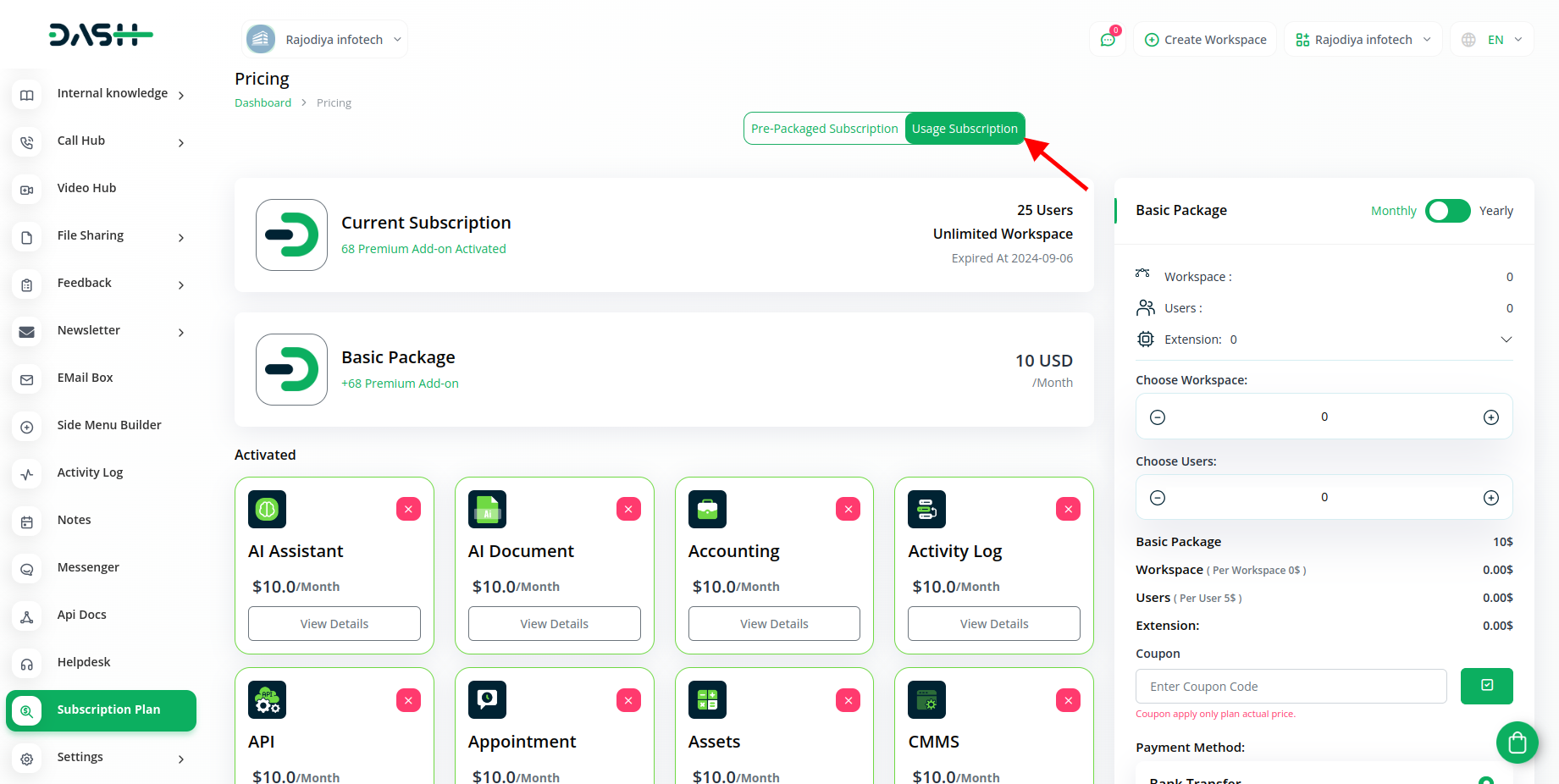
Step 3: How to use the Feedback Add-on?
- Find it in the menu card where you will find two pages named templates and history.
-
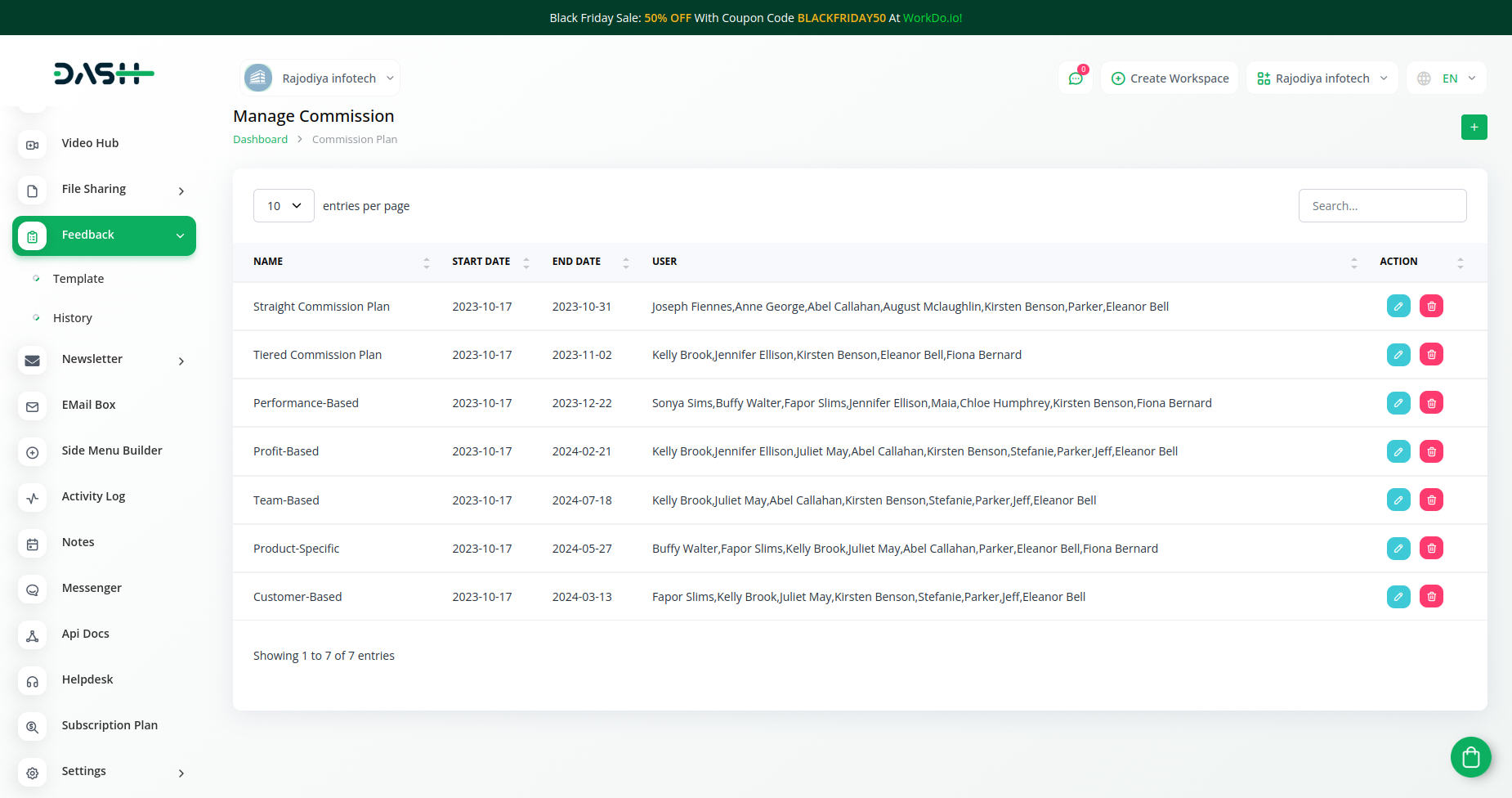
- On the template page you can create templates for different modules mentioned in the list. After that you just have to enter the subject, and the message in the box given over there. You can also add the variable message which will be presented by default.
-
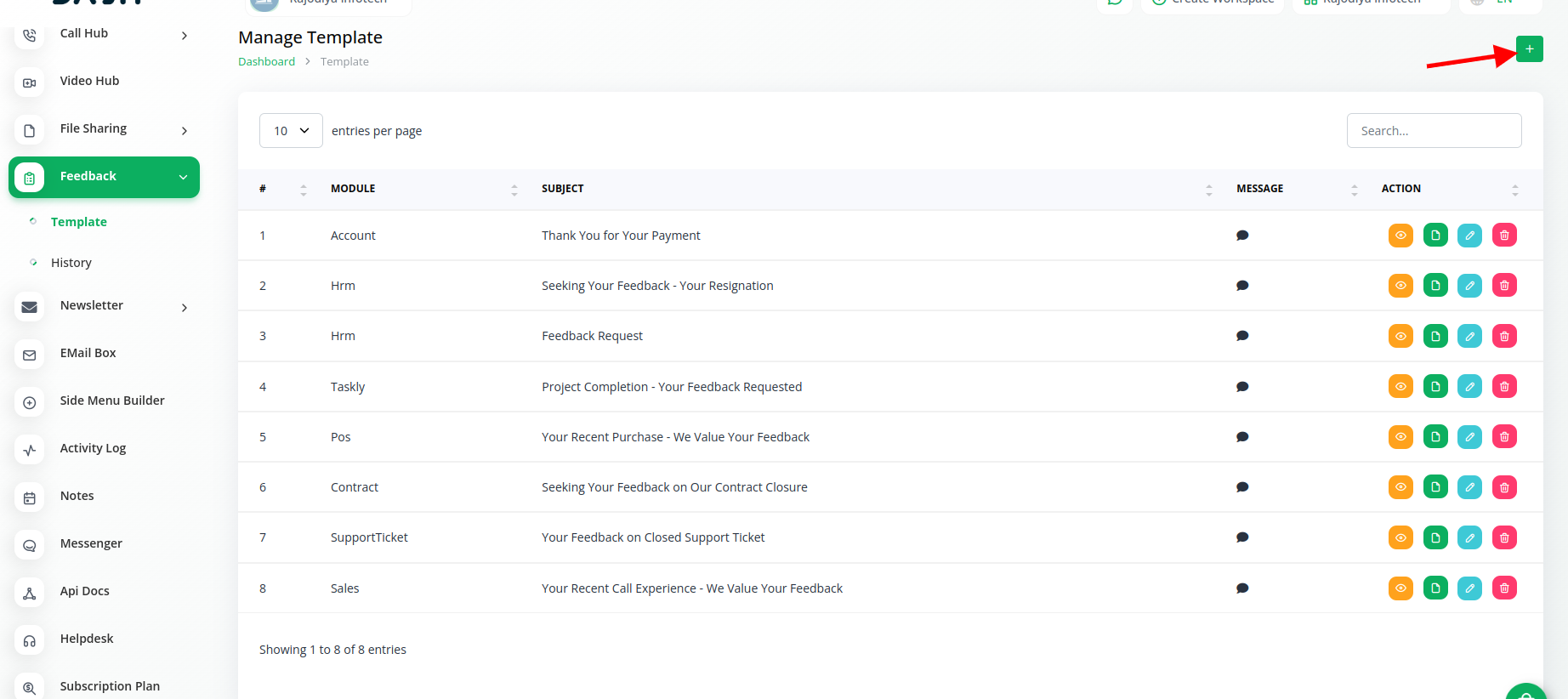
Here is the list of all the modules and sub-modules given in the list.
| Modules | Sub-Modules |
|---|---|
| Accounting | Invoice Paid. |
| HRM | New resignation, New Termination. |
| Project | Project Finish |
| POS | Product Purchase |
| Contract | Contract Close |
| Sales | Invoice Paid, New Call, New Meeting. |
| Support Ticket | Ticket Close |
| Form Builder | New Form Builder |
| Retainer | Retainer Paid |
The second page is for history, where you can check the feedbacks given by the customers, and you can also search for them, and delete them whenever you want.
Categories
Related articles
- Slack Integration in Dash Saas
- Laundry Management Integration in Dash SaaS
- Double Entry Integrational Entry Integration
- Document Template Integration in Dash SaaS
- API WorkDo Dash SaaS Add-On
- Newsletter Integration in Dash SaaS
- AI Image Integration in Dash SaaS
- Paddle Integration in Dash SaaS
- Marketing Plan Integration in Dash SaaS
- Google Calendar Integration in Dash SaaS
- CinetPay Integration in Dash SaaS
- Restaurant Menu Integration in Dash SaaS
Reach Out to Us
Have questions or need assistance? We're here to help! Reach out to our team for support, inquiries, or feedback. Your needs are important to us, and we’re ready to assist you!
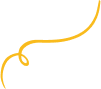
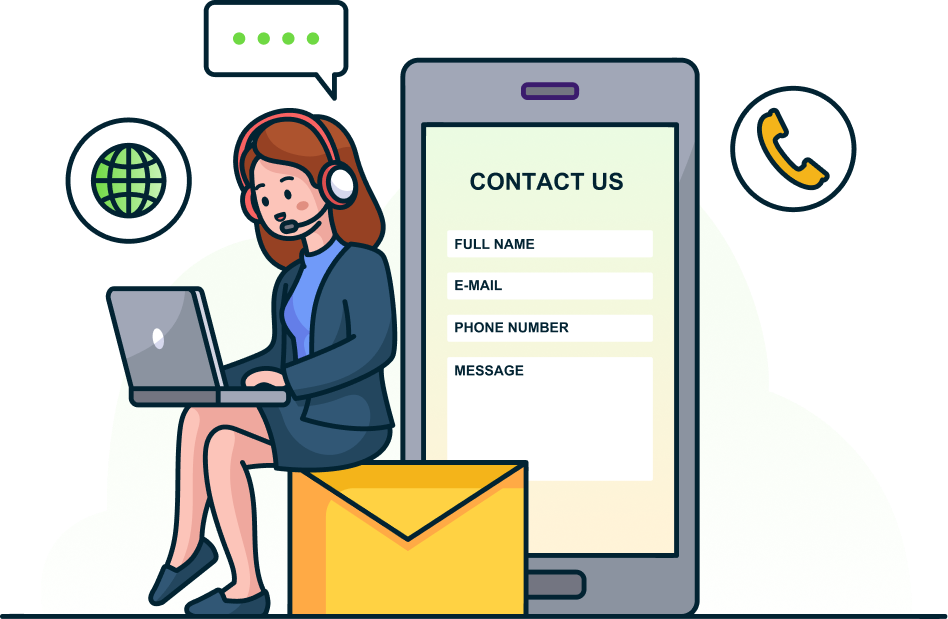
Need more help?
If you’re still uncertain or need professional guidance, don’t hesitate to contact us. You can contact us via email or submit a ticket with a description of your issue. Our team of experts is always available to help you with any questions. Rest assured that we’ll respond to your inquiry promptly.
Love what you see?
Do you like the quality of our products, themes, and applications, or perhaps the design of our website caught your eye? You can have similarly outstanding designs for your website or apps. Contact us, and we’ll bring your ideas to life.

