Google Calendar Integration in Dash SaaS
Introduction
In the fast-paced world of today, effective time management and organization are paramount for both individuals and organizations. A calendar system serves as a crucial tool for keeping track of dates, events, and schedules, making it an invaluable asset for staying on top of tasks and commitments. Google Calendar stands out as a popular choice for event tracking, and with the Google Calendar API, it becomes even more powerful, allowing seamless integration to retrieve and view calendar events.
Now, imagine the convenience of combining the capabilities of Google Calendar with the efficiency of WorkDo Dash. With this integration, you can seamlessly synchronize the two platforms by configuring the API key within your Google Calendar account settings. This connection takes your scheduling and task management to a whole new level, offering a streamlined experience that enhances your productivity and ensures you never miss an important date or event. Whether you’re managing submissions, tracking orders, organizing content, or filtering search results, the calendar integration simplifies your work by presenting a visual monthly calendar that saves you time and effort. Say goodbye to missed deadlines and welcome a more organized and efficient approach to your daily tasks and responsibilities.
Workflow
Installation
Step 1: Super Admin Access:
Begin by granting super admin access to the Google Calendar Add-On. Follow these steps:
- Log in to the super admin dashboard.
- Navigate to the “Add-On Manager” section.
- Click on the “+” (Module Setup) button to initiate the Add-On setup process.
- In the module setup, you will find a designated area to upload the ZIP file for the Google Calendar Add-On.
- After completing the module setup, remember to enable the Google Calendar Add-On to make it accessible to your customers.
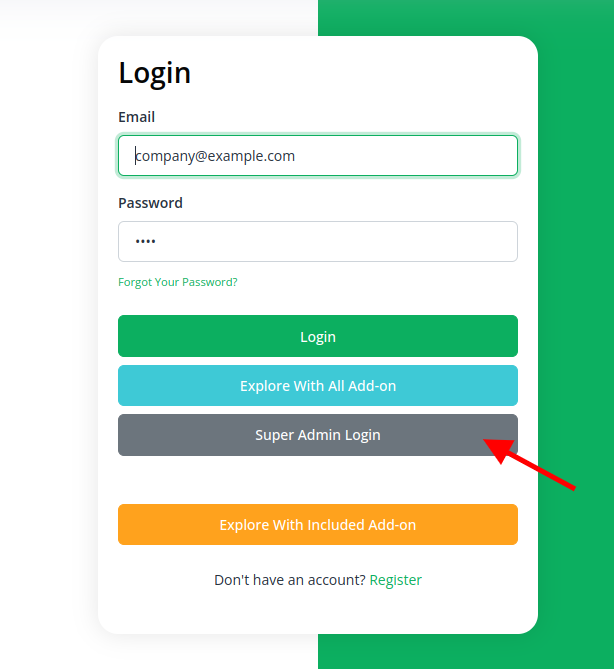
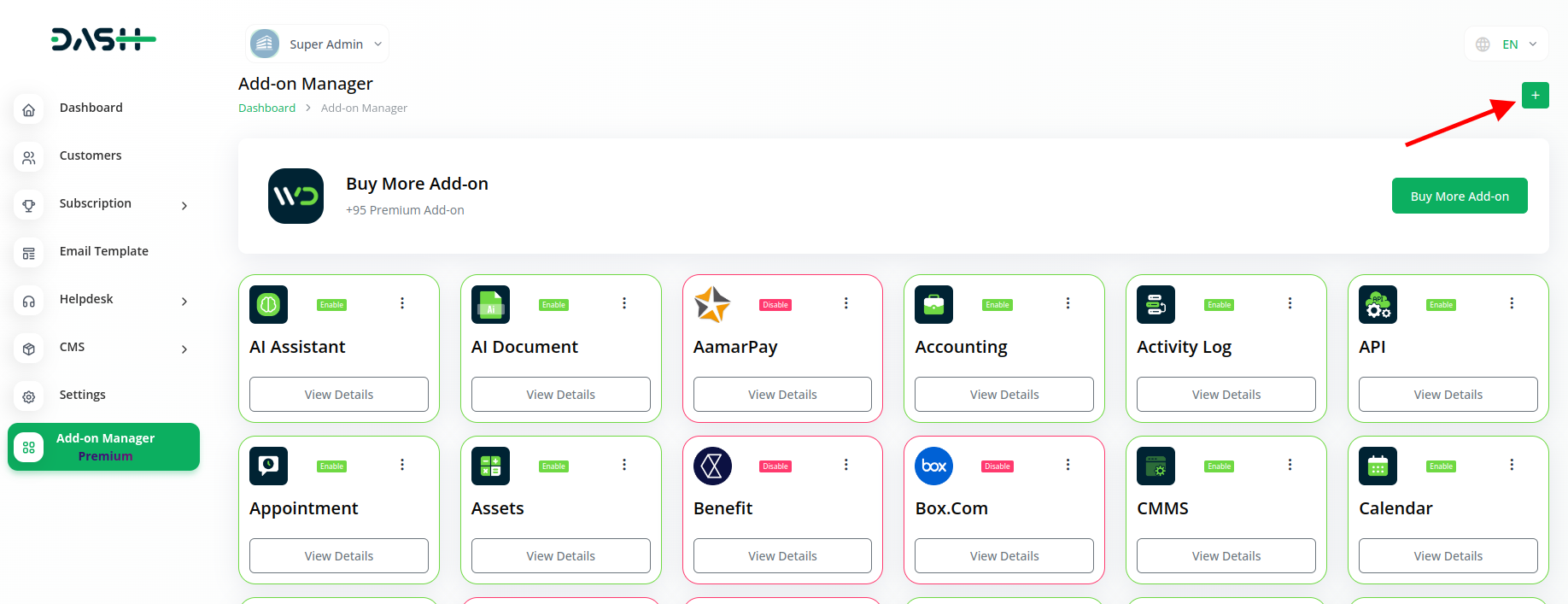
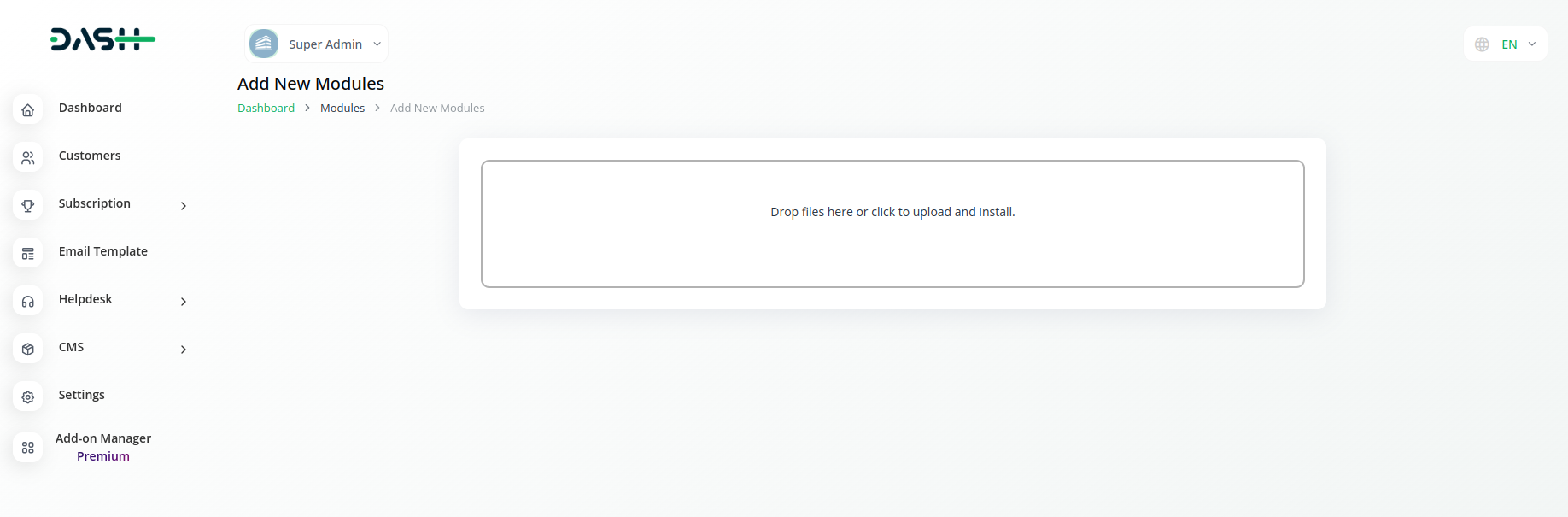
Step 2: Company Login Settings:
Once the super admin has enabled the Google Calendar Add-On, administrators can acquire and configure it by following these steps:
Admins should start by purchasing the Google Calendar Add-On. To do this:
- Go to the “Subscription Plan” page.
- Click on the “Usage Plan” and locate the Calendar Add-On.
- Complete the purchase process.
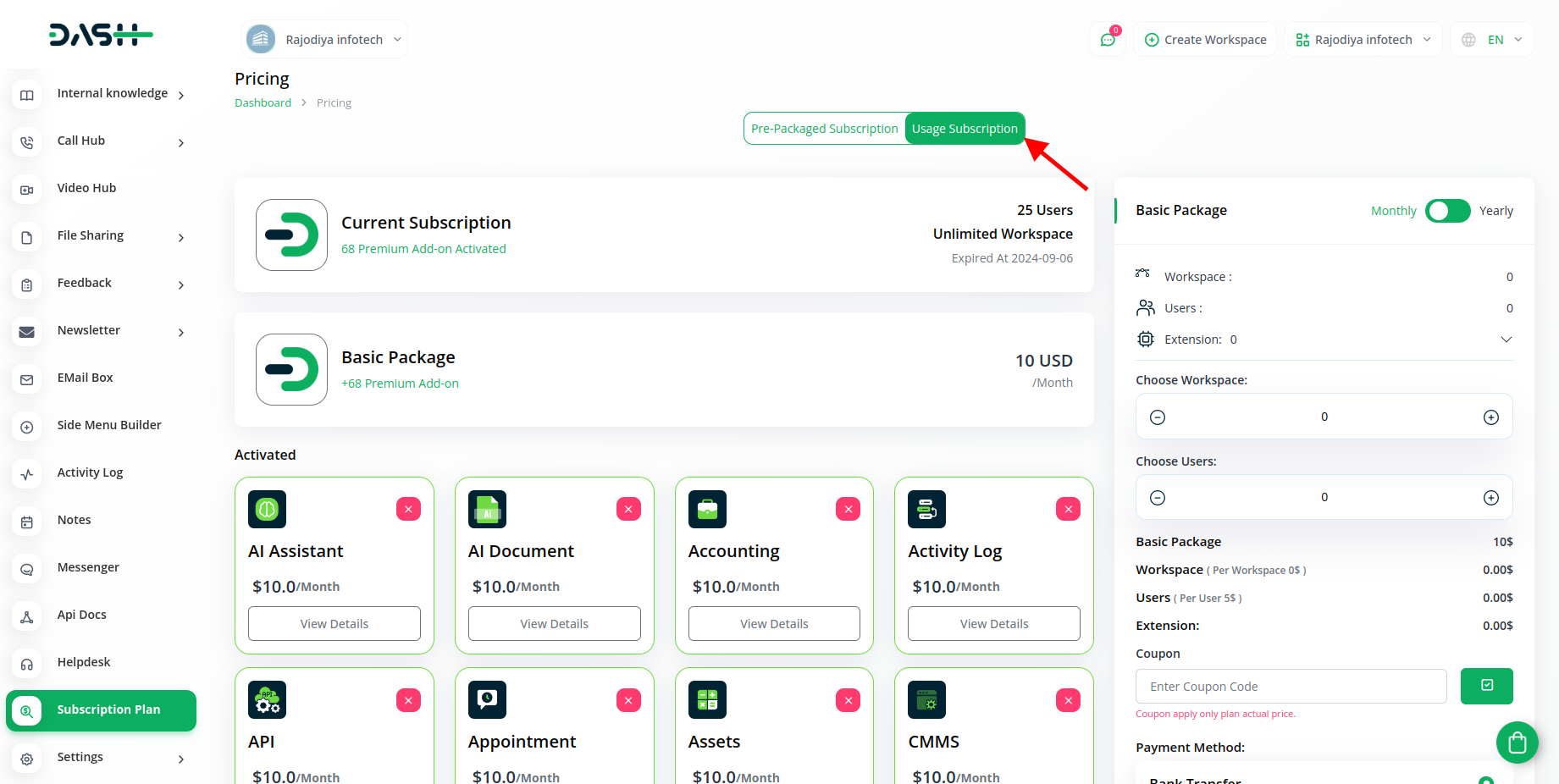
Step 3: How to use the Google Calendar Add-on?
- After successfully purchasing the Add-On, navigate to the settings page and click on the “System Settings” button.
- In the System settings, scroll down and find out the “Calendar” settings.
- After that, you have the option to “enable” or “disable” the Google Calendar settings with the help of the button given on the right side.
- If you enable these settings, you have to enter the Google Calendar ID and choose a JSON file too.
- So, this is how you can integrate the Google Calendar in WrokDo Dash SaaS.
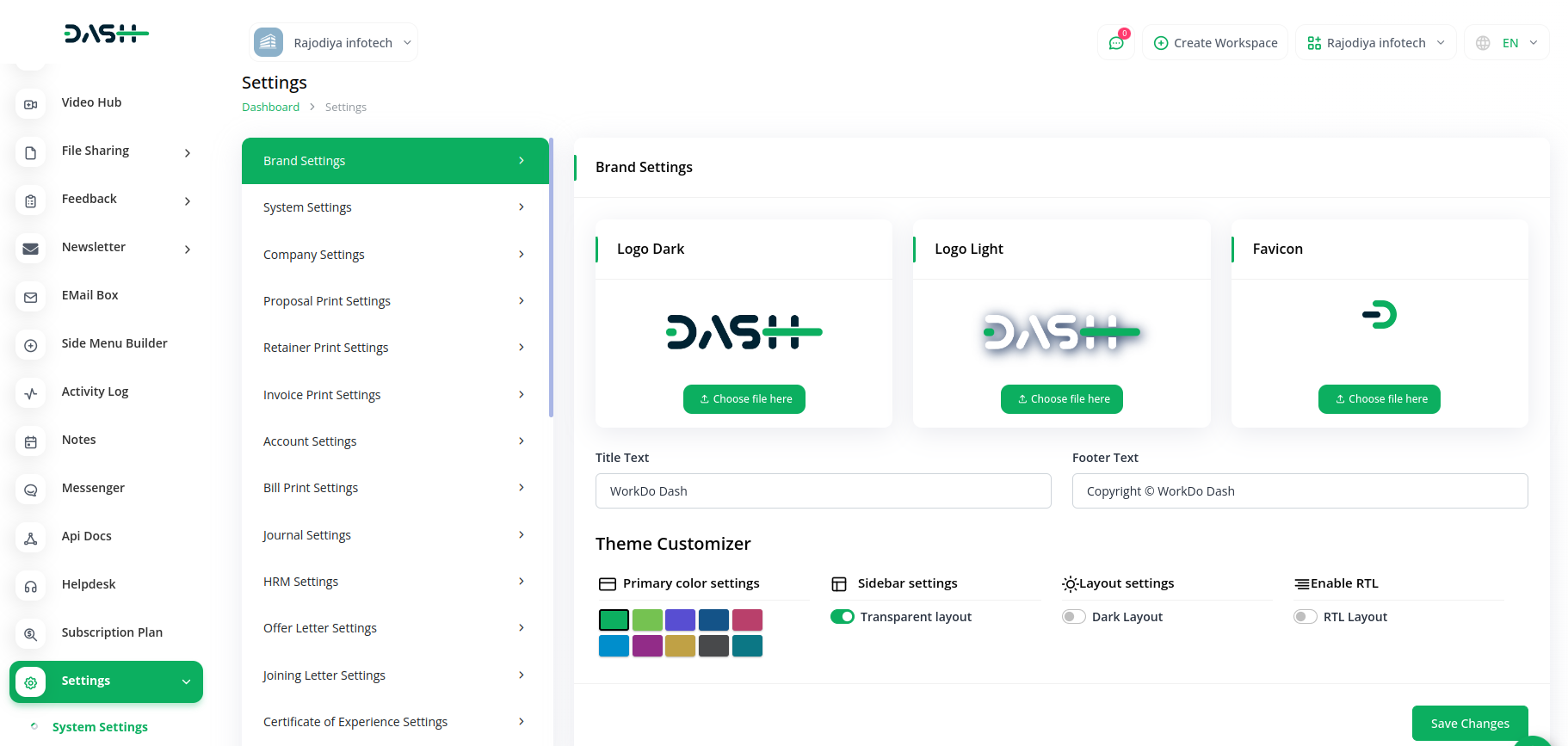
Modules with
- Due Invoice
- Due Bill
- Holiday
- Event
- Deal Task
- Project Due Task
- Meeting
- Zoom Meeting
- Lead
- Call
- Leave
- Rota
- Interview Schedule
- Appointment
- vCard Appointment
- Google Meet
Related articles
- Parking Management Integration in Dash Saas
- Xero Integration in Dash SaaS
- Waste Management Integration in Dash SaaS
- Nepalste Integration in Dash SaaS
- Commission Integration in Dash SaaS
- Retainer Integration in Dash SaaS
- Zatca Integration in Dash SaaS
- Google Meet Integration in Dash SaaS
- Meeting Hub Integration in Dash SaaS
- LMS Integration in Dash SaaS
- Bookings Integration in Dash SaaS
- Box.com Integration in Dash SaaS
Need more help?
If you’re still uncertain or need professional guidance, don’t hesitate to contact us. You can contact us via email or submit a ticket with a description of your issue. Our team of experts is always available to help you with any questions. Rest assured that we’ll respond to your inquiry promptly.
Love what you see?
Do you like the quality of our products, themes, and applications, or perhaps the design of our website caught your eye? You can have similarly outstanding designs for your website or apps. Contact us, and we’ll bring your ideas to life.

