Pharmacy Management Integration in Dash SaaS
Pharmacy Management Add-On offers a comprehensive solution designed to enhance the efficiency and convenience of pharmacy operations.
Introduction
Pharmacy Management Add-On offers a comprehensive solution designed to enhance the efficiency and convenience of pharmacy operations. From inventory management to billing and system setup, our platform provides everything needed to streamline processes and deliver exceptional service to customers. Effortlessly track and manage medicine inventory, ensuring optimal stock levels and expiration date management. Simplify billing and invoicing processes with accurate and detailed invoices generated automatically. Customize system settings to tailor the platform to your pharmacy’s specific needs, all with a user-friendly interface that ensures ease of use and optimization for peak performance. With Dash SaaS, take your pharmacy management to the next level and experience the convenience of streamlined operations.
How to Install the Pharmacy Management Add-On?
To Set Up the Pharmacy Management Add-On, you can follow this link: Setup Add-On
How To Use The Pharmacy Management Add-On?
- Once you purchase and install the Pharmacy Management Add-On, go to the sidebar and search for the Pharmacy Management Add-On. You will get to see many pages over there.
Pharmacy Dashboard
- Once you have purchased and enabled the Pharmacy Management Add-On, you need to go to the main Dashboard section, where you will find a dedicated Pharmacy Dashboard showing all key information related to your pharmacy activities.
- This dashboard gives you a quick and clear summary of important data like the total number of customers, vendors, invoices, and bills, which helps you stay updated with everything happening in your pharmacy without having to go through multiple pages.
- You will also see visual graphs that show weekly and monthly invoice statistics so you can easily understand how your billing is performing over time and spot any changes or trends in your sales.
- At the bottom of the dashboard, there is a section showing a list of the most recent invoices and bills, which helps you keep an eye on the latest activities and follow up on any recent transactions if needed.
-
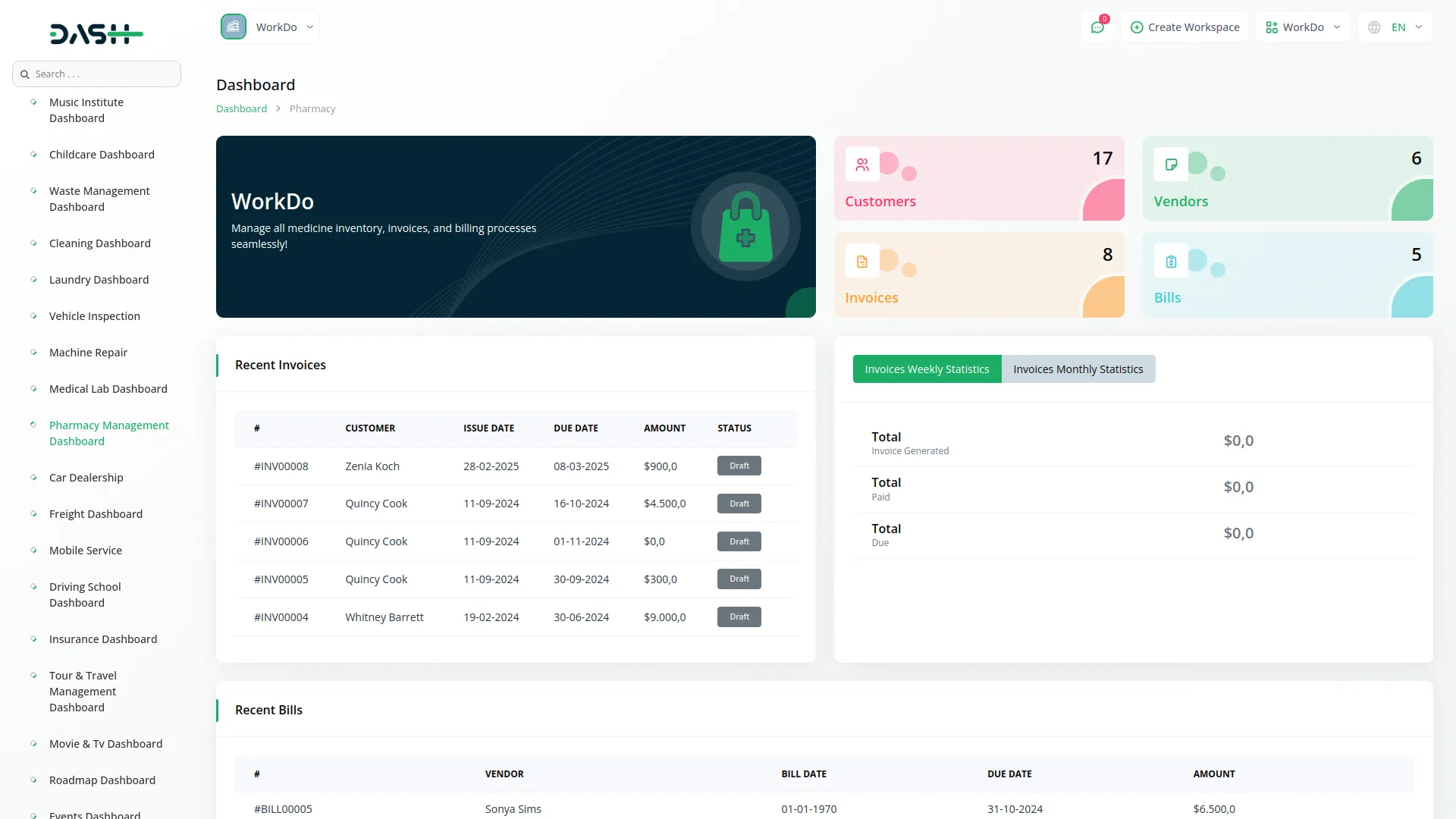
Medicines
- To manage your pharmacy’s inventory, go to the sidebar, click on the Pharmacy section, and open the Medicines page, where you can add, edit, or delete medicine entries.
- Click on the Create button given at the top of the page to add a new medicine. After which you will be asked to enter the name of the medicine, select the manufacturer from the dropdown list that pulls data from your vendor entries, and provide the unit price and sale price for the medicine.
- Then, select the appropriate category and type for the medicine from the dropdown menus, add the manufacturing and expiry dates, and use the toggle switch to mark whether or not the medicine requires a prescription.
- You can also enter a brief description to provide more information about the medicine, and once you click save, the medicine entry will be added to the list below, where you can always edit or delete the details at any time.
-
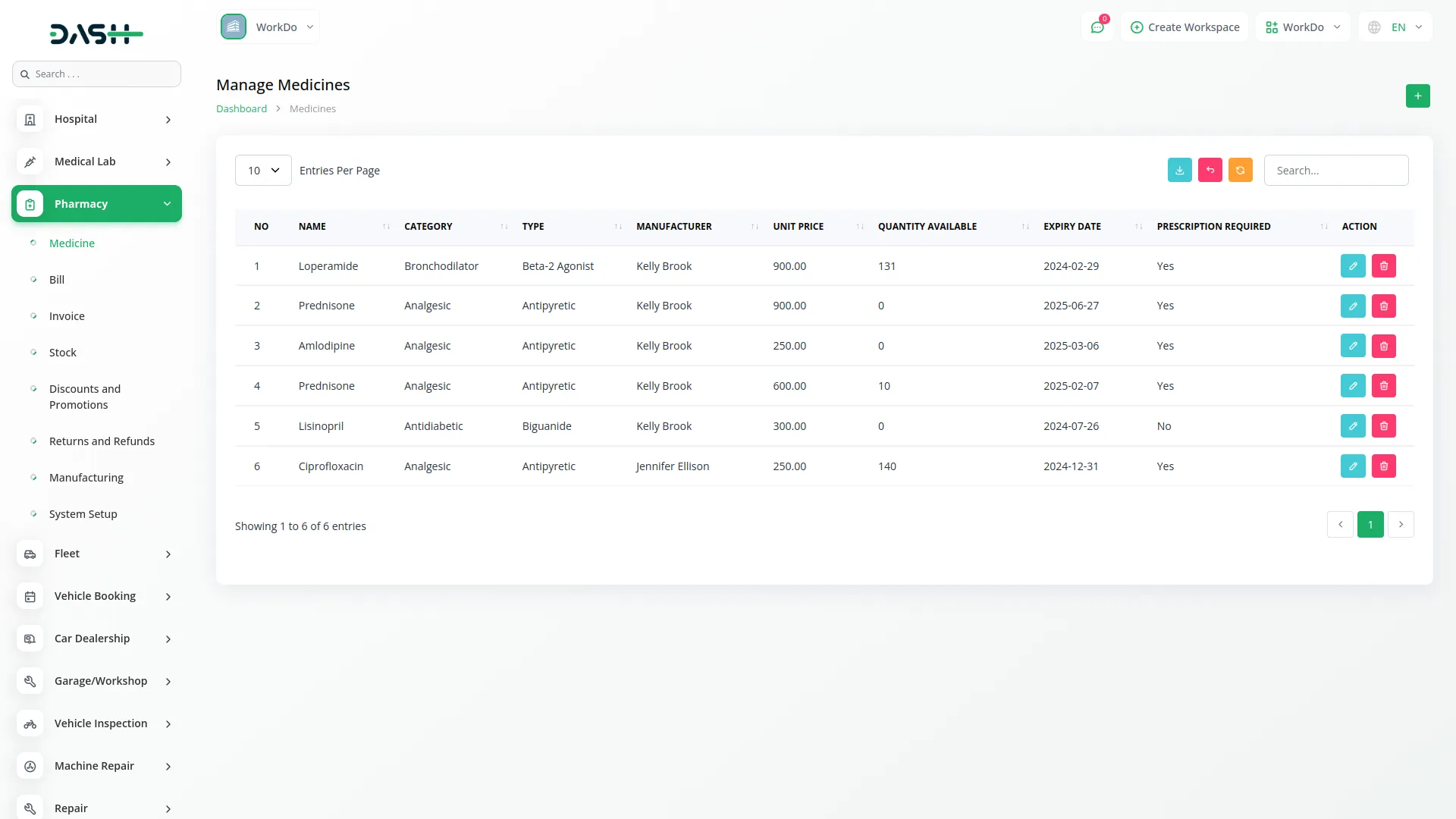
Bills
- To create and manage medicine bills, go to the Bills page under the Pharmacy section and click on the Create button given at the top to start making a new bill.
- You will need to select a vendor from the dropdown, fill in the issue date and due date, choose the bill category and type, and then pick the items from the list, after which the price will be filled in automatically based on the selected items.
- After selecting the quantity of the medicines and applying any discount you want, the total amount for the bill will be calculated by the system automatically and shown clearly.
- Once you save the bill, it will appear in the list where you will see options to view the full bill (including a QR code for payment), and also buttons to edit or delete the bill whenever necessary.
-
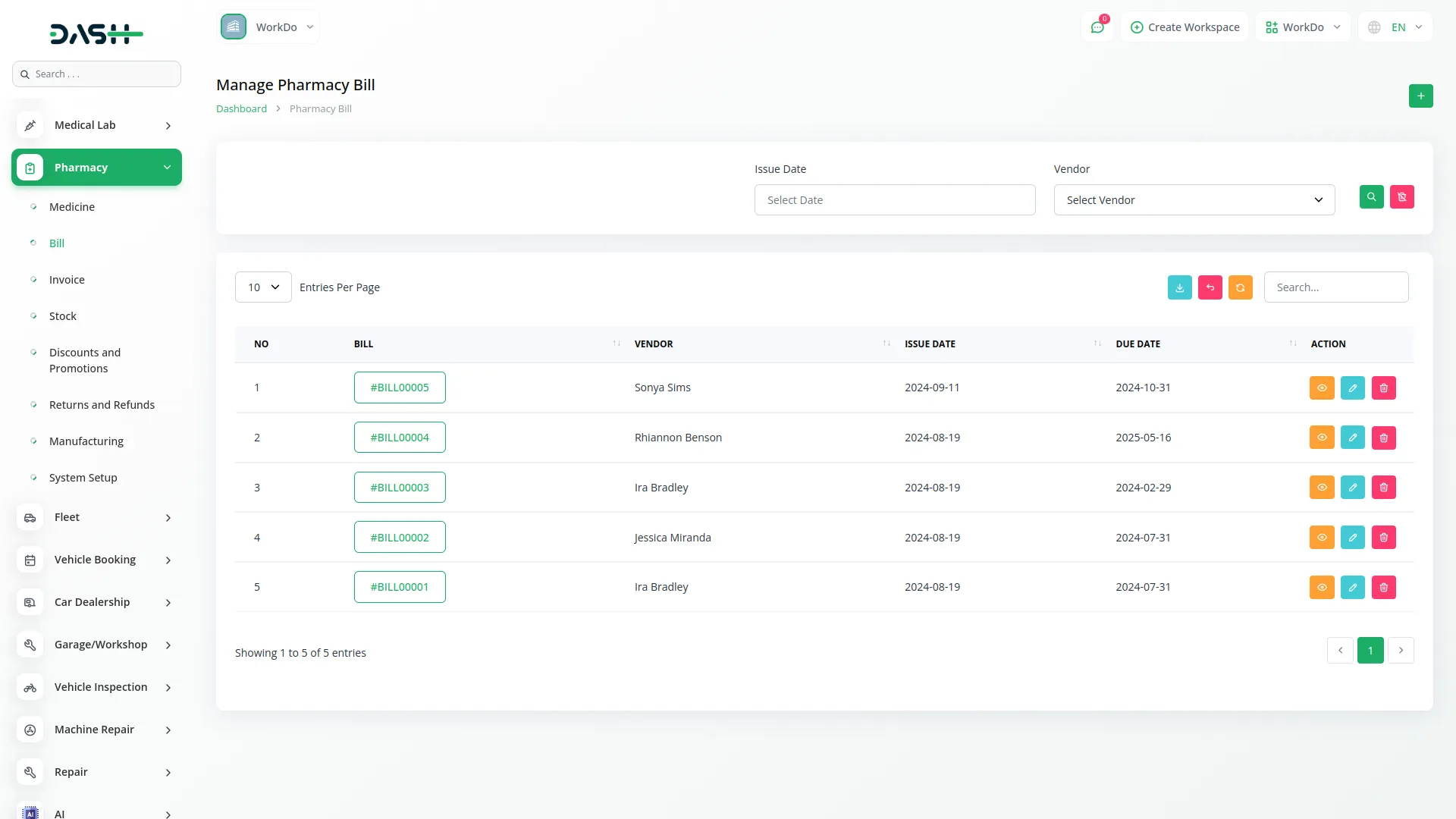
Invoices
- The Invoices page functions in the same way as the Bills page, and you can begin by clicking on the Create button at the top to start making a new invoice.
- Just like bills, you will be required to fill in all necessary details such as vendor, dates, category, item details, quantity, and discounts, and the system will calculate the total amount for you.
- Once the invoice is saved, it will be shown in the list where you can view, edit, or delete it as per your needs.
-
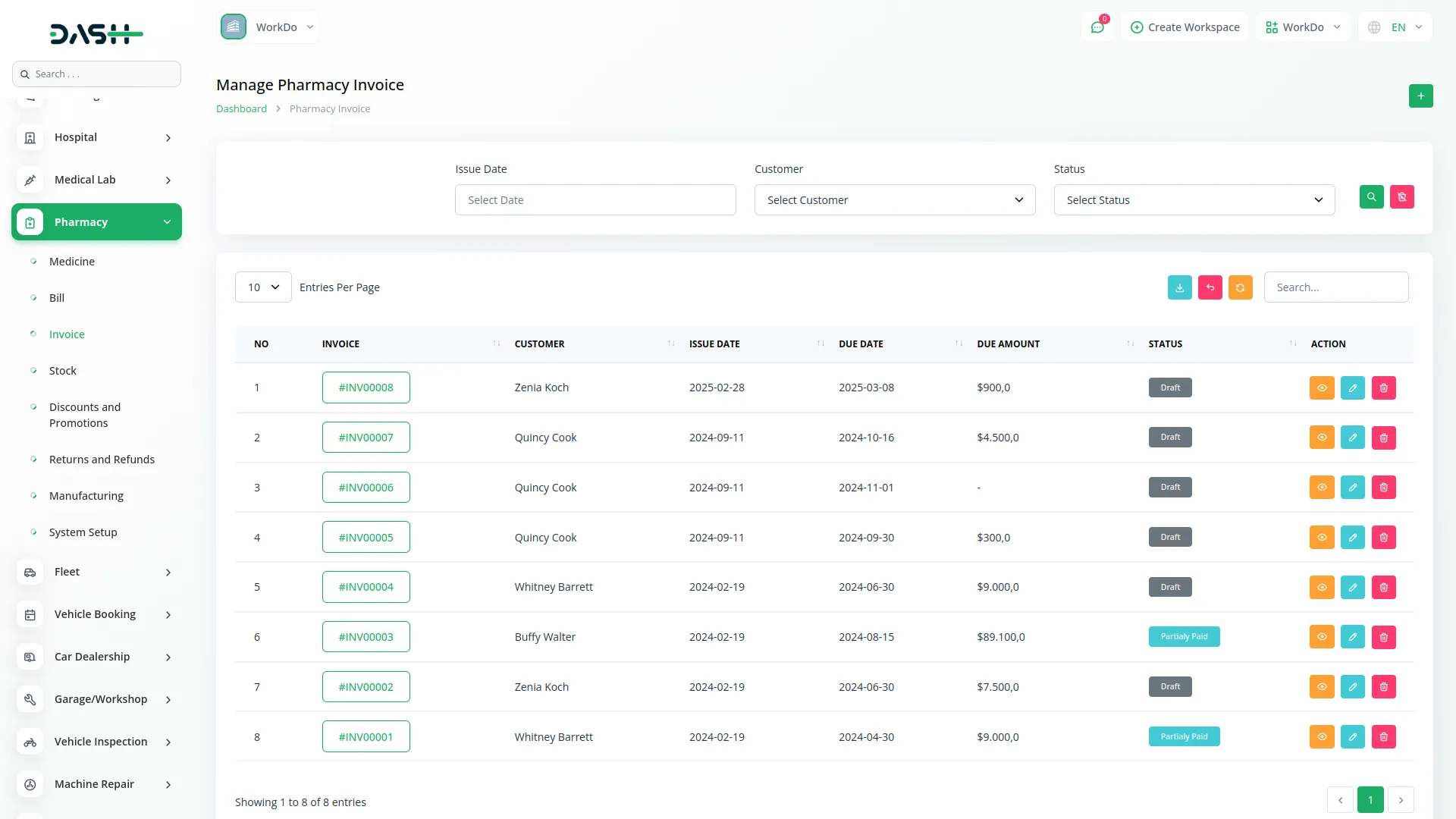
Stock
- To manage medicine stock, go to the Stock page from the Pharmacy menu and click on the Create button at the top of the page to add new stock entries.
- Here, you will select the medicine from the dropdown, enter the quantity received, fill in the date when it was received, and also mention the expiry date for that batch.
- After you save this information, the stock entry will appear in the list below, where you can always update or remove it by using the edit and delete buttons provided in the Action column.
-
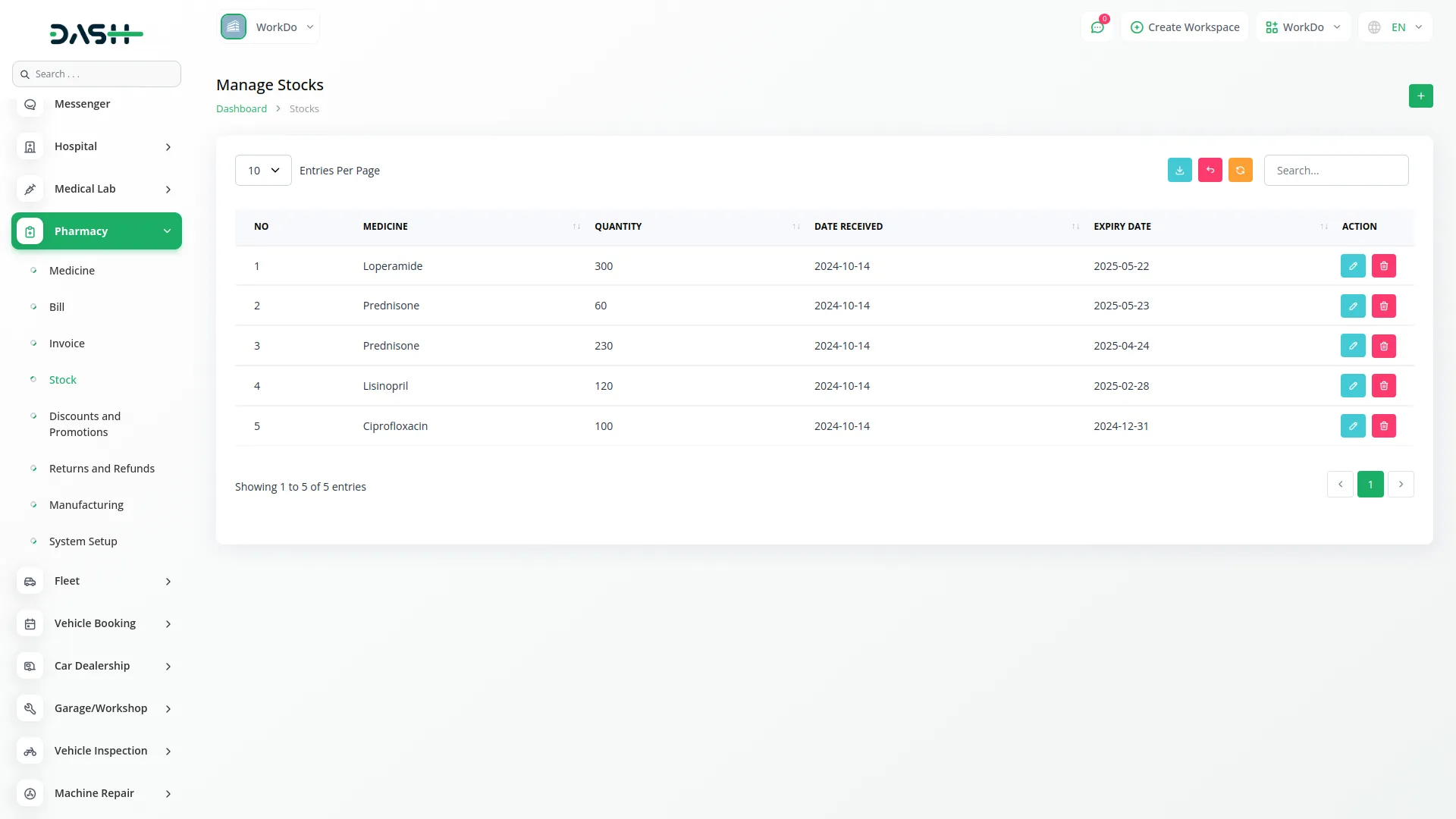
Discounts & Promotions
- To manage discounts on medicines or promotional offers, open the Discounts & Promotions page and click on the Create button at the top of the screen to add a new discount entry.
- You will then enter the discount code, the discount percentage you want to offer, the start date, the end date, and, if needed, a short description to explain the offer further.
- After saving, the discount will be listed on the page, and you can return anytime to make changes or delete it using the action buttons next to the entry.
-
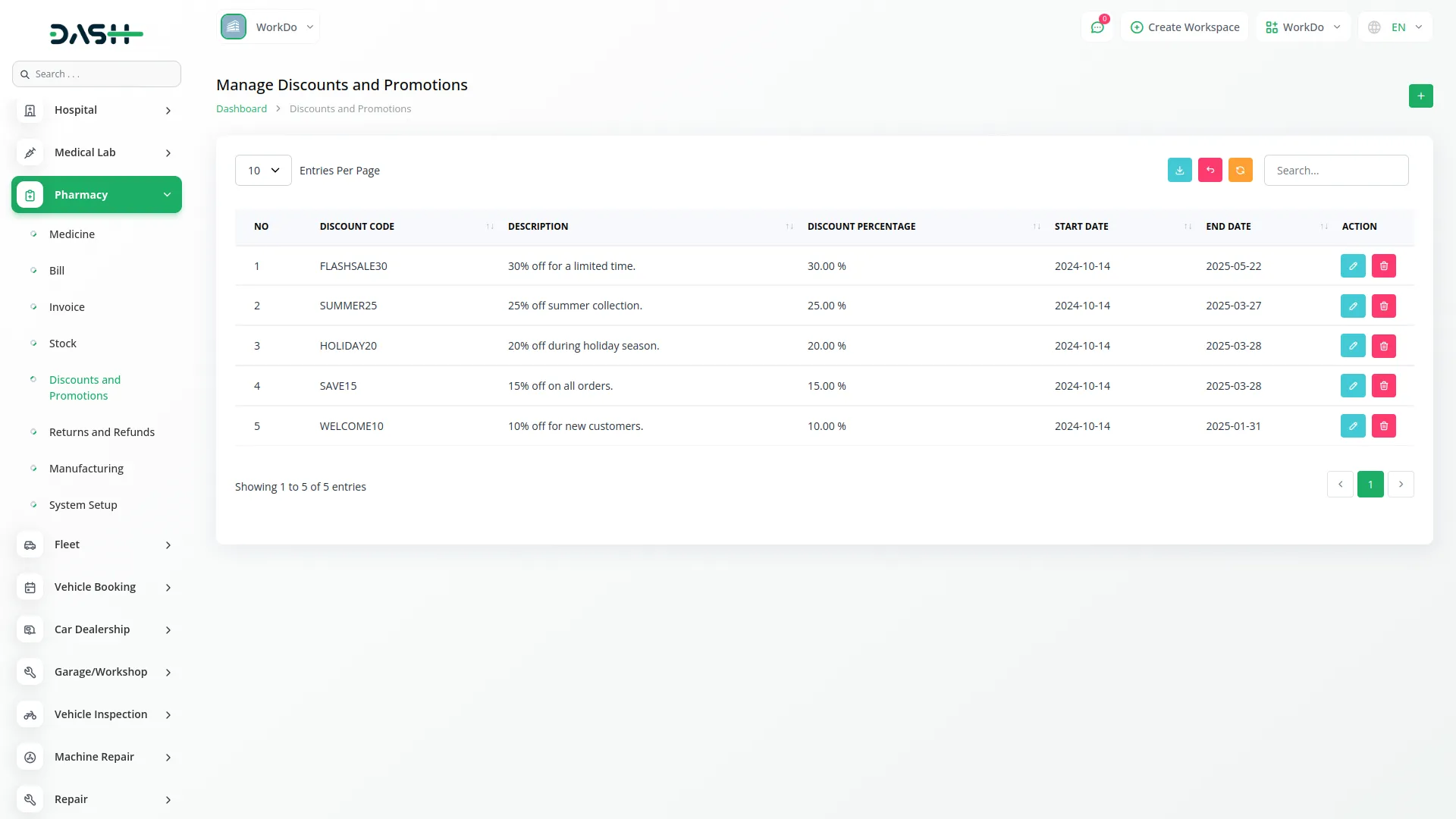
Returns & Refunds
- If a customer returns medicines and you need to issue a refund, go to the Returns & Refunds page and click on the Create button at the top to add a new refund entry.
- You will select the invoice related to the refund from the dropdown, enter the refund date, and write the reason for the return so that it is properly recorded.
- Once saved, the refund entry will be shown in the list, and like other sections, you will be able to edit or delete the refund information at any point in time.
-
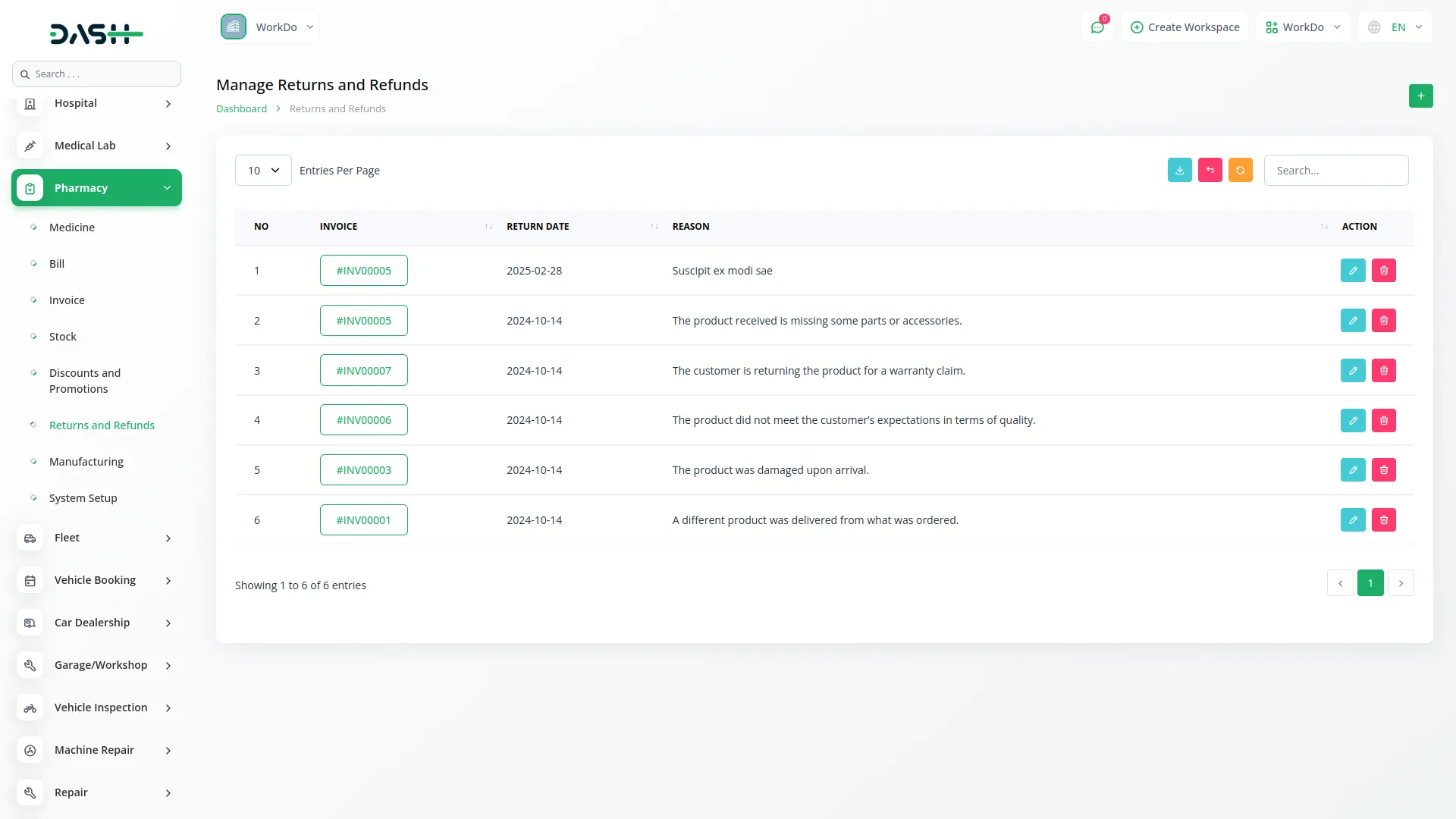
Manufacturing
- To add or manage manufacturers for your medicines, open the Manufacturing page from the sidebar and click on the Create button given at the top of the page.
- You will be required to enter the name of the manufacturer, the name of the contact person, their phone number, email address, and complete address so you can keep proper contact information stored.
- Once the manufacturer is saved, the details will be shown in the list below, where you can edit or delete the entry at any time it is needed.
-
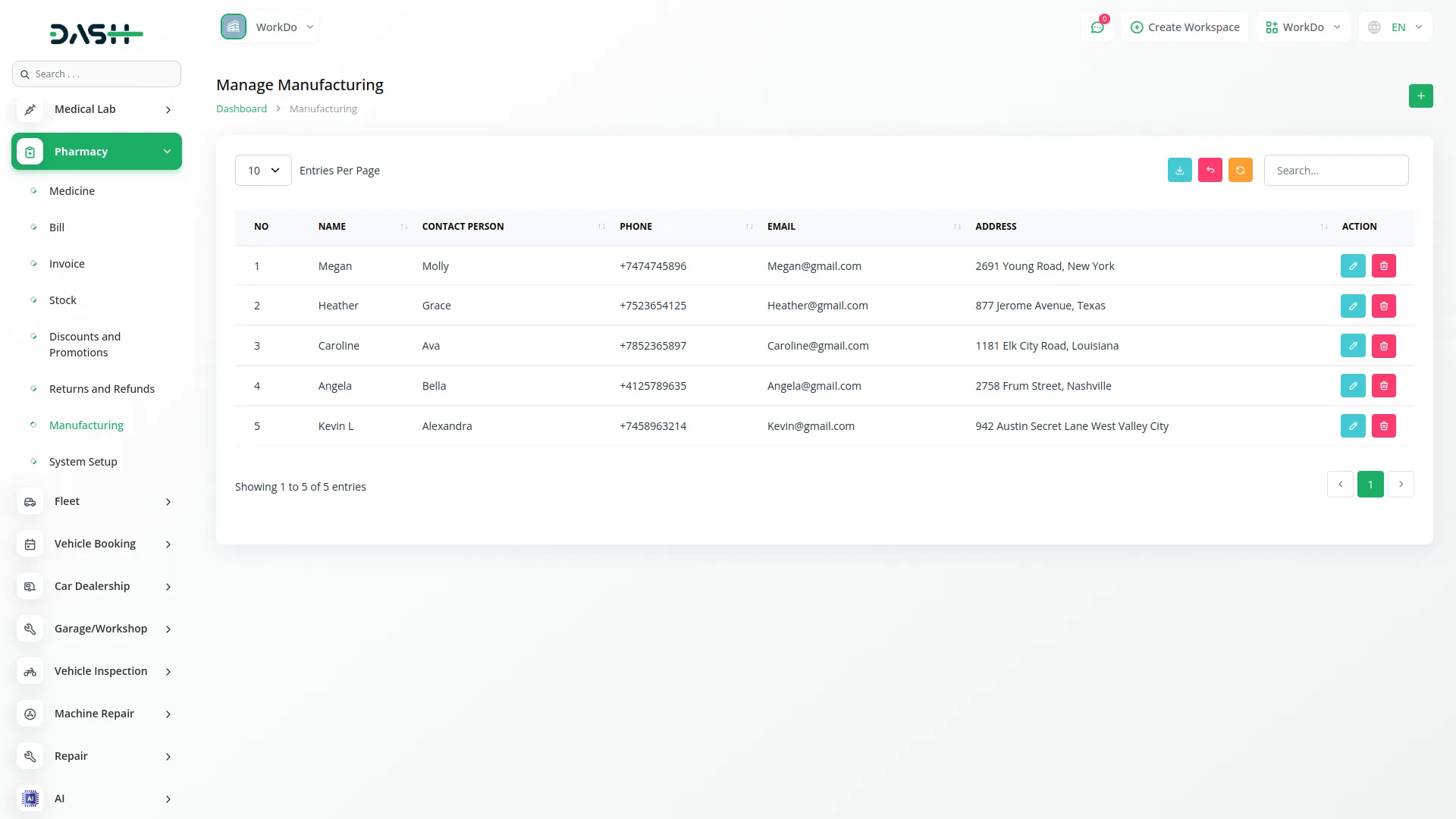
System Setup
- The System Setup page allows you to define how your medicines are grouped and categorized, which makes data entry easier and helps in organizing everything clearly and logically.
- On this page, you can create new medicine categories and medicine types by simply filling in the required details, so that while adding medicines, you can choose from a predefined list, making the entire process quicker and more structured.
-
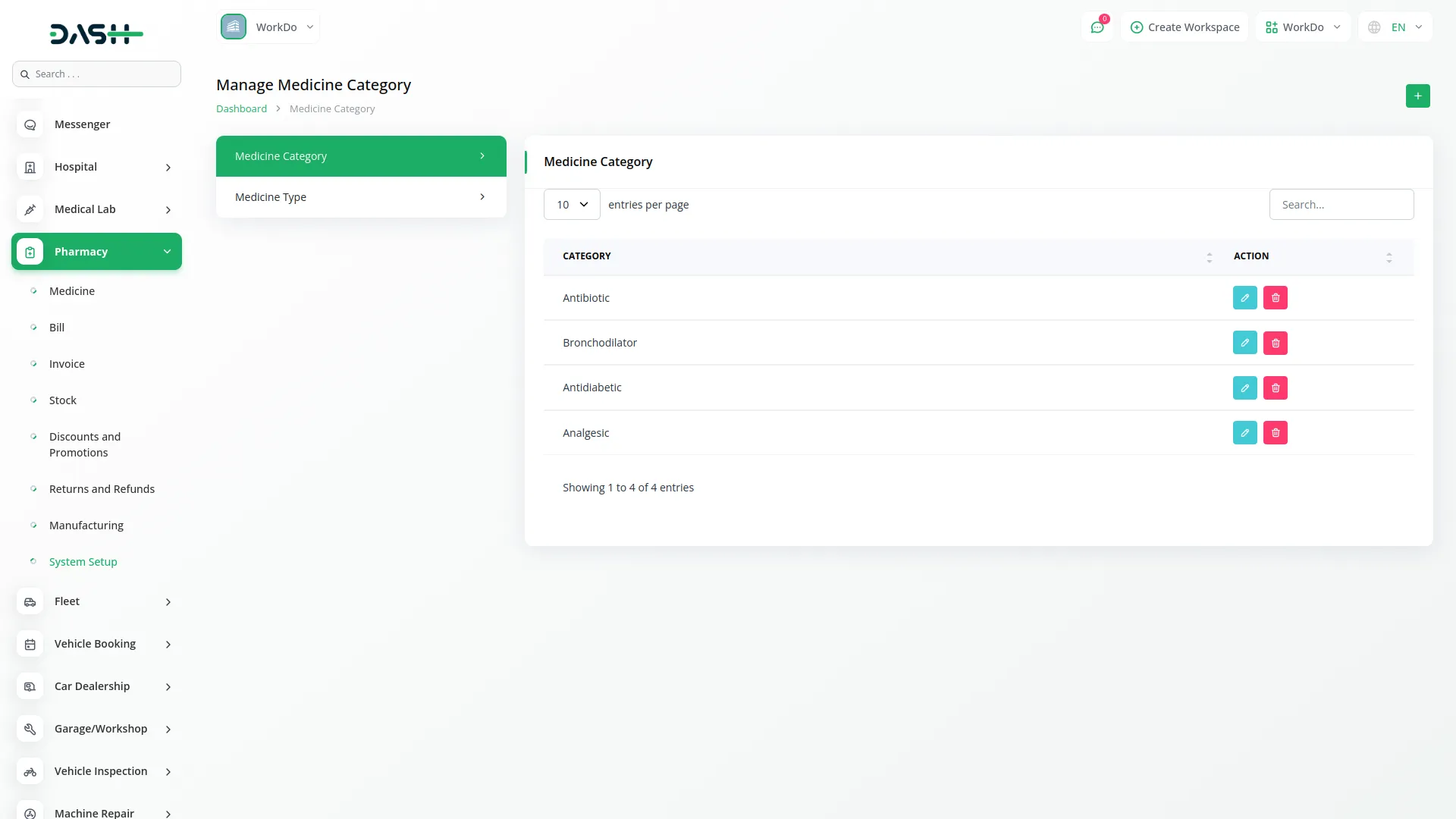
-
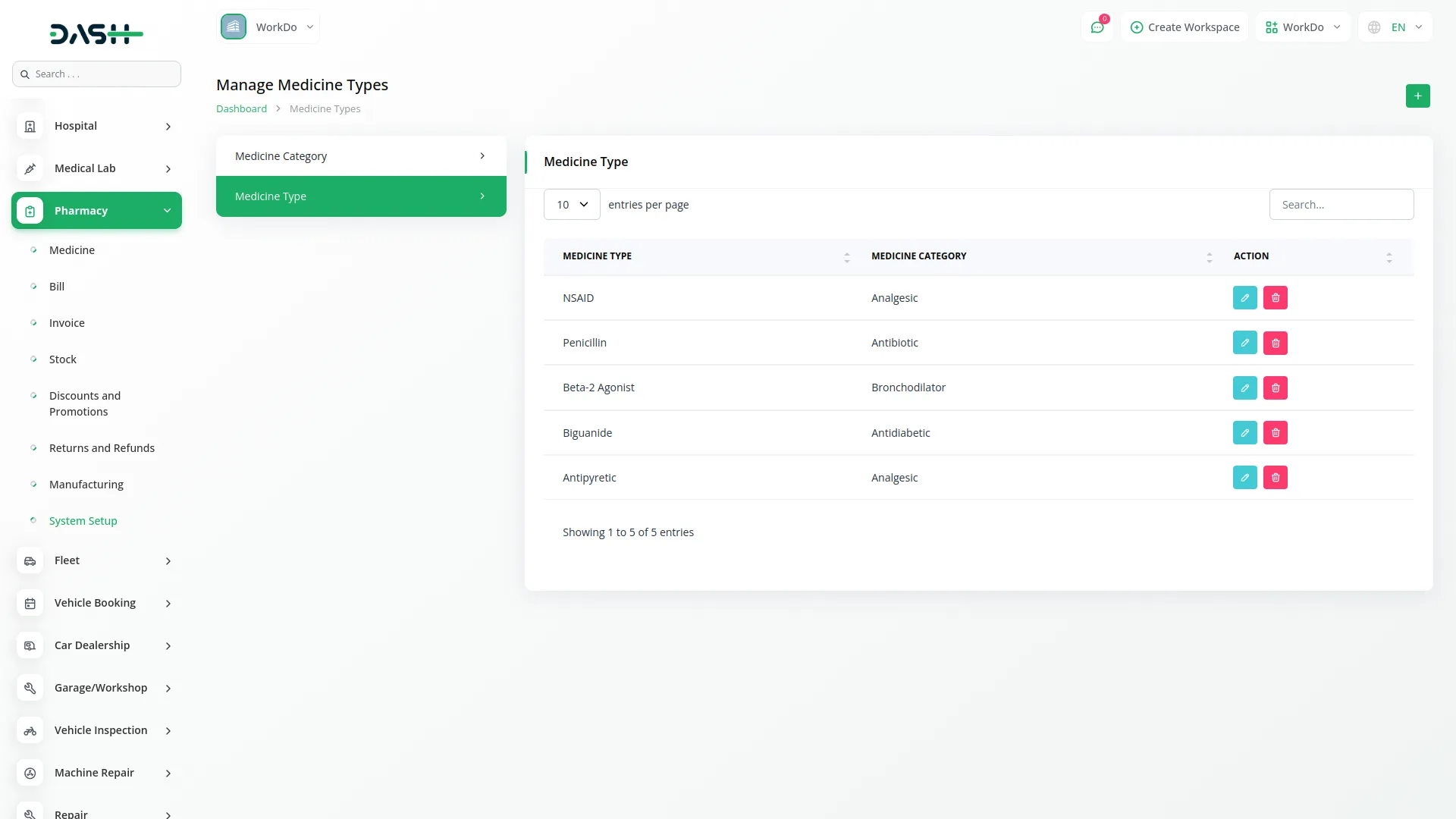
Categories
Related articles
- Contract Template Integration in Dash SaaS
- PayPay Payment Gateway
- Consultancy Integration in Dash SaaS
- Meeting Hub Integration in Dash SaaS
- Timesheet Integration in Dash SaaS
- Budget Planner Integration in Dash SaaS
- OneDrive Integration in Dash SaaS
- CMMS Integration in Dash SaaS
- How To Generate Token of Meta
- Vonage SMS Module Detailed Documentation
- Yoga Classes Integration in Dash SaaS
- Discord Module Detailed Documentation
Reach Out to Us
Have questions or need assistance? We're here to help! Reach out to our team for support, inquiries, or feedback. Your needs are important to us, and we’re ready to assist you!


Need more help?
If you’re still uncertain or need professional guidance, don’t hesitate to contact us. You can contact us via email or submit a ticket with a description of your issue. Our team of experts is always available to help you with any questions. Rest assured that we’ll respond to your inquiry promptly.
Love what you see?
Do you like the quality of our products, themes, and applications, or perhaps the design of our website caught your eye? You can have similarly outstanding designs for your website or apps. Contact us, and we’ll bring your ideas to life.
