Sales Agent Integration in Dash SaaS
The Sales Agent Add-on is a powerful tool designed to elevate your sales team’s performance and streamline sales operations. With this comprehensive solution, you can effectively manage sales activities, nurture customer relationships, and achieve your performance goals. The SalesAgent Module simplifies program management by offering real-time tracking of sales programs and providing dedicated dashboards for sales agents to access performance insights. Moreover, it streamlines the order-to-invoice process, making purchase orders and invoice management effortless and ensuring smooth transactions.
Workflow
Installation
Step 1 : Super Admin Access
- Make sure your super admin has access to your system before you do anything else.
- Go to the “add-on manager” area of the super admin dashboard.
- To start the setup procedure, click the “+” (Module Setup) button.
- You will be asked to upload the ZIP file for the “Sales Agent Add-On.”
- Remember to enable the module after the setup is complete so other people can buy it.
Step 2 : Company Settings Steps
- Once the super admin enables the Sales Agent Add-On, company admins can proceed to purchase it and gain access.
- Start by heading to the “subscription plan” page and select the relevant “usage plan.”
- After that purchase the Sales Agent add-on
Step 3 : How to use the Sales Agent Add-on?
- After purchasing, find the Sales Agent add-on in the sidebar.
-
Sales Agents Page :
- View and manage sales agent details.
- Create new sales agents if required
- Access comprehensive agent information including sales, billing, shipping, and company details.
-
Programs Page :
- View a list of programs with durations.
- See the assigned sales agents for each program.
- Access detailed program information such as general details, approved participants, discounts, and program items.
-
Orders Page :
- View order details like order number, agent name, date, value, invoice number, delivery date, and status.
- Click on the purchase number to access purchase orders and associated program lists for further management.
Categories
Related articles
- Business Process Mapping Integration in Dash SaaS
- Google Captcha Integration in Dash SaaS
- Side Menu Builder Integration in Dash SaaS
- Property Management Integration in Dash SaaS
- Mailchimp Integration in Dash SaaS
- Documentation For Set Up
- Backup & Restore Integration in Dash SaaS
- Telegram Integration in Dash SaaS
- Sage Integration in Dash SaaS
- Google Authentication Integration in Dash SaaS
- Paddle Integration in Dash SaaS
- Fleet Integration in Dash SaaS
Reach Out to Us
Have questions or need assistance? We're here to help! Reach out to our team for support, inquiries, or feedback. Your needs are important to us, and we’re ready to assist you!
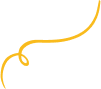
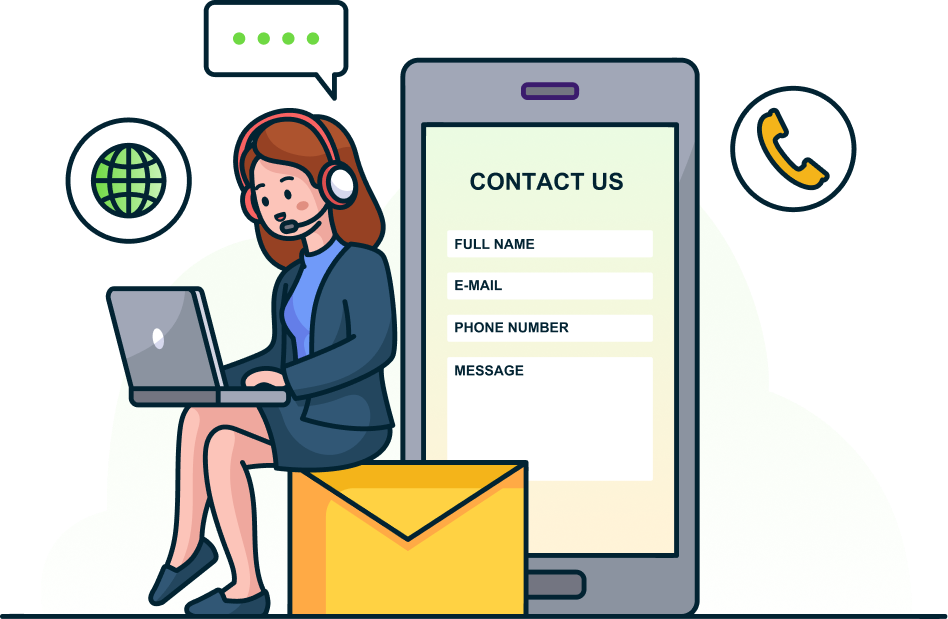
Need more help?
If you’re still uncertain or need professional guidance, don’t hesitate to contact us. You can contact us via email or submit a ticket with a description of your issue. Our team of experts is always available to help you with any questions. Rest assured that we’ll respond to your inquiry promptly.
Love what you see?
Do you like the quality of our products, themes, and applications, or perhaps the design of our website caught your eye? You can have similarly outstanding designs for your website or apps. Contact us, and we’ll bring your ideas to life.

