Zatca Integration in Dash SaaS
ZATCA Add-on Introduction
The ZATCA (Zakat, Tax, and Customs Authority) Add-on is a vital component designed to facilitate compliance with Saudi Arabia’s electronic invoicing regulations. These regulations are a fundamental part of Saudi Arabia’s initiative to promote a digitized economy and e-invoicing, contributing to environmental consciousness, efficiency, and security.
This Add-on simplifies the adherence to ZATCA’s regulations, which apply to businesses involved in B2B, B2G, and B2C transactions. It introduces a streamlined workflow that involves QR code generation on invoices, enabling users to effortlessly comply with these new regulations.
In this documentation, we will explore the installation process, usage, and the role of the Super Admin in enabling and configuring the ZATCA Add-on within your organization. By following this guide, you’ll gain a comprehensive understanding of how the ZATCA Add-on facilitates compliance and enhances transparency in electronic invoicing.
Let’s begin with a detailed walkthrough of the ZATCA Add-on workflow, from installation to QR code generation and compliance.
Workflow of ZATCA Add-on
Installation
So, the following is the process of the installation of the ZATCA Add-on with the help of which you can easily have access to this Add-on.
Step – 1 Super Admin Access:
Firstly, the Super Admin has to add the ZATCA Add-on by following a few steps.
- Log in to the Super Admin side and scroll down to “Add-on Manager”.
- Click on the “+” (Module Setup) button to add the Add-on.
- You will find a box where you will have to attach the ZIP file of the “ZATCA Add-on”.
- After you complete the process of module setup, you have to enable it so that the rest of the customers can buy it.
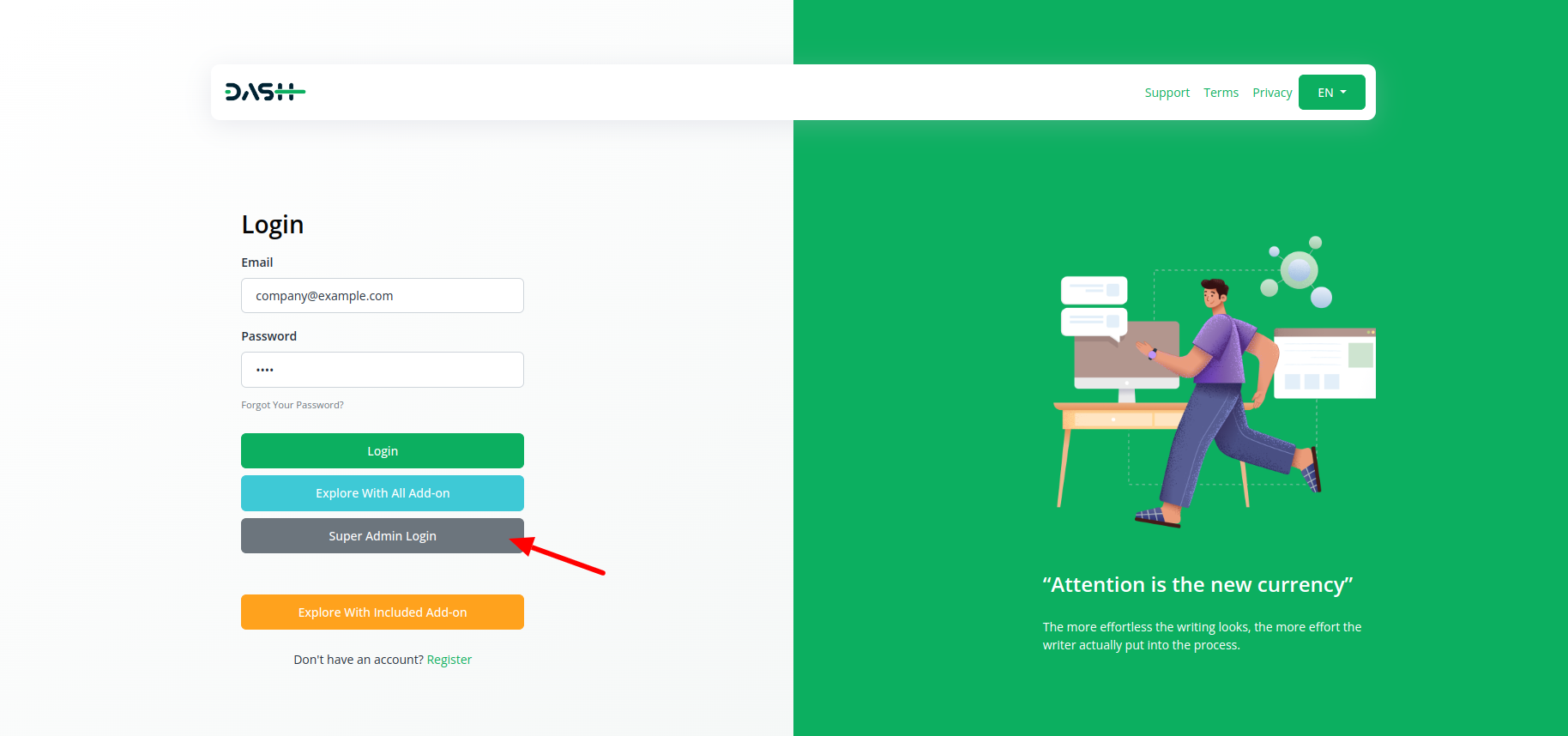
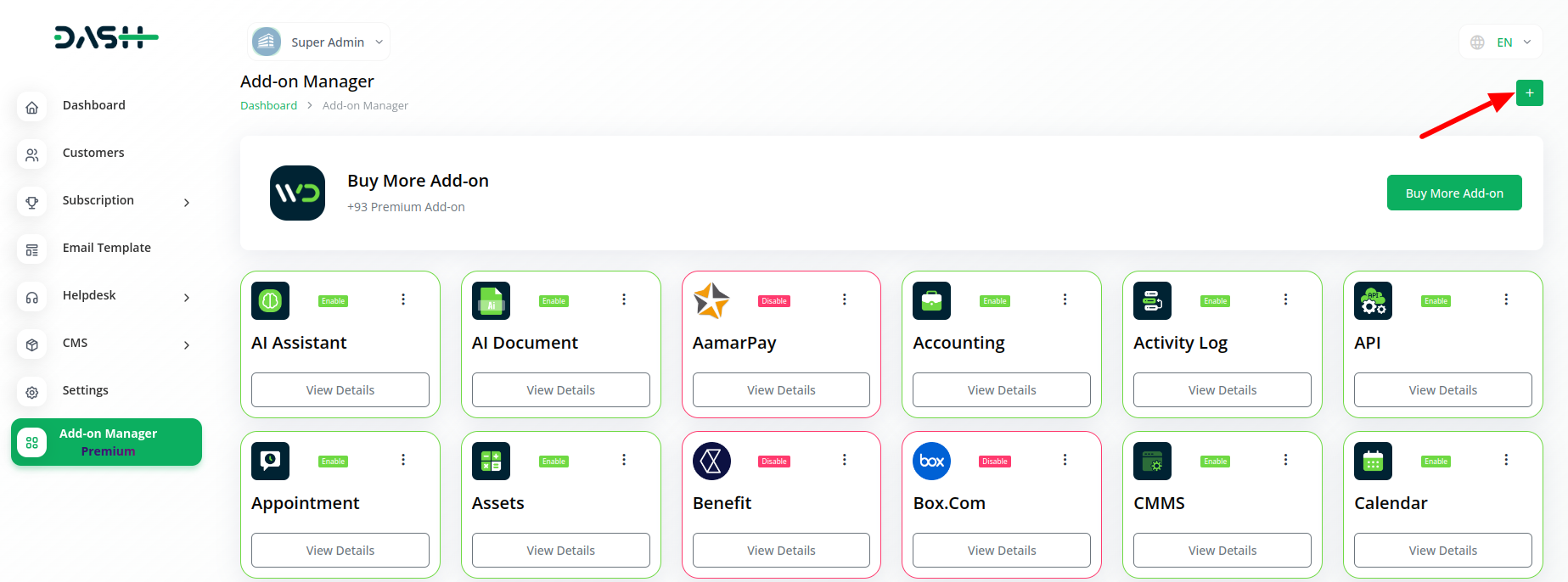
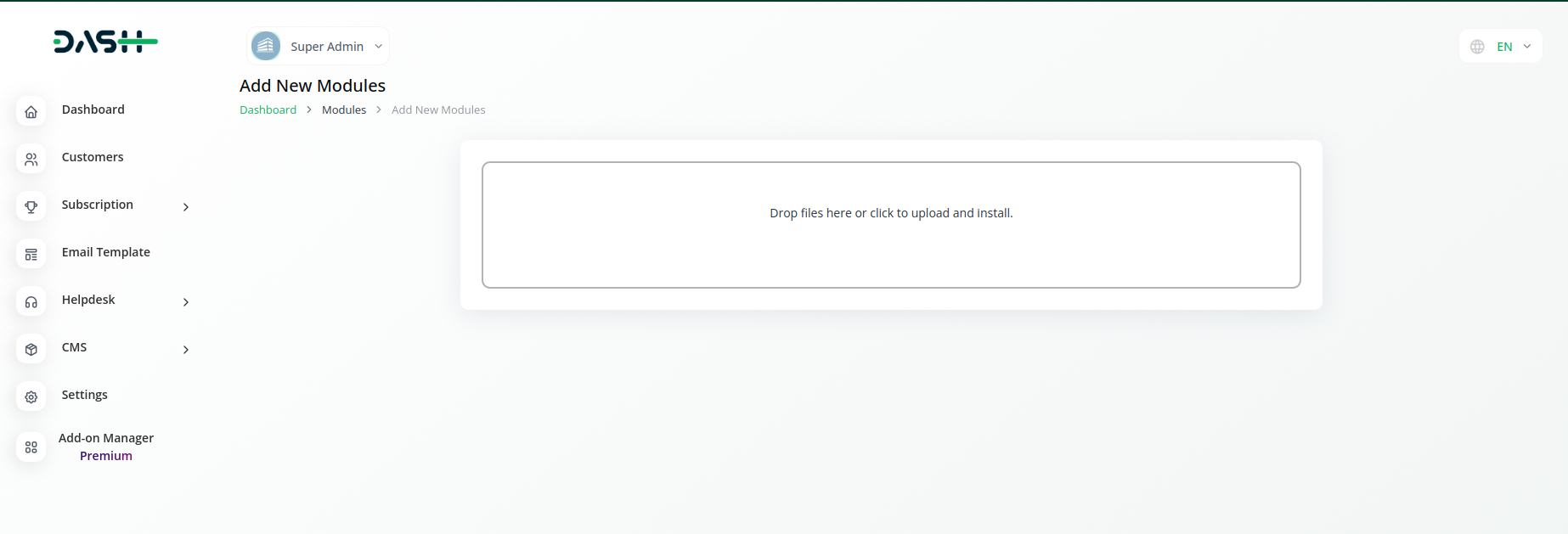
Step – 2 Company Settings Process:
After the Super Admin enables the Add-on, the Admins can purchase the Add-on and have access to the ZATCA Add-on by following the steps mentioned below.
- The Admin has to first purchase the Add-on by navigating to the “Subscription Plan” page and then has to click the “Usage Subscription” and find the ZATCA Add-on and purchase it.
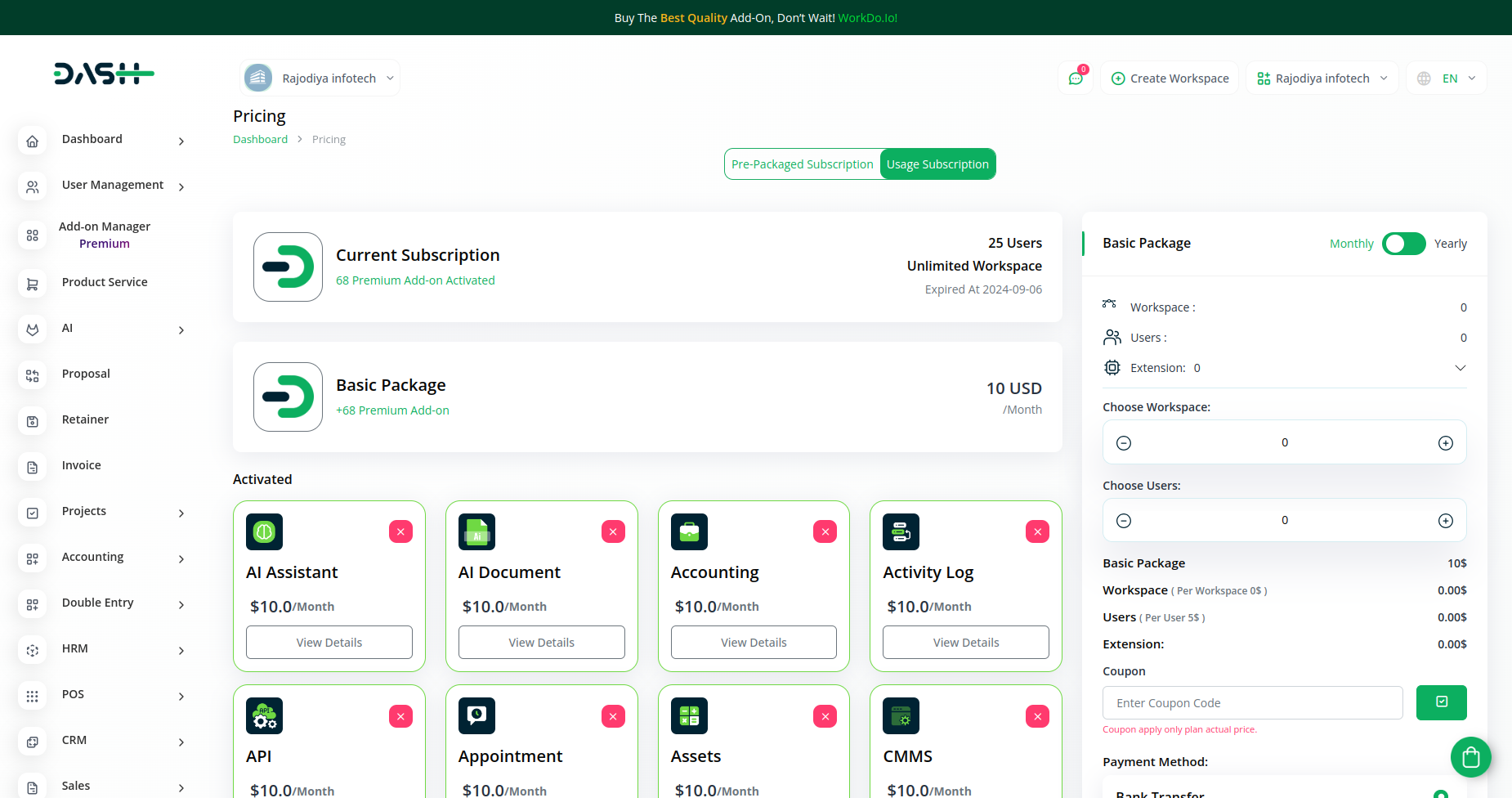
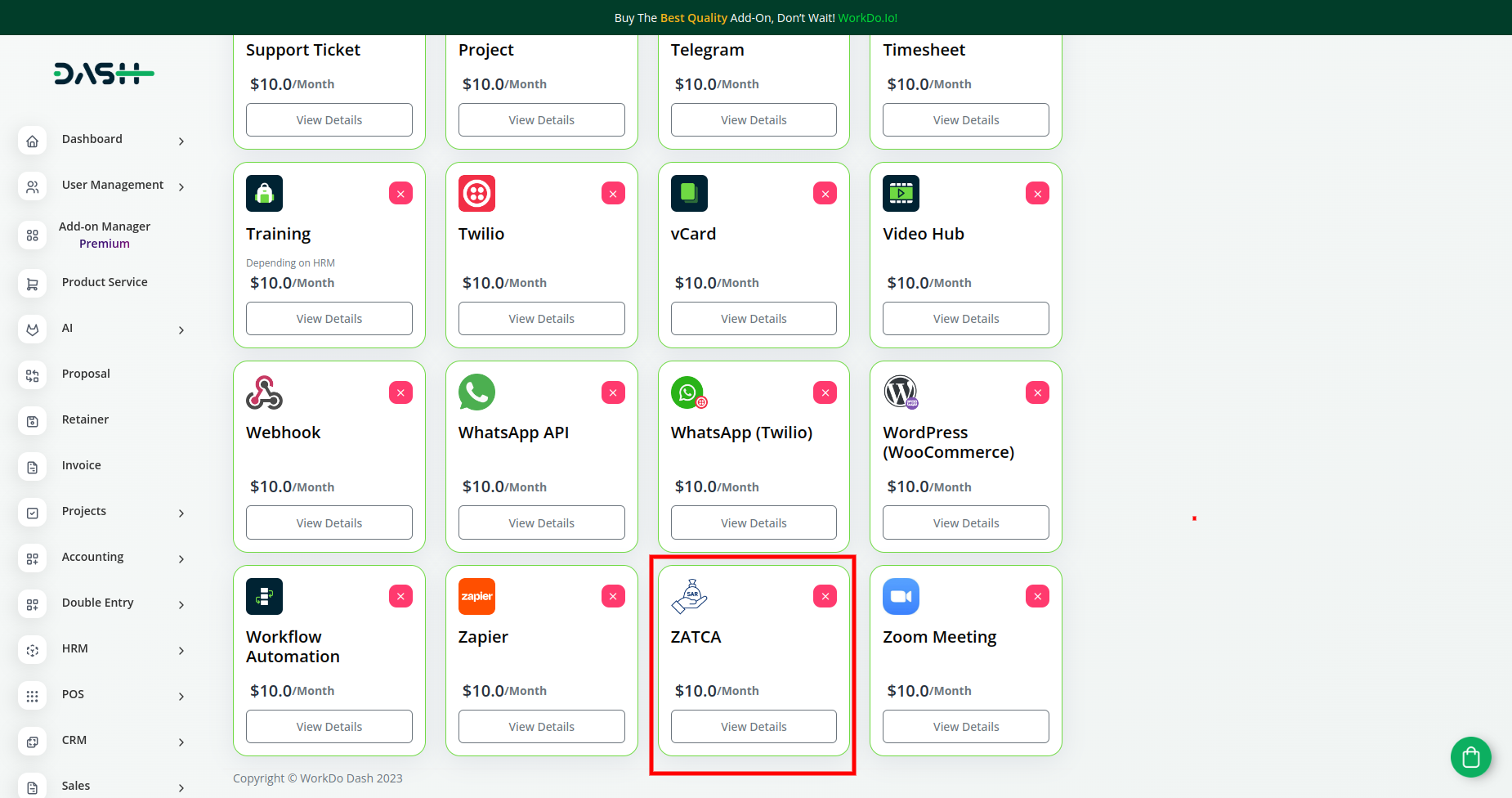
Step 3: How to use the Zatca Add-on.
- After purchasing the Add-on, go to the settings page and click on the system settings button.
- After clicking on the system settings, navigate to company settings and enter the VAT number.
- After entering the VAT number, go to the invoice and then click on the “View” button where one will get to see the QR code generated as per the ZATCA standard.
- You can see that the QR Code was generated as per ZATCA standard, at the detail page, invoice page, and payment page.
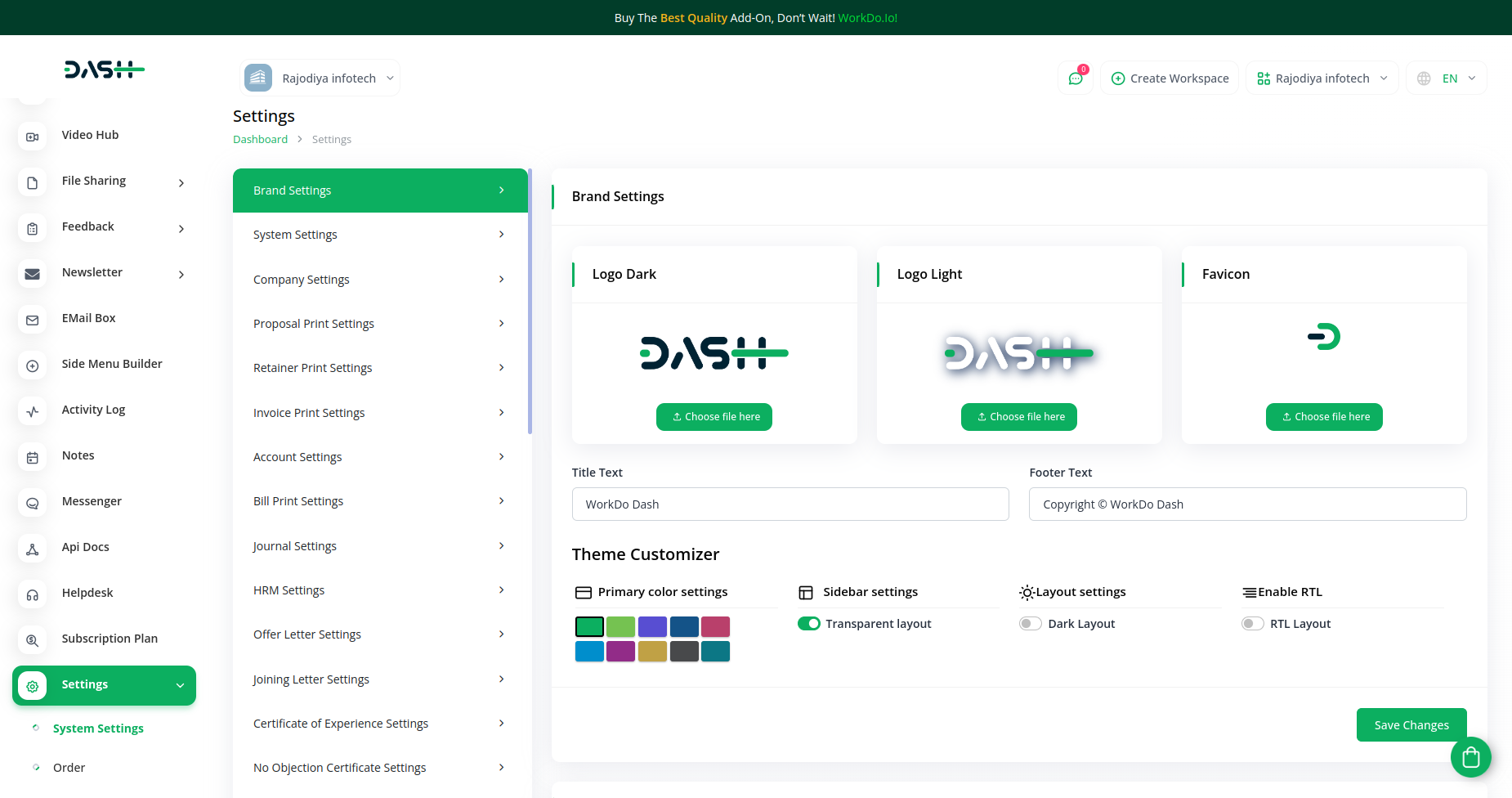
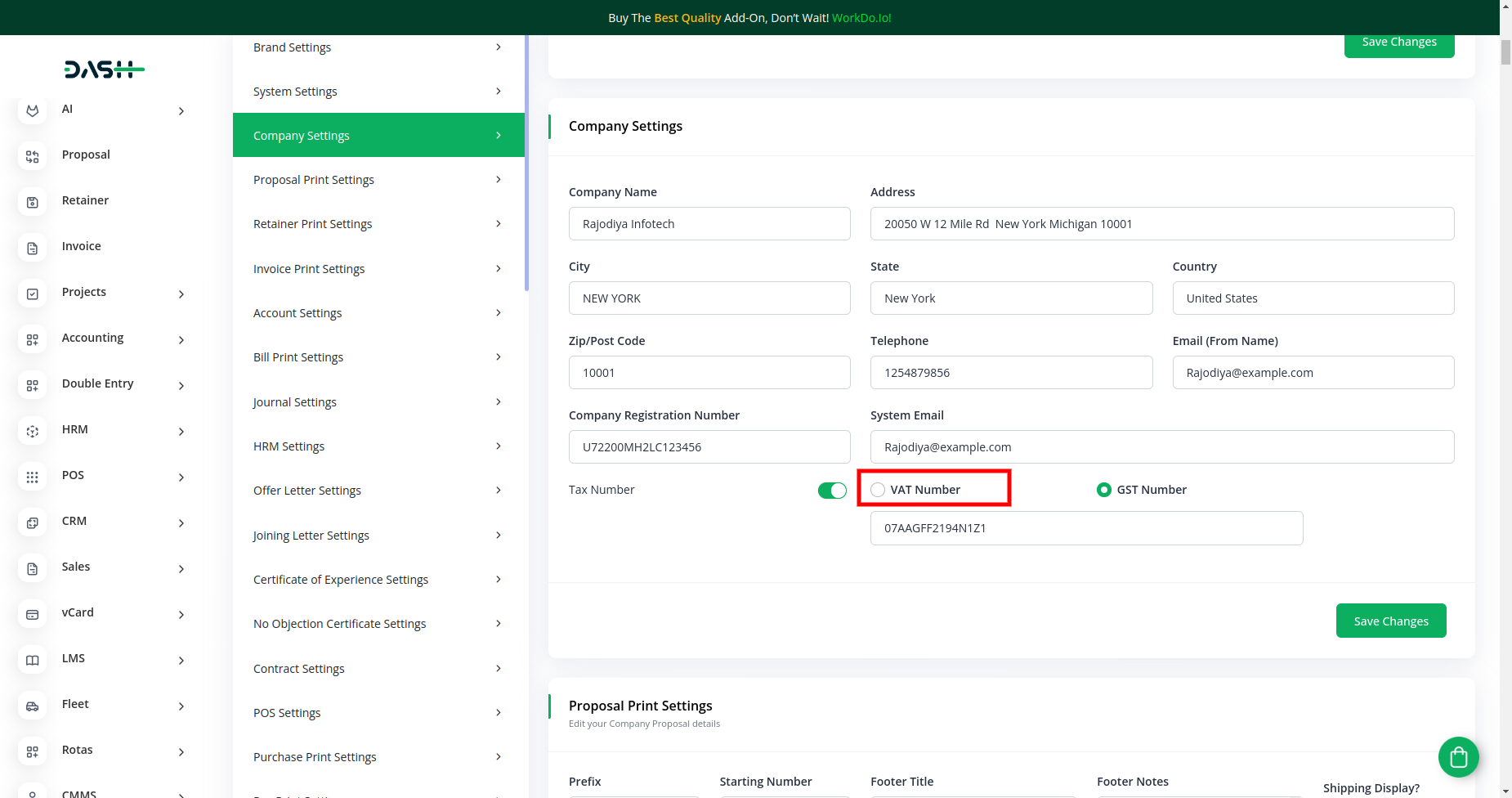
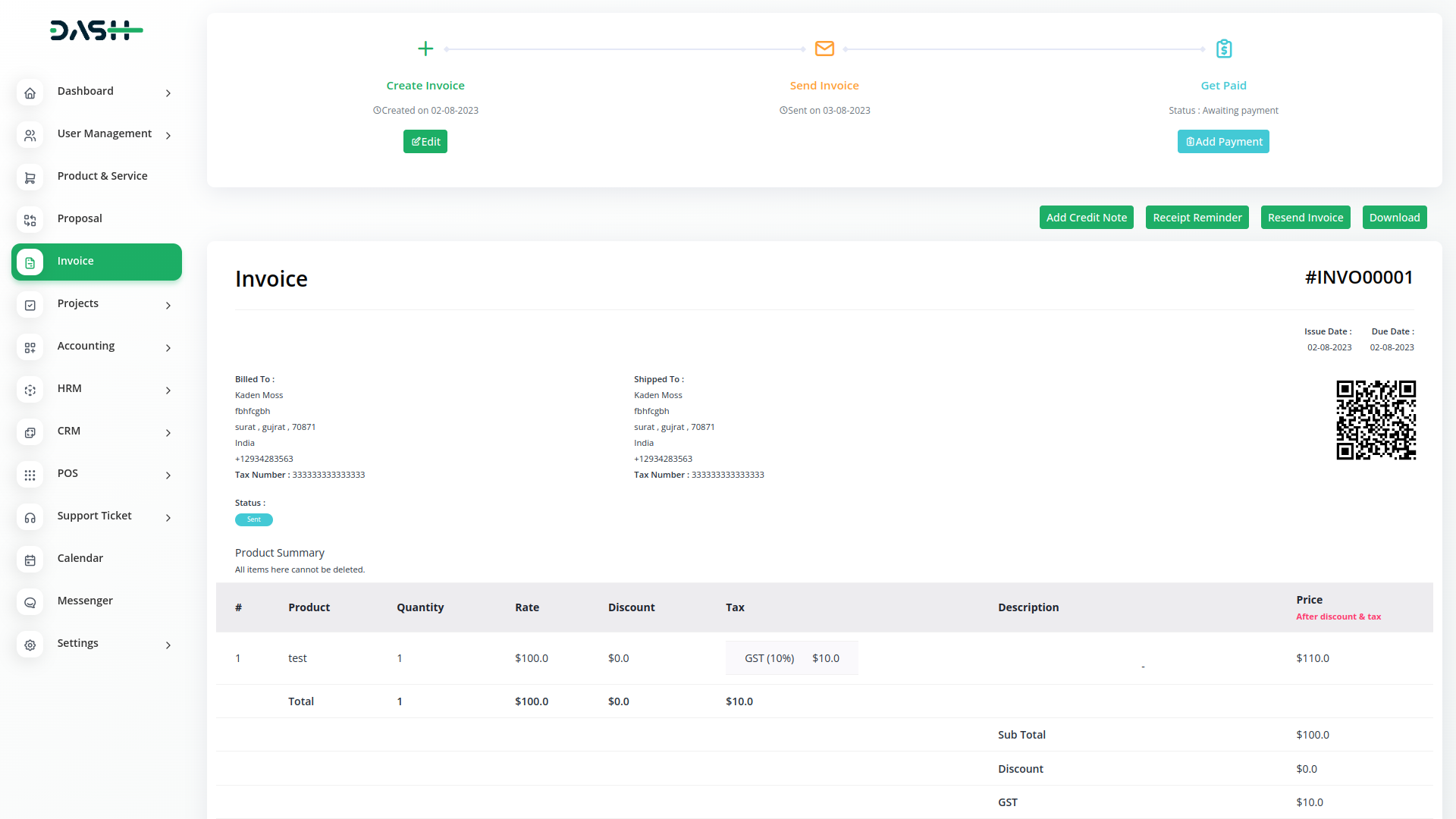
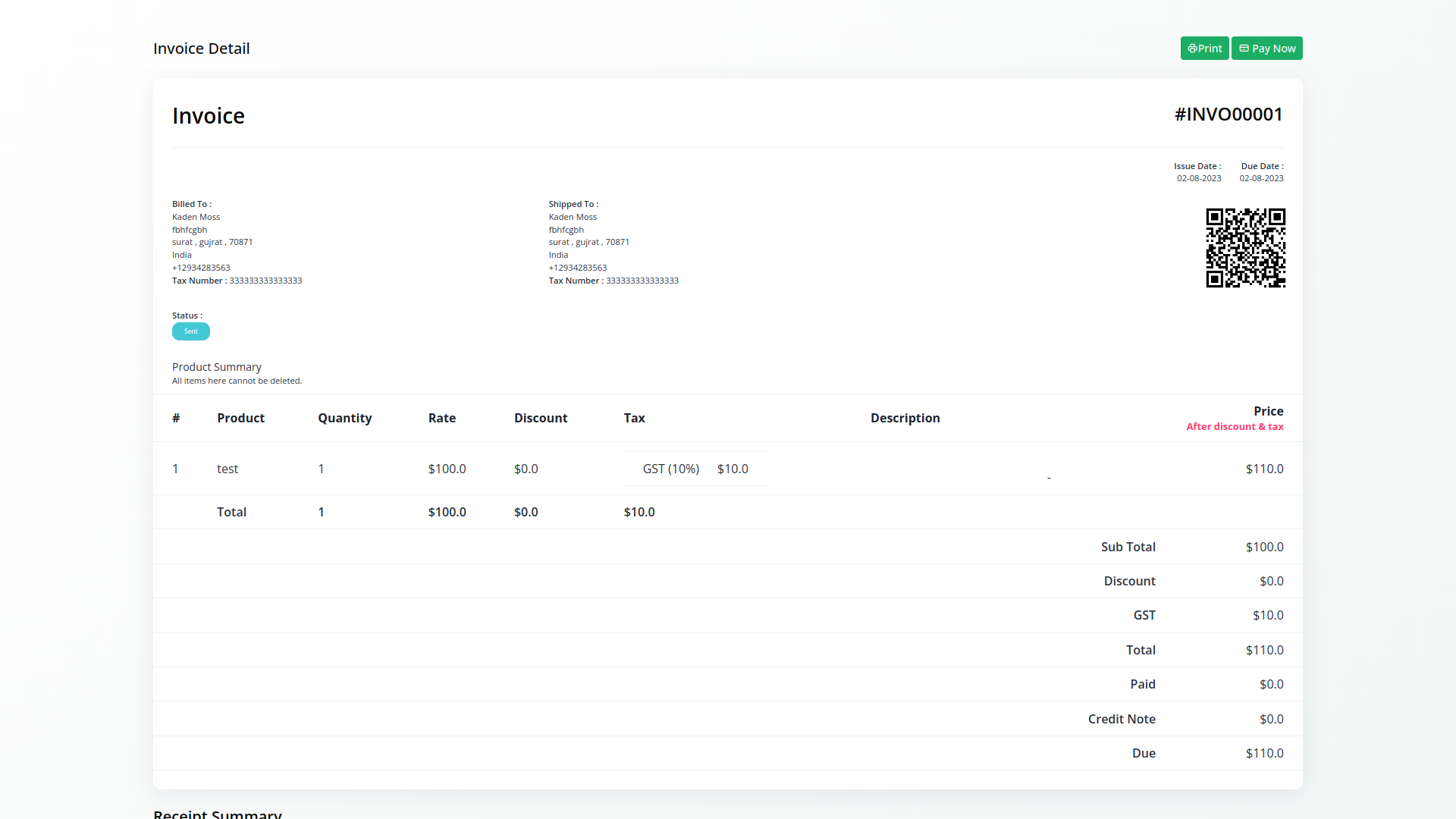
Related articles
- Google Authentication Integration in BookingGo SaaS
- Document Template Integration in Dash SaaS
- PESTEL Analysis Integration in Dash SaaS
- Pabbly Conncet Integration in Dash SaaS
- Hotel and Room management in Dash SaaS
- File Sharing Integration in Dash SaaS
- Biometric Attendance Integration in Dash SaaS
- Business Plan Integration in Dash SaaS
- Quickbooks Integration in Dash SaaS
- Webhook – WorkDo Dash SaaS Add-on
- WhatsApp Twilio Integration Dash SaaS
- Fix Equipment Integration in Dash SaaS
Need more help?
If you’re still uncertain or need professional guidance, don’t hesitate to contact us. You can contact us via email or submit a ticket with a description of your issue. Our team of experts is always available to help you with any questions. Rest assured that we’ll respond to your inquiry promptly.
Love what you see?
Do you like the quality of our products, themes, and applications, or perhaps the design of our website caught your eye? You can have similarly outstanding designs for your website or apps. Contact us, and we’ll bring your ideas to life.

