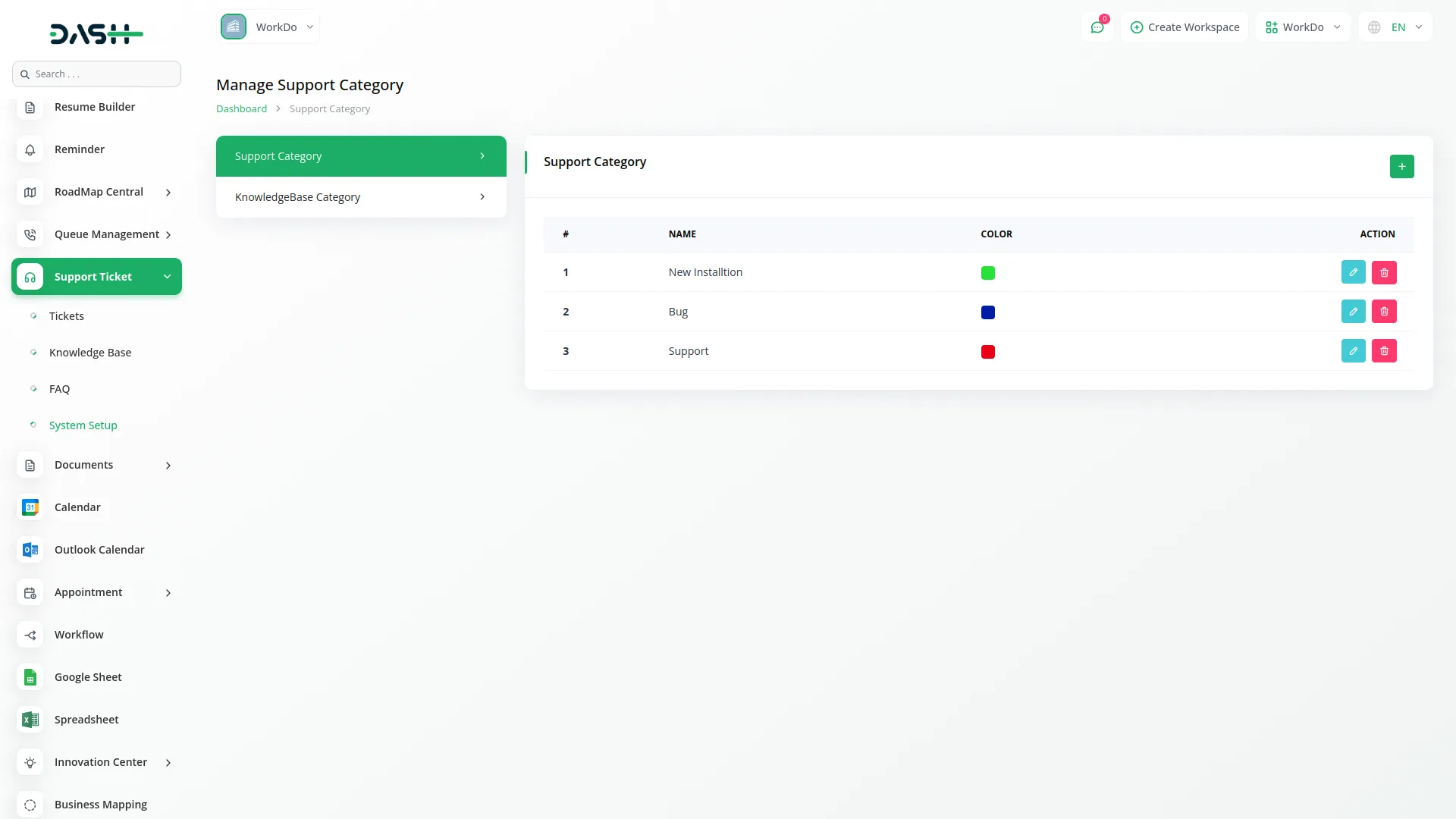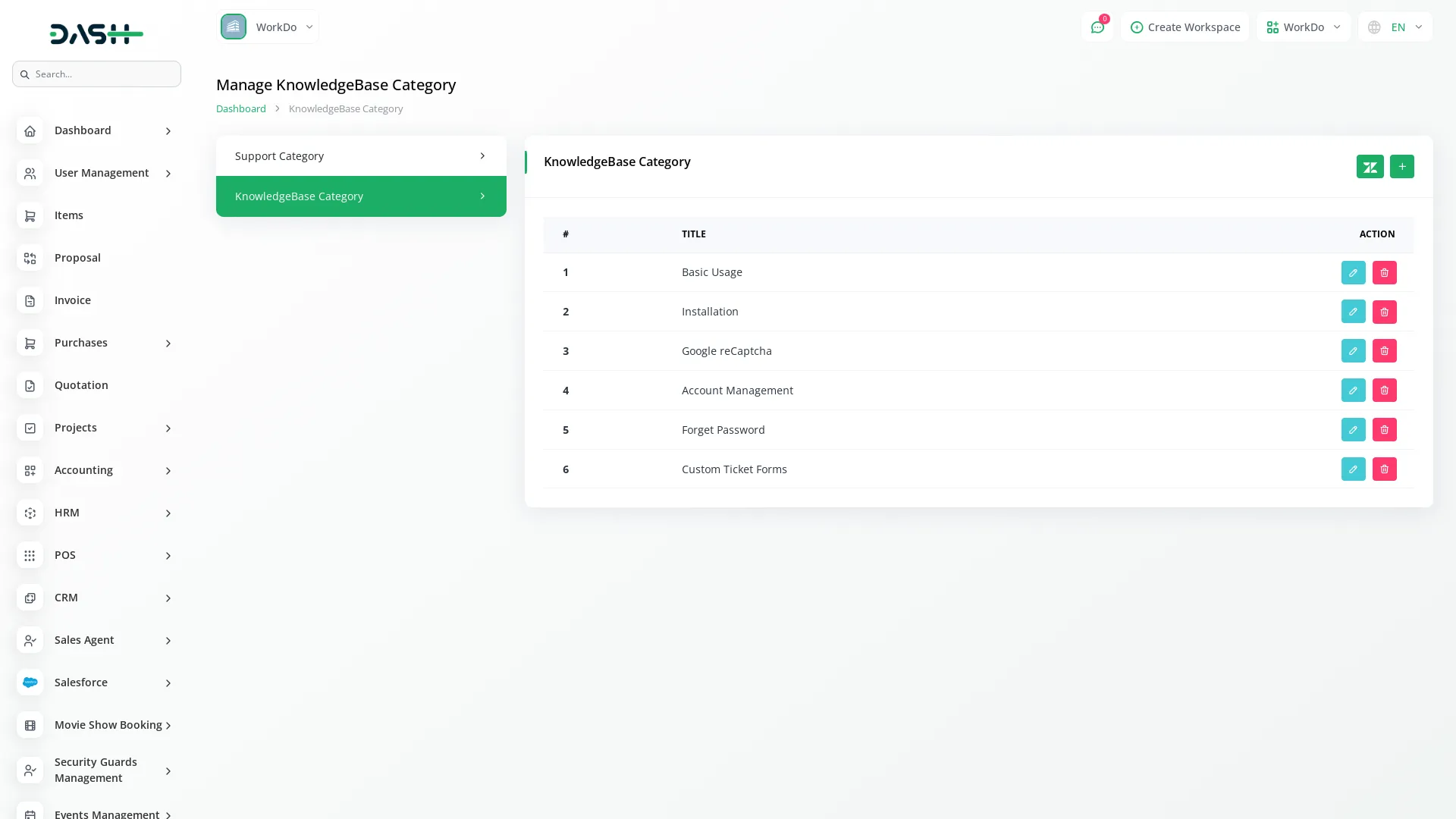Support Ticket Integration in Dash SaaS
Support Ticket, your ultimate ticket management solution designed to simplify the seamless handling of support tickets.
Introduction
Support Ticket is your all-in-one solution for managing client inquiries efficiently. It is designed to simplify the handling of support tickets for both your team and your clients. It streamlines the entire process, enabling quick ticket creation, easy access, and prompt responses—ultimately leading to faster issue resolution and improved customer satisfaction. With Support Ticket, you can build a structured and versatile ticketing system where tickets can be categorized, assigned statuses, detailed with descriptions, and include multiple file attachments. A centralized dashboard allows your team to monitor and manage all client interactions effectively, with access available to multiple admins for collaborative support. Clients can easily submit tickets by selecting from FAQs, filling out a simple form, attaching files, and instantly receiving a unique ticket ID. This powerful feature ensures that customer concerns are handled smoothly, helping you build trust and deliver a more effective support experience.
How To Install the Add-On?
To Set Up the Support Ticket Add-On, you can follow this link: Setup Add-On
How To Use The Support Ticket Add-On?
Once you purchase and install the Support Ticket Add-On, go to the sidebar and search for it. You will see many pages there.
Dashboard
- When you open the Support Ticket Add-On, the first page you land on is the Dashboard.
- At the top, you’ll find a quick link to the Tickets page for direct access.
- You’ll also see the ticket categories listed, which clearly show how support queries are grouped.
- Stats like Opened Tickets, Closed Tickets, and Tickets Created This Year are displayed to help you track support performance.
- A section called Tickets by Category gives a visual or list-based view of how tickets are distributed among different categories.
-
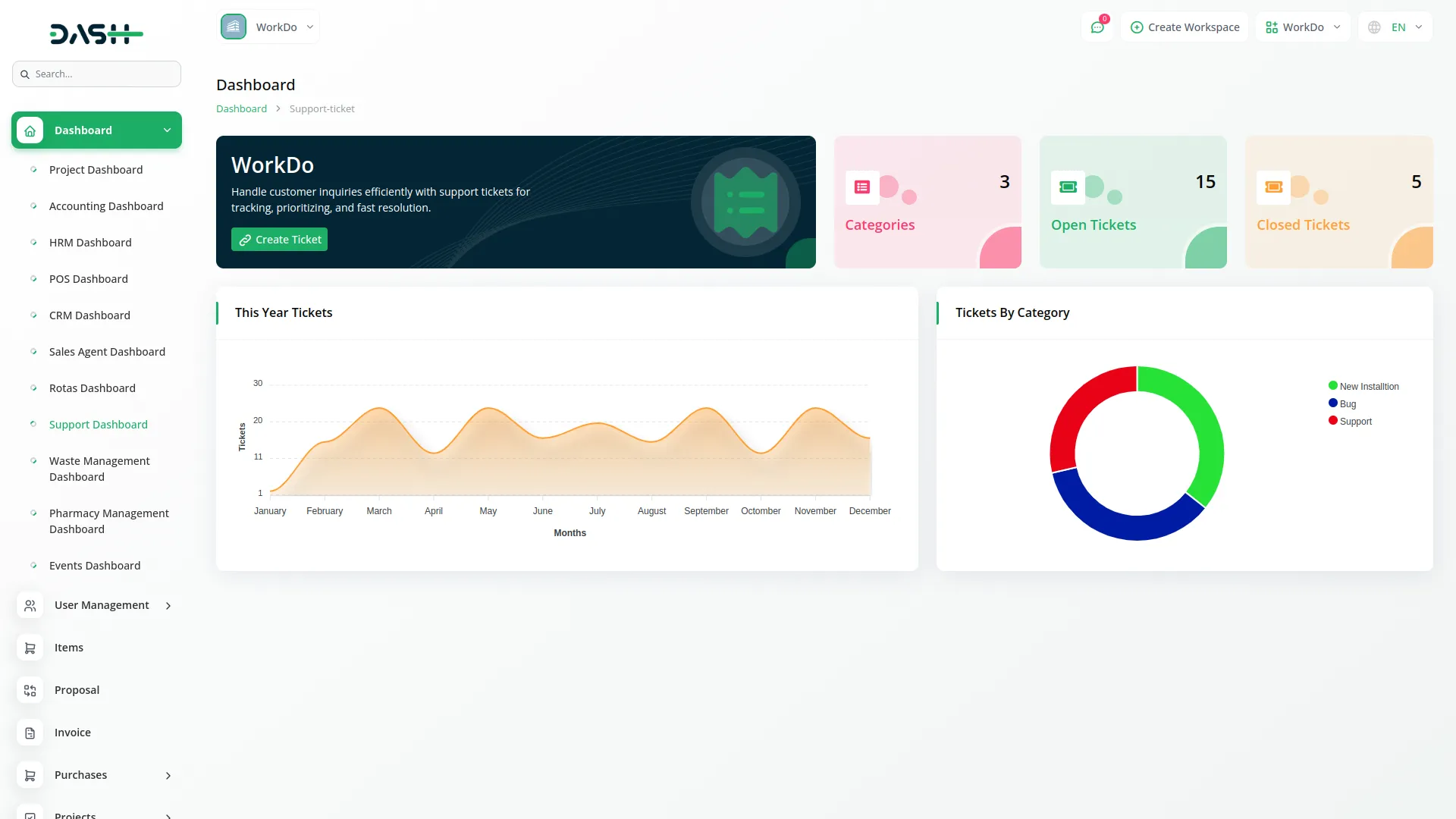
System Setup
- In the System Setup page, you can create two types of categories: Support Categories and Knowledge Base Categories.
- Support Categories are used while creating tickets to classify issues by type or department (e.g., Technical, Billing).
- Knowledge Base Categories are used to organize your articles under suitable sections like Troubleshooting, Guides, etc.
- To create a new category, click the “Create” button at the top of the page. Enter the required details like name and select a color for the category, and save.
Support Category
Knowledge Base Category:
Create Tickets Using Copy Link
- On the front end, users can submit a new support ticket through a simple form.
- They need to enter the ticket title, describe the issue, select a category, and submit.
- Once submitted, the ticket is created and visible on the admin side under the Tickets page for further action by the support team.
- Also, you can search for a ticket using the email or ticket number by clicking on the copy link.
-
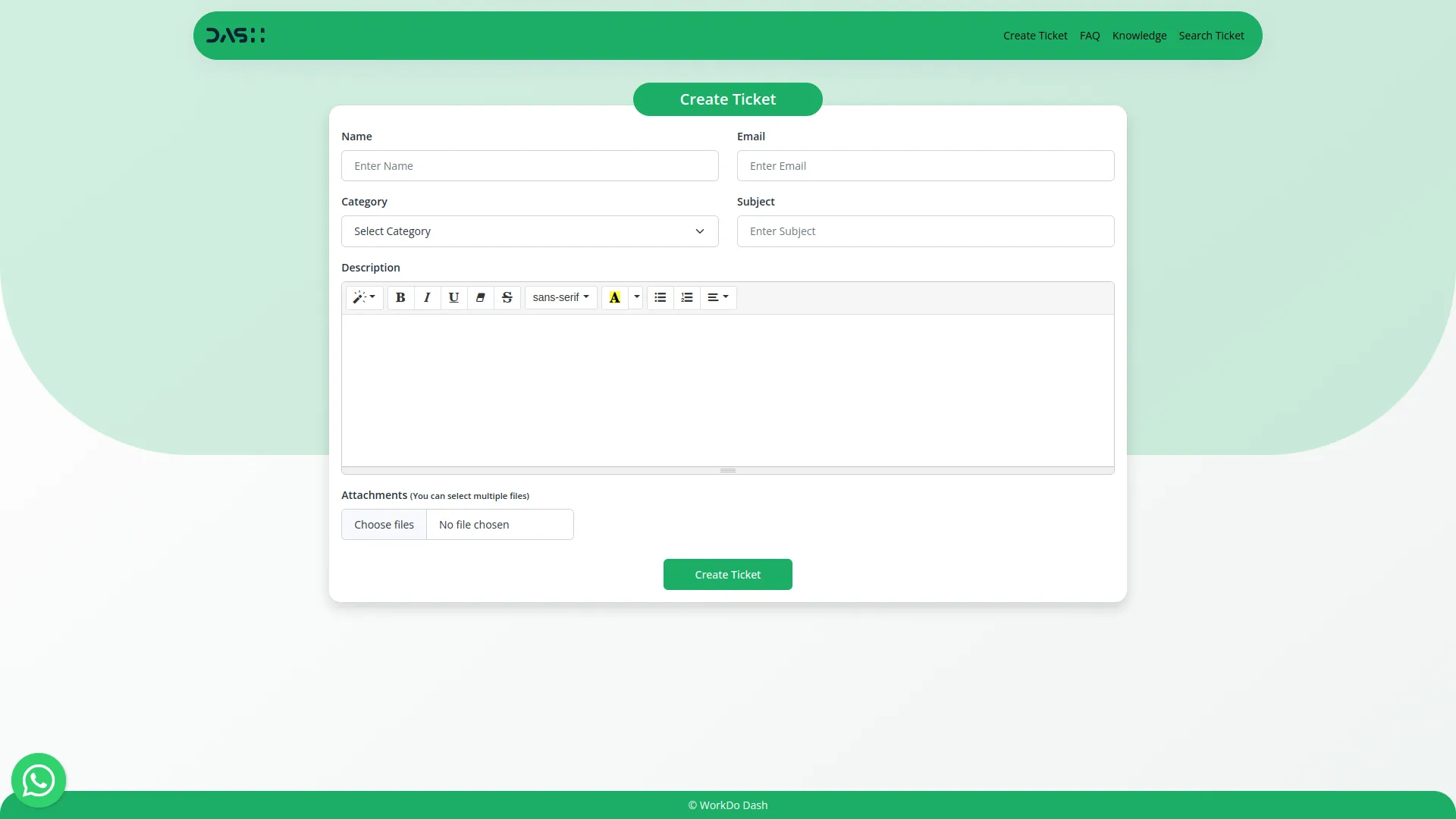
-
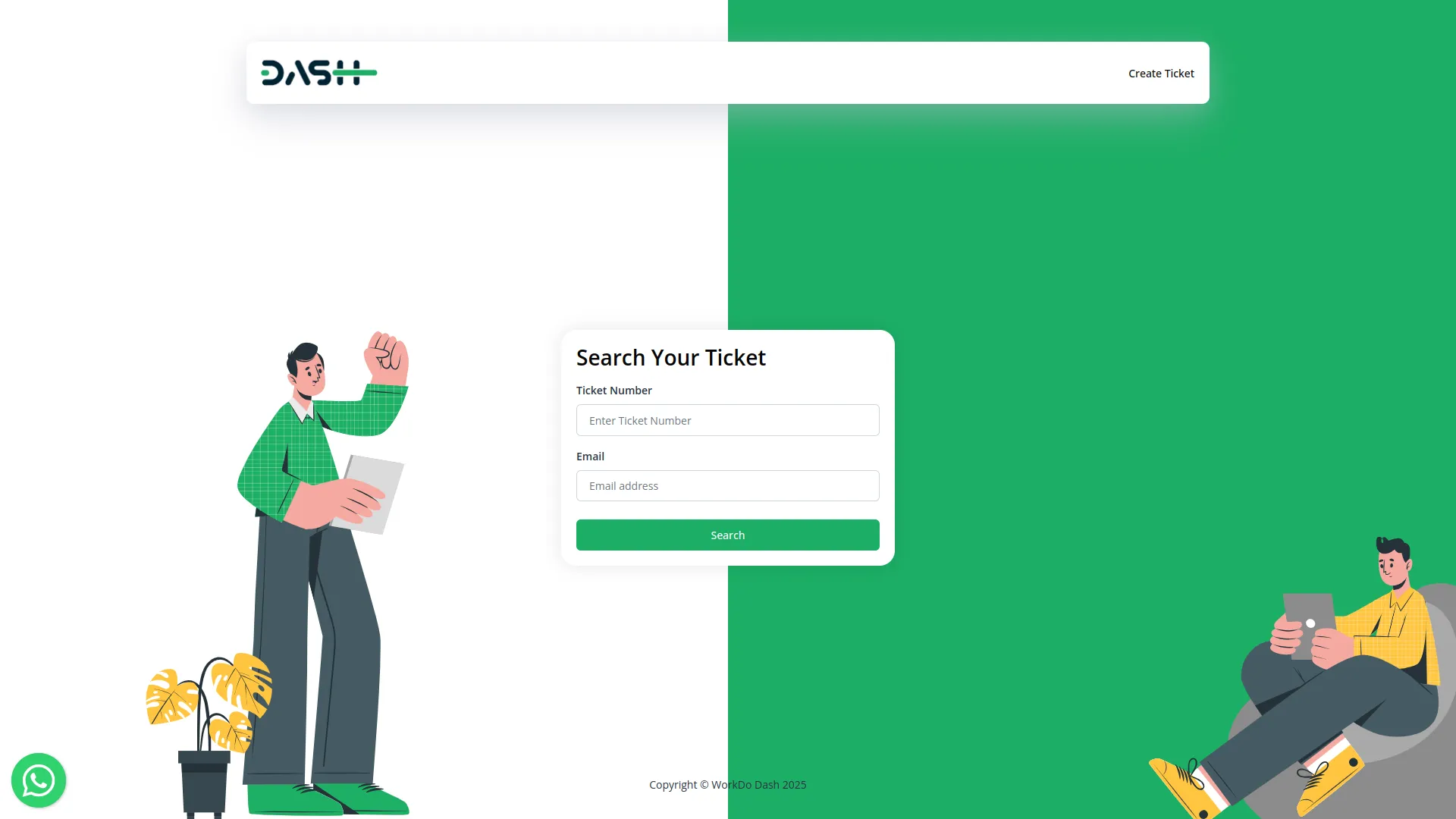
Tickets
- The Tickets page is used to create, view, edit, and manage all support tickets.
- Click the Create button to raise a new ticket. Add the required details like select account type, Name, email, select category, select status, subject, attachments, and description.
- When you choose the account type custom, you can enter a name and email. When you choose account type staff, client, or vendor, you can get a selection dropdown of staff, client, or vendor, and according this, you can get email automatically.
- You can filter tickets by status, such as Open, In Progress, Resolved, or Closed. This helps in narrowing down the list for better management.
- Use the View button to open a ticket and see all the submitted details and previous interactions.
- The Delete button allows you to permanently remove any ticket from the system if it’s no longer needed.
- You’ll also see a Zendesk button on top. If you’ve purchased the Zendesk Add-On, you can sync tickets directly with your Zendesk account.
-
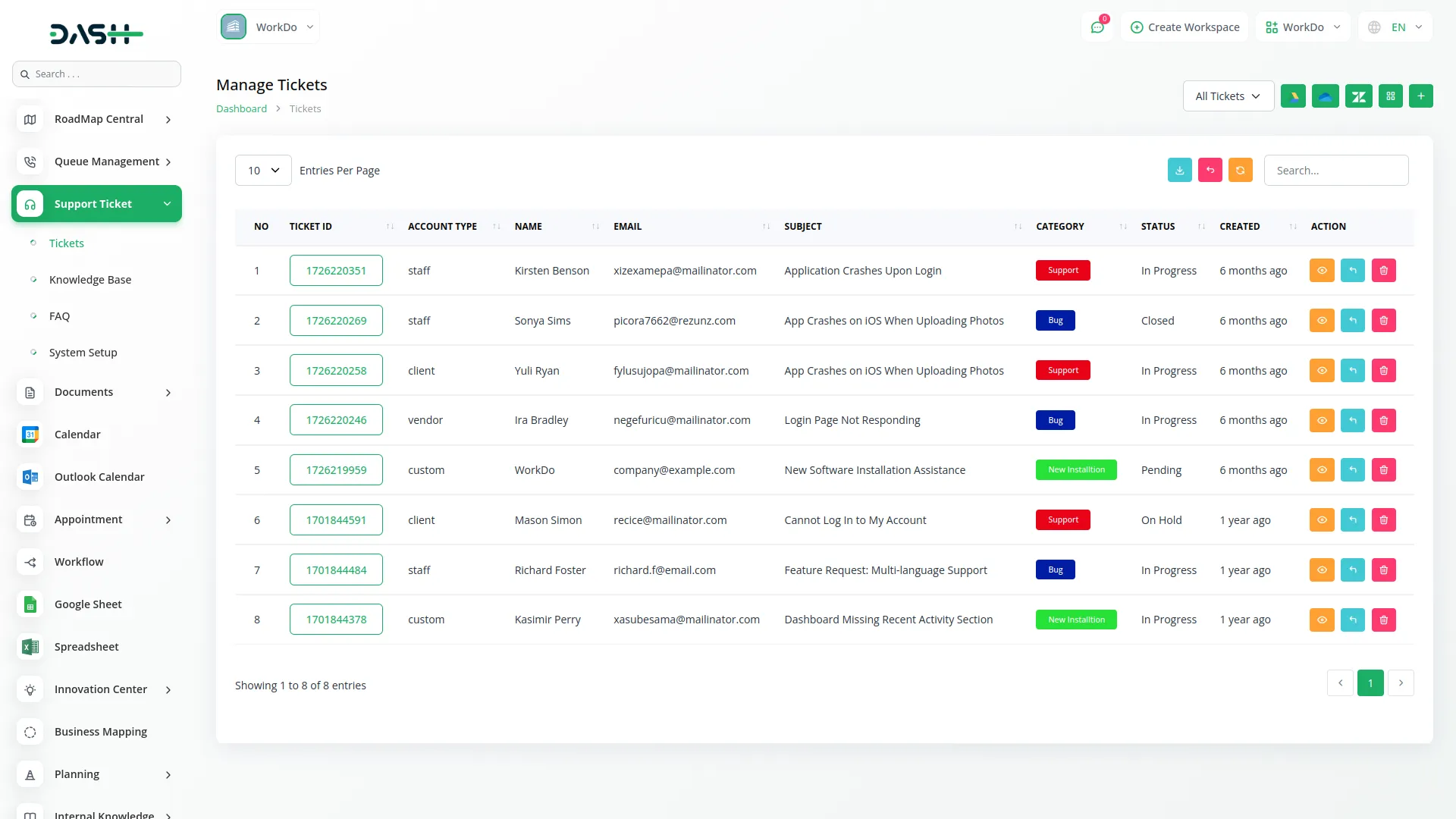
- Switch between List View and Grid View depending on how you prefer to see the tickets.
-
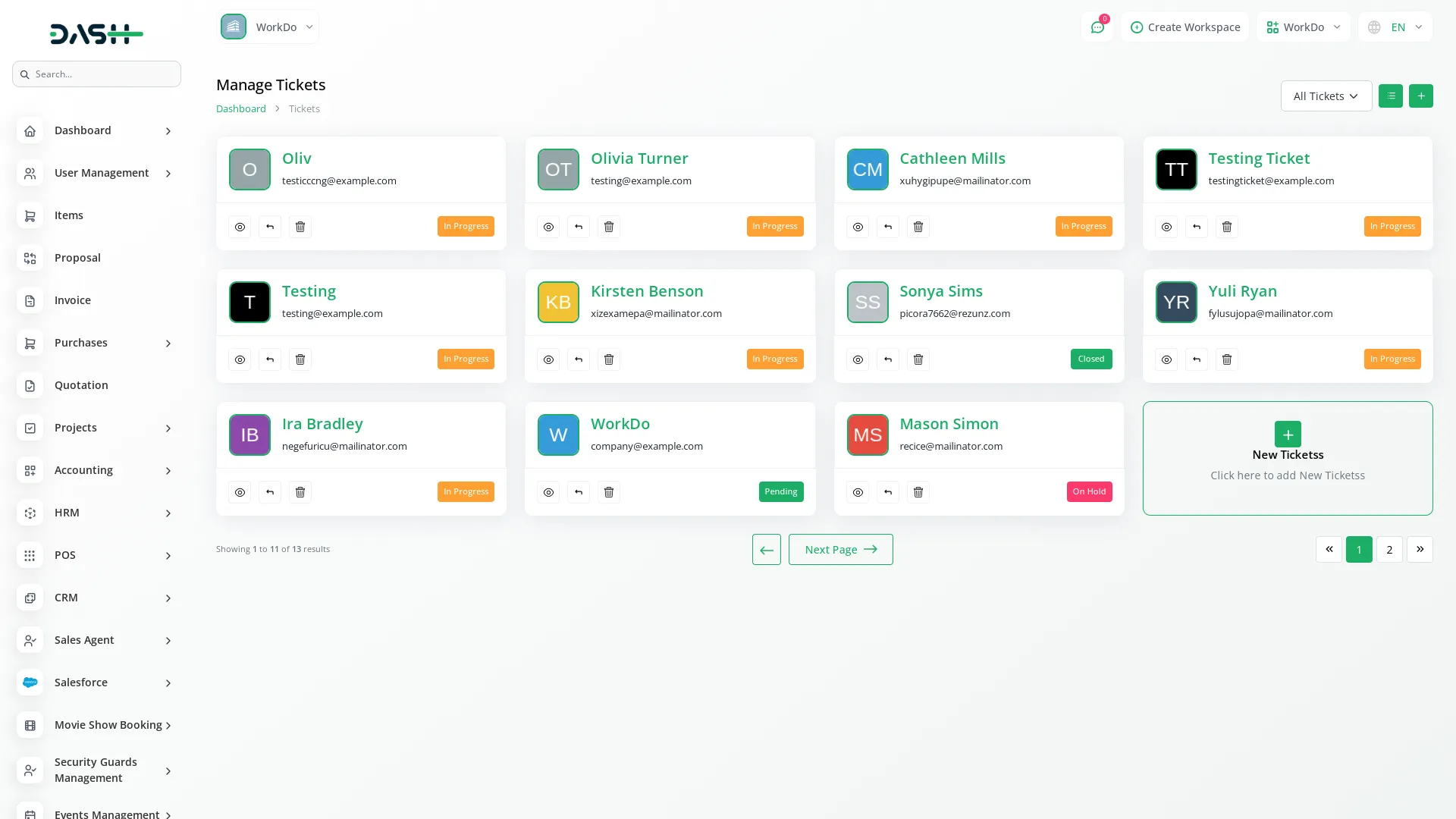
- The Edit button opens the ticket in edit mode, where you can not only change ticket details but also find two important options:
-
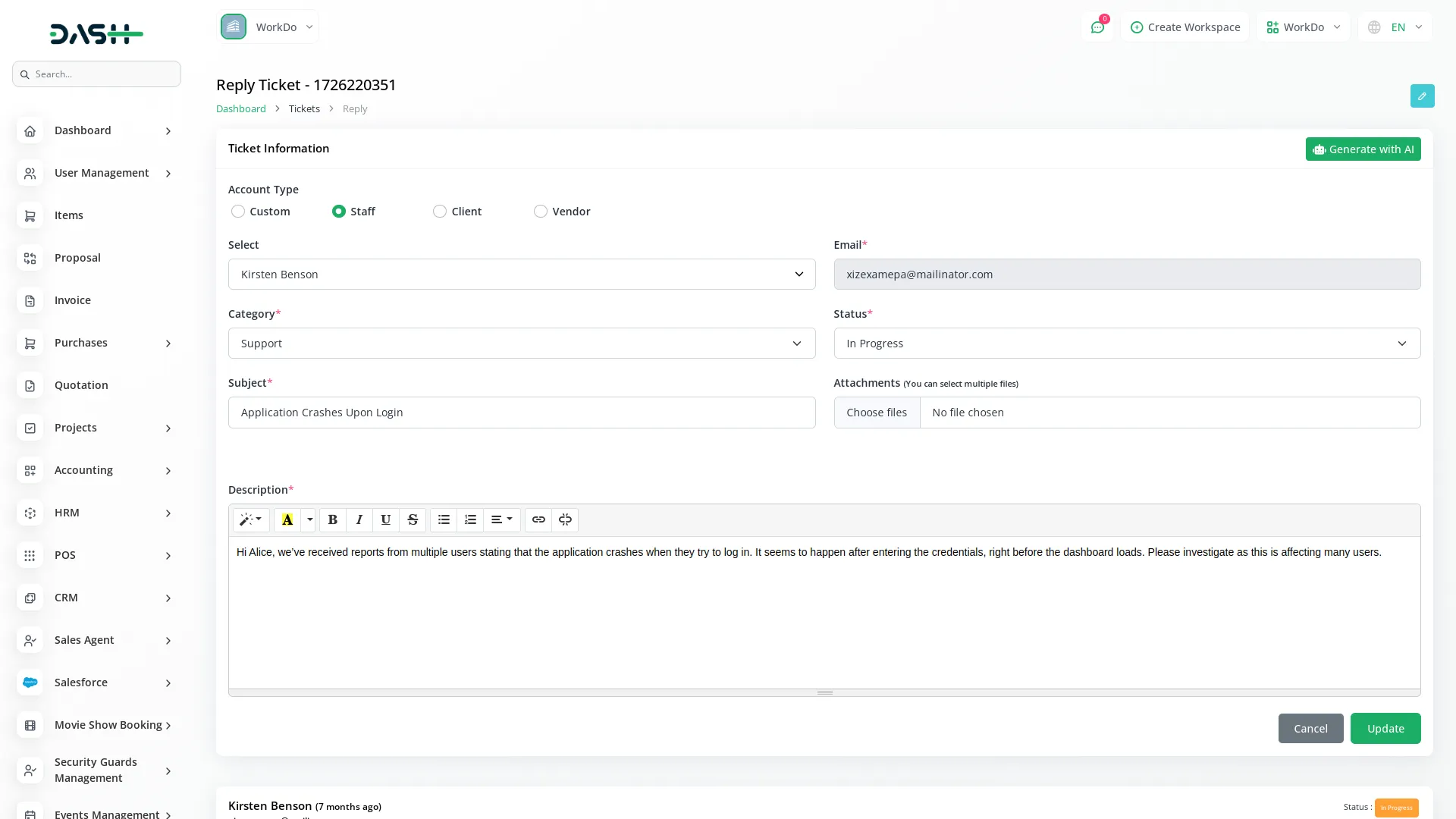
- Add Reply: Use this to respond to the client. Replies are visible to the client and help in keeping the communication ongoing.
- Add Note: Notes are internal and only visible to admins. Use this to share updates or instructions among team members without showing it to the client.
-
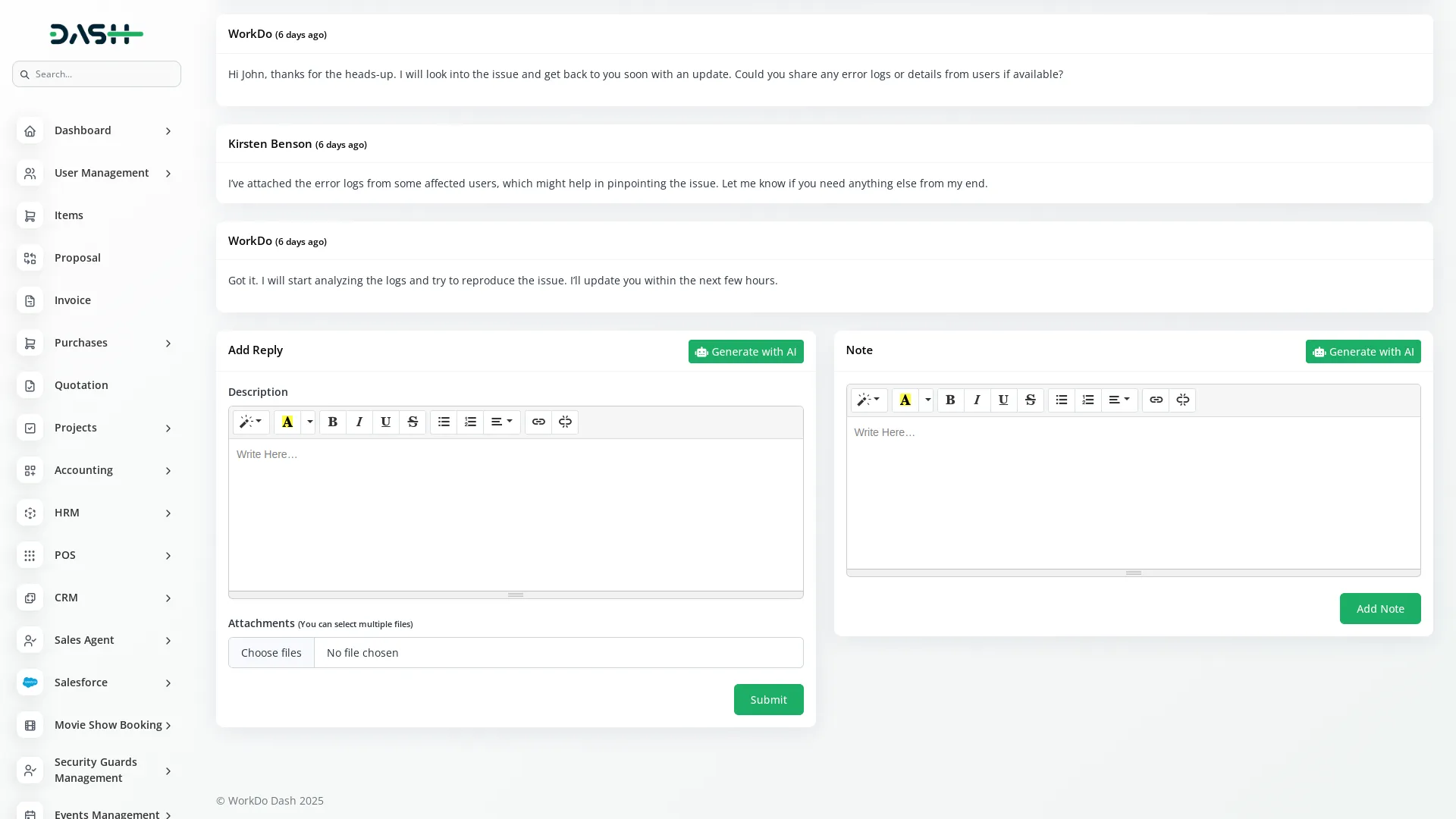
Knowledge Base
- The Knowledge Base section helps you create helpful articles for your users.
- Click the Create button to add a new article by entering a title, writing the content, and selecting a category.
- Use the Knowledge Category button to quickly access or manage article categories, ensuring everything stays organized.
- The Import button lets you upload multiple articles at once, saving time if you’re moving from another platform or have pre-written content.
- The Delete button allows you to remove any outdated or incorrect articles.
- These articles appear on the front-end, helping users solve their issues without raising a ticket.
- Zendesk Add-On users can also sync knowledge base content with their Zendesk account for unified access.
-
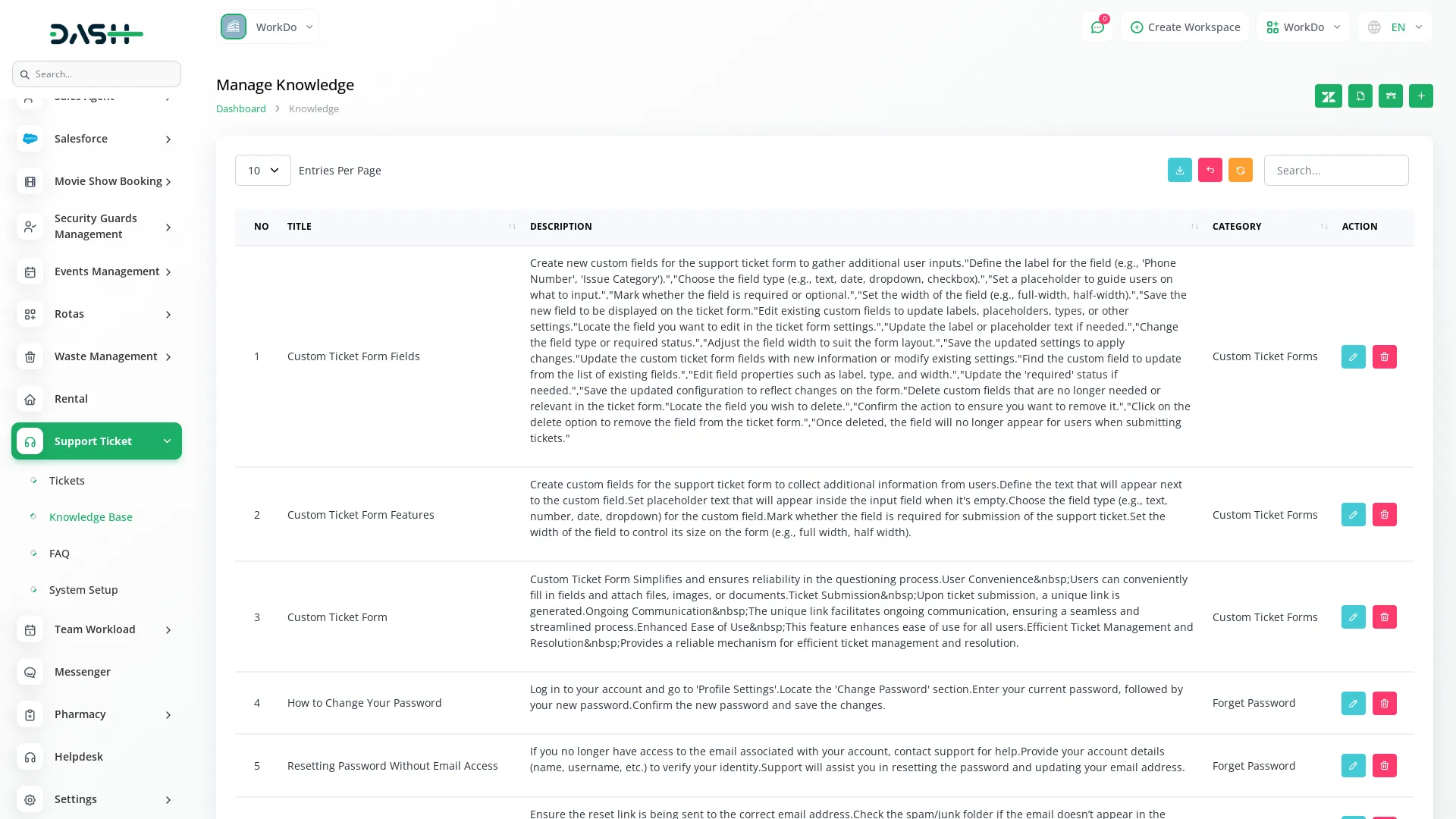
- Also, you can read the knowledge by using the copy link.
-
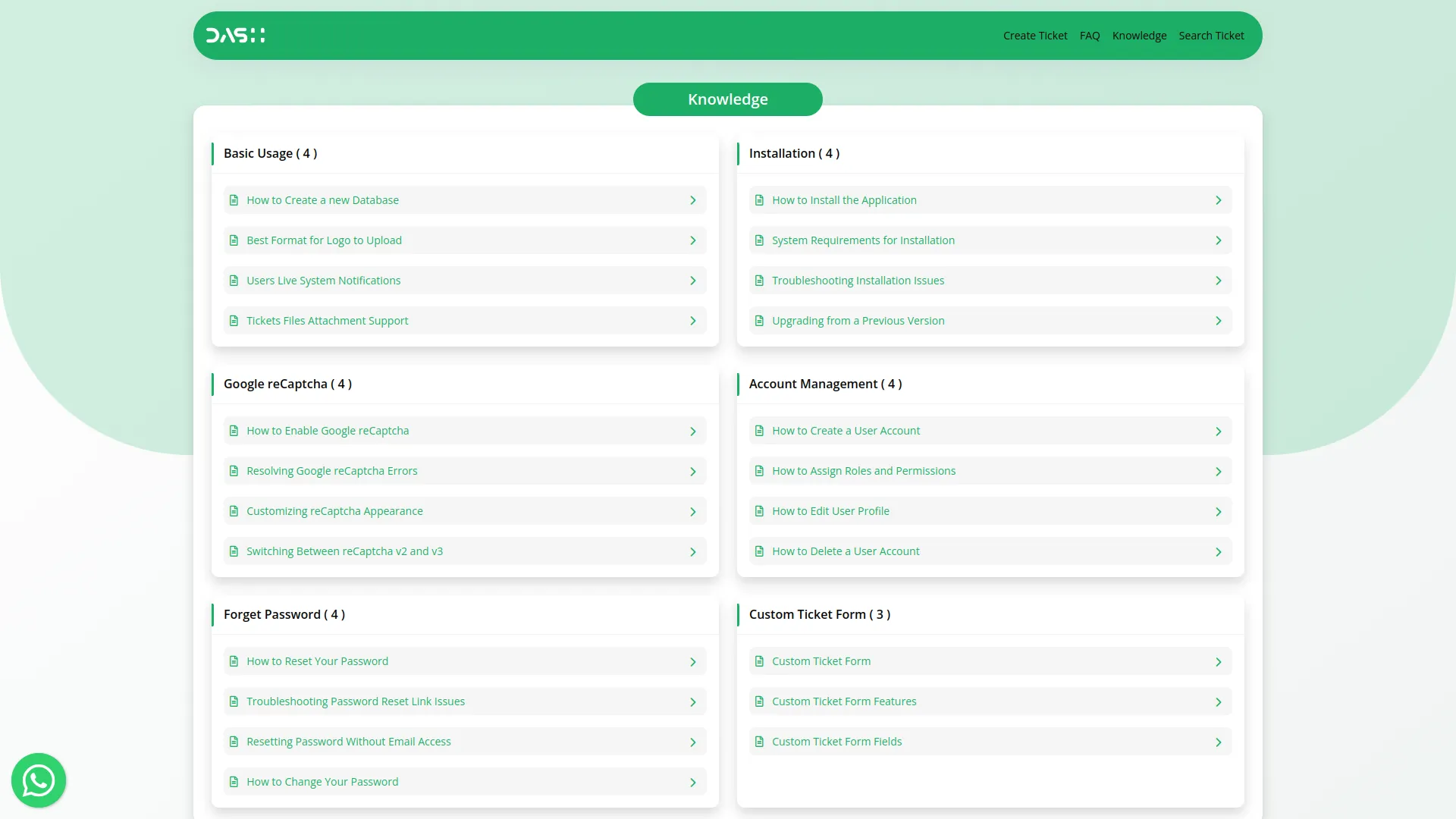
FAQ
- FAQs are used to answer commonly asked questions for your customers.
- Click the Create button to add a new FAQ by entering a title and writing the answer in the description.
- The Import button allows you to bulk upload FAQs if you already have them documented.
- Use the Delete button to remove FAQs that are no longer relevant.
- FAQs are visible on the front end for users to view directly.
- If you are using the Zendesk Add-On, FAQs can also be synced with your Zendesk account for consistent help content across platforms.
-
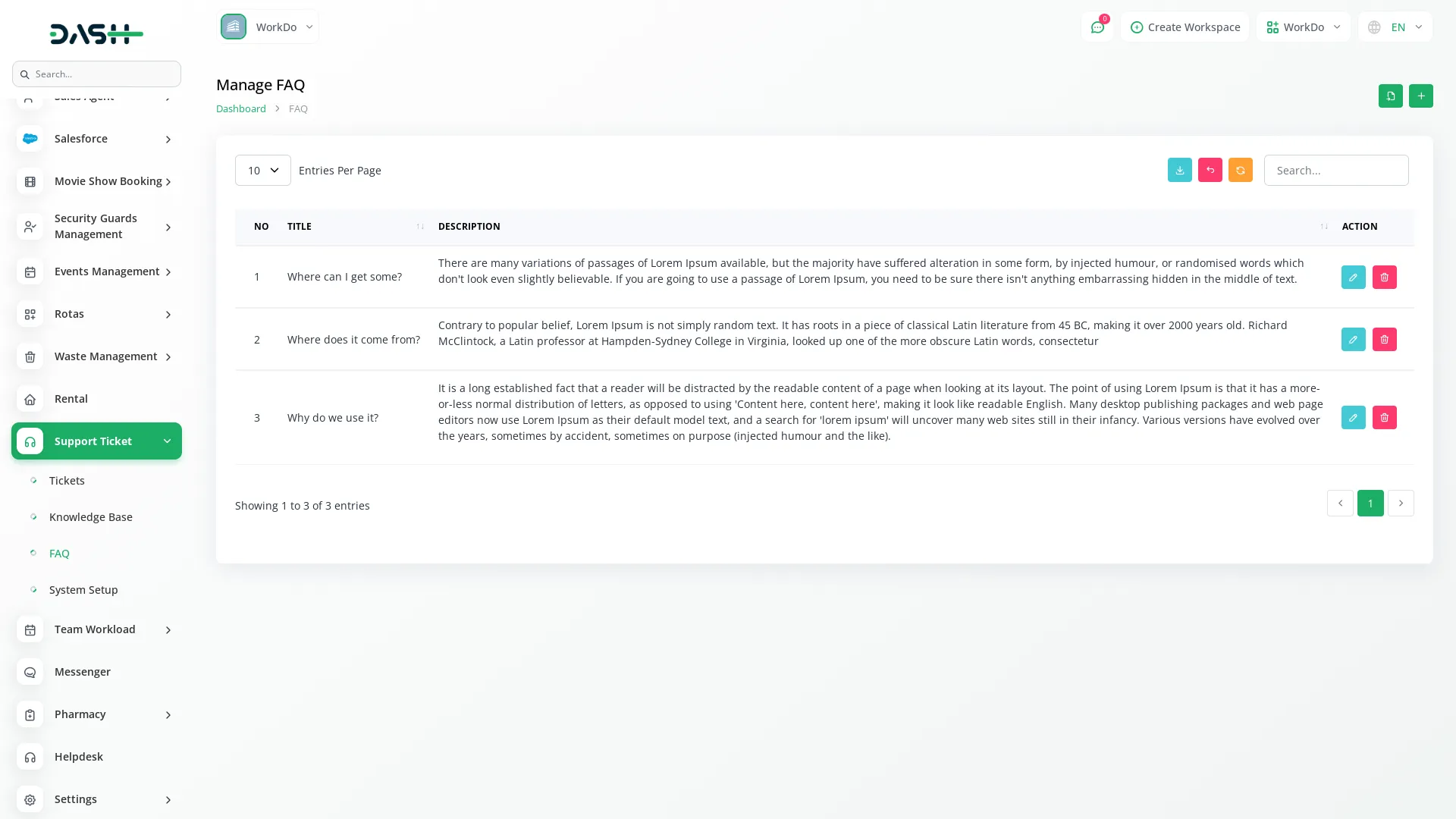
- Also, you can see the FAQs by using the copy link.
-
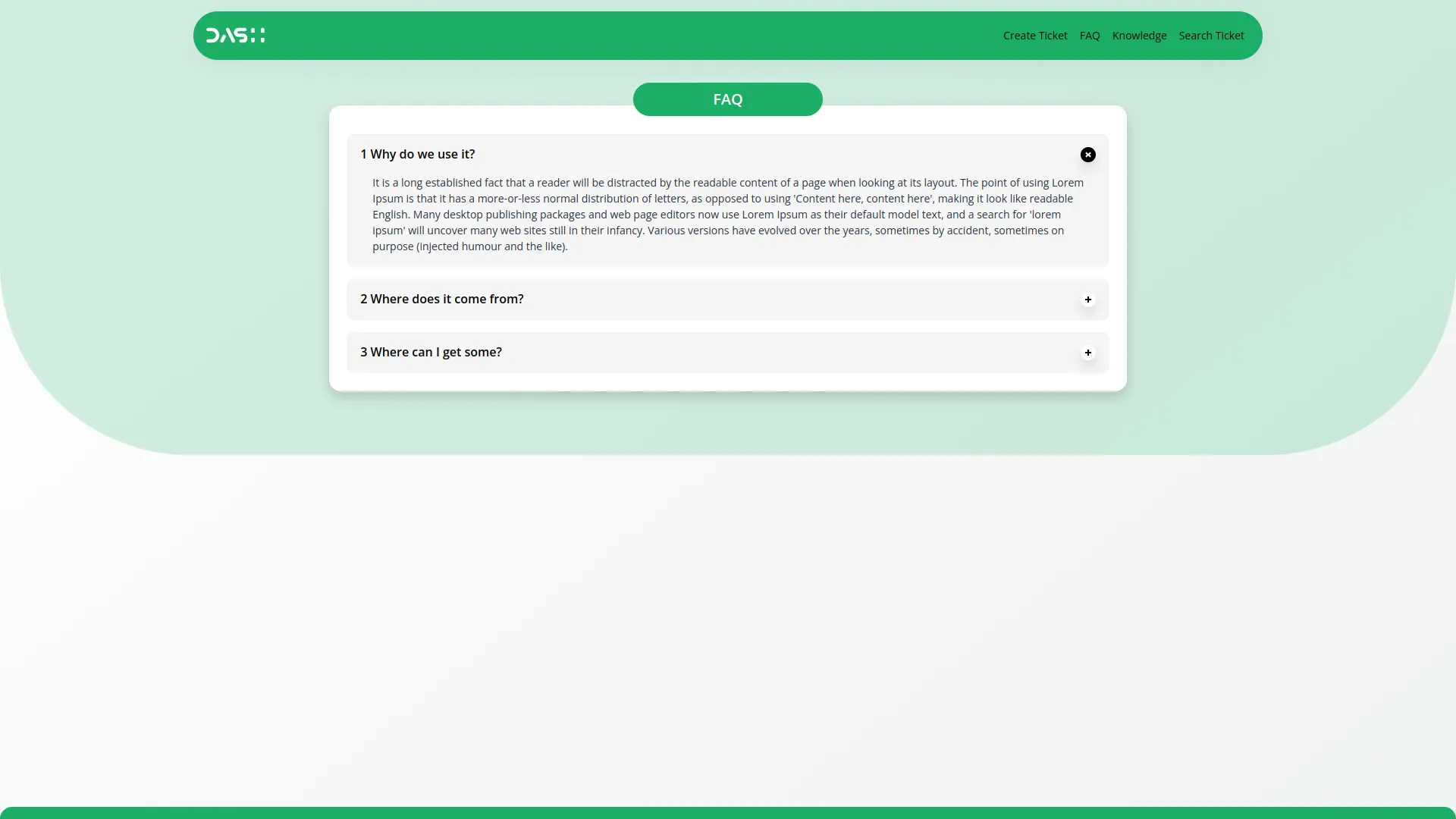
Support Ticket Settings
Ticket Fields Settings
- The Ticket Fields Settings allow you to create and manage additional form fields tailored to your specific requirements. These fields help you collect extra information from users beyond the default system fields.
- In this Ticket Field Page, you can see 2 buttons like FAQ and Knowledge Base. You can enable or disable these buttons as per your need. When the FAQ and Knowledge Base buttons are enabled, you can see FAQ and Knowledge Base when you copy the link from the dashboard; otherwise, you cannot see them.
- The Ticket Field page displays a tabular list of all existing custom fields along with the following details:
- Label – The name or title of the custom field as it will appear to users.
- Placeholder – Sample text that appears inside the input field before the user enters any data.
- Type – The kind of input field (such as text, number, dropdown, date, checkbox, etc.).
- Required – Indicates whether the field must be filled in by the user.
- Width – Defines the visual width of the field (for example, full or half-width).
- Action – Contains an edit icon that allows you to update or modify the custom field details.
Creating a New Ticket Field
To create a new ticket custom field, follow these steps:
- Click the Create button located at the top of the page.
- In this tabular field that appears:
- Enter the Label that will identify the field.
- Enter the Placeholder text to guide users on what to input.
- Select the Type of input field from the dropdown (e.g., text, email, number, date, textarea, etc).
- Select the Width from the dropdown (typically options like 50% or 100%).
- Specify if the field is required by toggling the checkbox accordingly.
- You can update and delete any added fields except the default fields.
- Save your changes to reflect them immediately in the system.
Once all details are entered, submit the form to add the ticket field. It will instantly appear in the list and become available for use in relevant forms.
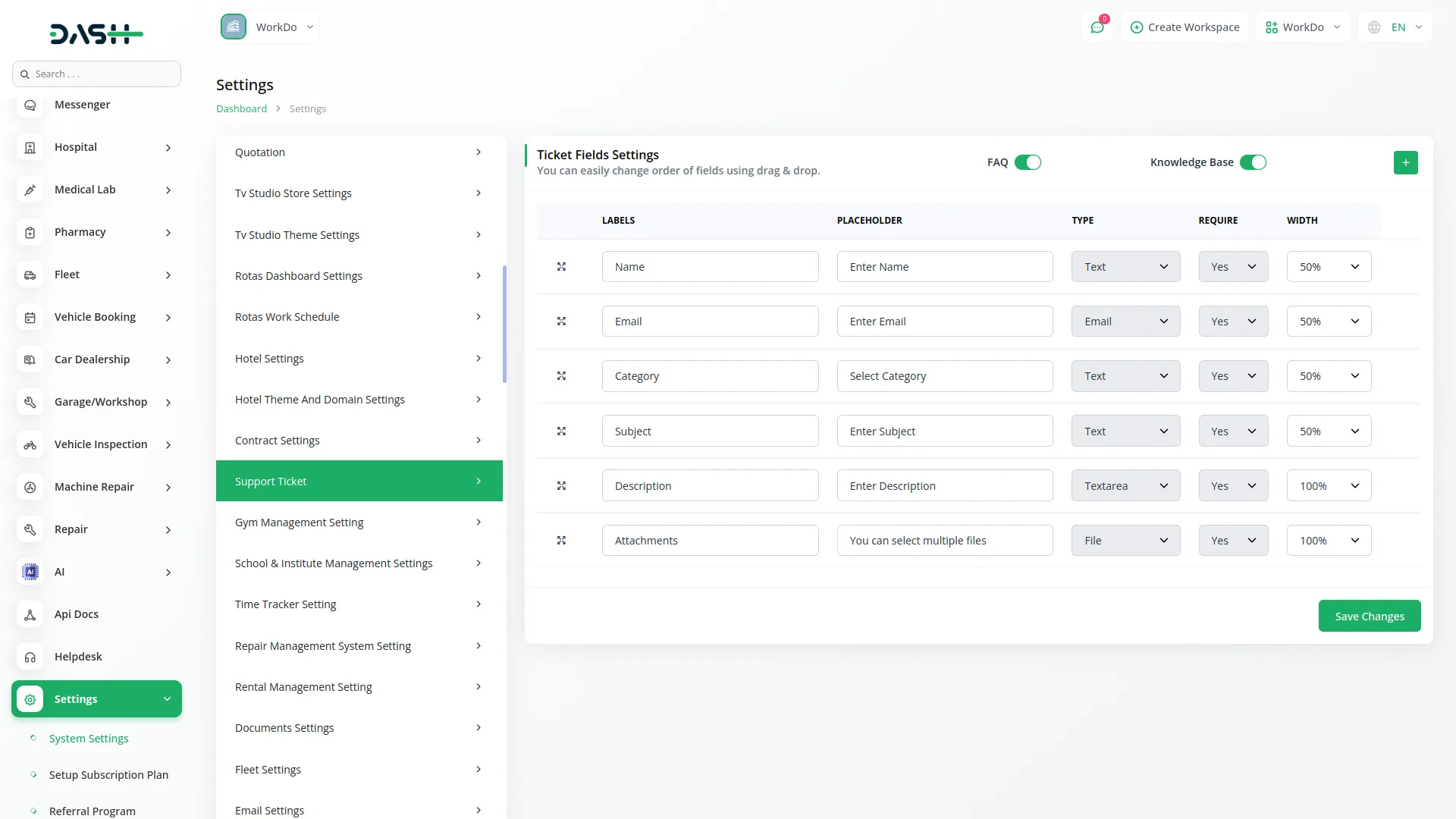
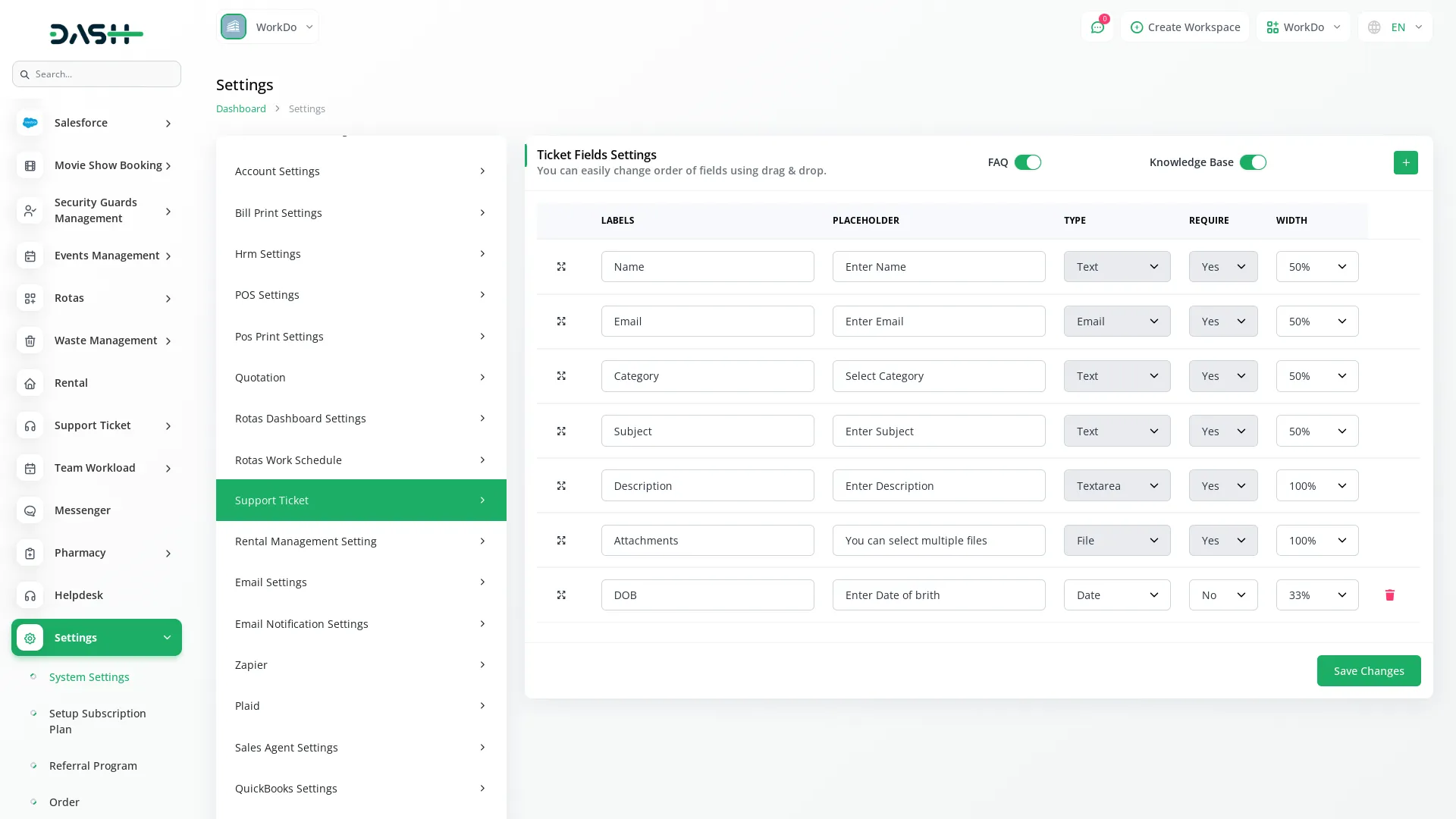
Categories
Related articles
- n8n Detailed Documentation
- DPO Payment Gateway in Dash SaaS
- Social Media Analytics Detailed Documentation
- Pharmacy Management Integration in Dash SaaS
- Blood Bank Integration in Dash SaaS
- Hospital Management Integration in Dash SaaS
- Consultancy Integration in Dash SaaS
- Vehicle Inspection Management Integration in Dash SaaS
- Activity Log integration in Dash SaaS
- Photo & Studio management Integration in Dash SaaS
- Fix Equipment Integration in Dash SaaS
- Google Authentication Integration in Dash SaaS
Reach Out to Us
Have questions or need assistance? We're here to help! Reach out to our team for support, inquiries, or feedback. Your needs are important to us, and we’re ready to assist you!


Need more help?
If you’re still uncertain or need professional guidance, don’t hesitate to contact us. You can contact us via email or submit a ticket with a description of your issue. Our team of experts is always available to help you with any questions. Rest assured that we’ll respond to your inquiry promptly.
Love what you see?
Do you like the quality of our products, themes, and applications, or perhaps the design of our website caught your eye? You can have similarly outstanding designs for your website or apps. Contact us, and we’ll bring your ideas to life.