Sage Integration in Dash SaaS
Introduction
Integrating Sage with Dash SaaS revolutionizes financial management by providing a seamless experience in handling accounting and business operations. Through automated data synchronization, users eliminate manual entry tasks, ensuring accuracy and saving valuable time. This integration extends to various financial transactions, including invoicing and payment reconciliation, facilitating effortless maintenance of up-to-date and precise financial records. Moreover, Sage integration enhances visibility and transparency, offering real-time insights into key financial metrics like revenue, expenses, and cash flow. With easy synchronization of invoices and charts of accounts between Dash SaaS and Sage, businesses can efficiently manage their finances, make informed decisions, and drive growth effectively.
Workflow
Installation
Step 1 : Super Admin Access
- Make sure your super admin has access to your system before you do anything else.
- Go to the “add-on manager” area of the super admin dashboard.
- Click the “+” (Module Setup) button to start the setup procedure.
- You will be asked to upload the ZIP file for the “Sage Add-On.”
- Remember to enable the module after the setup is complete so other people can buy it.
Step 2 : Company Settings Steps
- Once the super admin enables the Sage Add-On, company admins can purchase it and gain access.
- Start by heading to the “subscription plan” page and select the relevant “usage plan.”
- After that purchase the Sage add-on.
Step 3 : How to use the Sage Integration in Dash SaaS?
- Once you purchase the Sage add-on, go to system settings and find out the Sage settings.
- Over there first of all you can select Sage mode by selecting an option between “Sandbox”, and “Live”. Besides that, you will get to a button with the help that you can enable or disable the Sage integration, and there is another button next to it with the help of which you can generate the access token.
- Below that, you will have to add some important credentials like Sage Webhook Link, Client ID, Client Secret Key, and Sage Company ID.
- After you successfully add these credentials, go to the Sage dashboard, login with your ID, and you will get to see that all the invoices that you create in Dash SaaS, will be visible on the Sage Dashboard.
So, this is how you can have access to the Sage Add-on in Dash SaaS.
Categories
Related articles
- Recruitment Integration in Dash SaaS
- Google Drive Integration in Dash SaaS
- Garage/Workshop Management Integration in Dash SaaS
- School/Institute Management Integration in Dash SaaS
- Porter’s Five Model Integration in Dash SaaS
- Indiamart Integration in Dash SaaS
- Commission Integration in Dash SaaS
- Telegram Integration in Dash SaaS
- Mobile Service Management Integration in Dash SaaS
- Documents Integration in Dash SaaS
- Repair Management Integration in Dash SaaS
- Movie & Tv Studio Integration in Dash SaaS
Reach Out to Us
Have questions or need assistance? We're here to help! Reach out to our team for support, inquiries, or feedback. Your needs are important to us, and we’re ready to assist you!
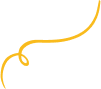
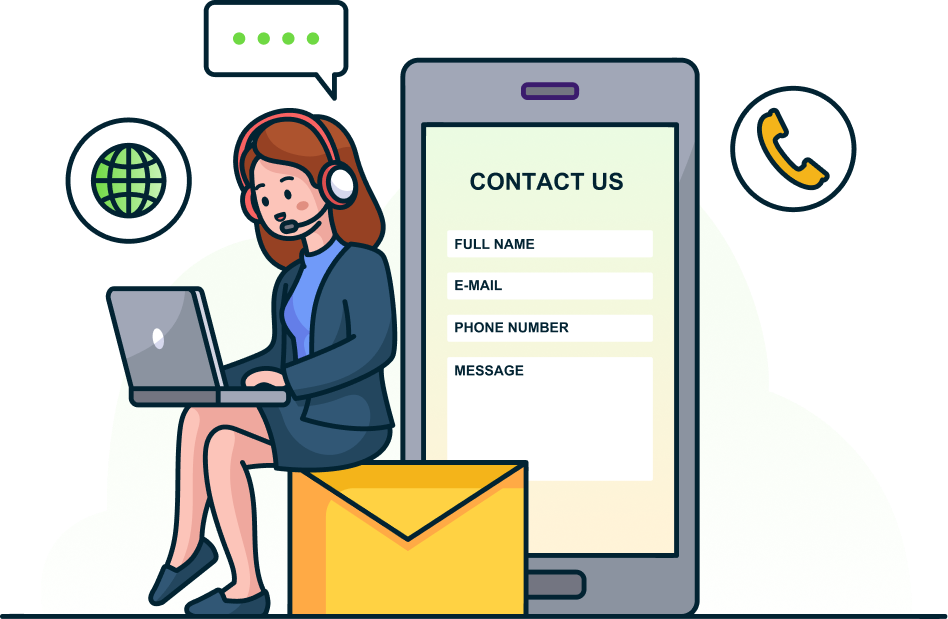
Need more help?
If you’re still uncertain or need professional guidance, don’t hesitate to contact us. You can contact us via email or submit a ticket with a description of your issue. Our team of experts is always available to help you with any questions. Rest assured that we’ll respond to your inquiry promptly.
Love what you see?
Do you like the quality of our products, themes, and applications, or perhaps the design of our website caught your eye? You can have similarly outstanding designs for your website or apps. Contact us, and we’ll bring your ideas to life.

