Project Template Integration in Dash SaaS
Improve efficiency and consistency with the seamless integration of project templates in Dash SaaS. Boost your project management experience.
Introduction
The Project Template Add-On is an Add-On for the Project system that allows you to convert completed projects into reusable templates for future use. This Add-On helps organizations standardize their project workflows by creating templates that include all project components such as tasks, milestones, files, documents, and various project management tools. The templates can be easily converted back into active projects, saving time and ensuring consistency across similar projects. This Add-On requires the Project Add-On to be activated before use.
How To Install The Add-On?
To Set Up the Project Template Add-On, you can follow this link: Setup Add-On
Note: This Add-On is dependent on the Project Add-On, so you need to purchase it first.
How to Use The Project Template Add-On?
Creating and Managing Project Templates
- Projects that have been converted to project templates will be displayed on the main Project Template page. The list page shows all available templates with columns displaying template number, name, and assigned user information.
- You can use the Search button to find specific templates, Export to download template data, Reload to refresh the page, Reset to clear filters, and Grid View to see templates in card format. The Grid View displays template details in an organized card layout for easier visual browsing.
- When you want to convert a project template back into an active project, click the “Convert to project” action button next to the desired template. You can also use the View action to examine template details or Delete action to remove templates that are no longer needed.
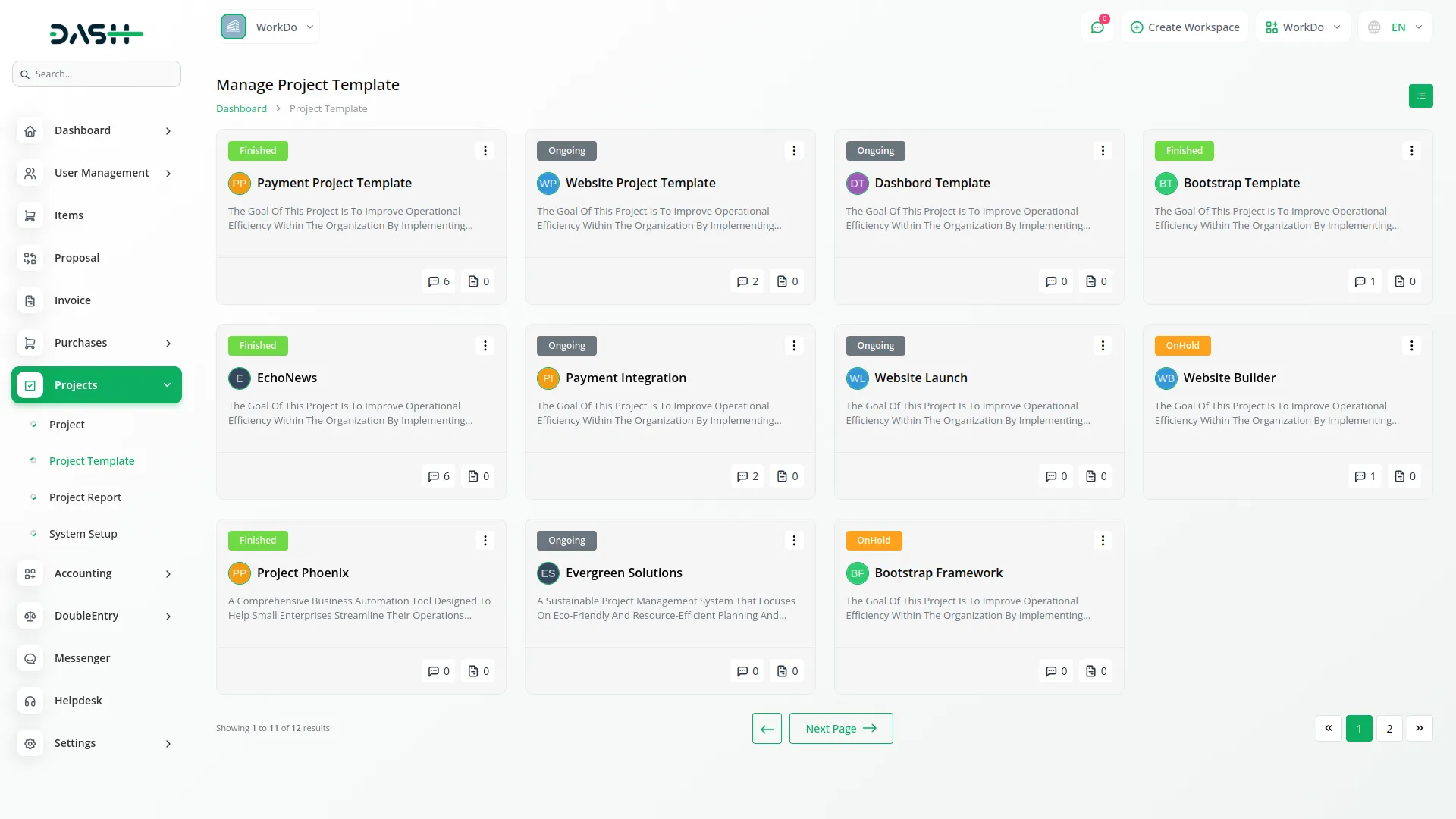
Template Details and Overview
- When you open a project template by clicking the View action, you will see the project template name displayed at the top of the page along with Edit and Delete options for template management.
- The template overview section displays two important cards that provide quick information about the template content. The Total Tasks card shows the total number of tasks included in the template, while the Comments card displays the number of comments that have been added to the template.
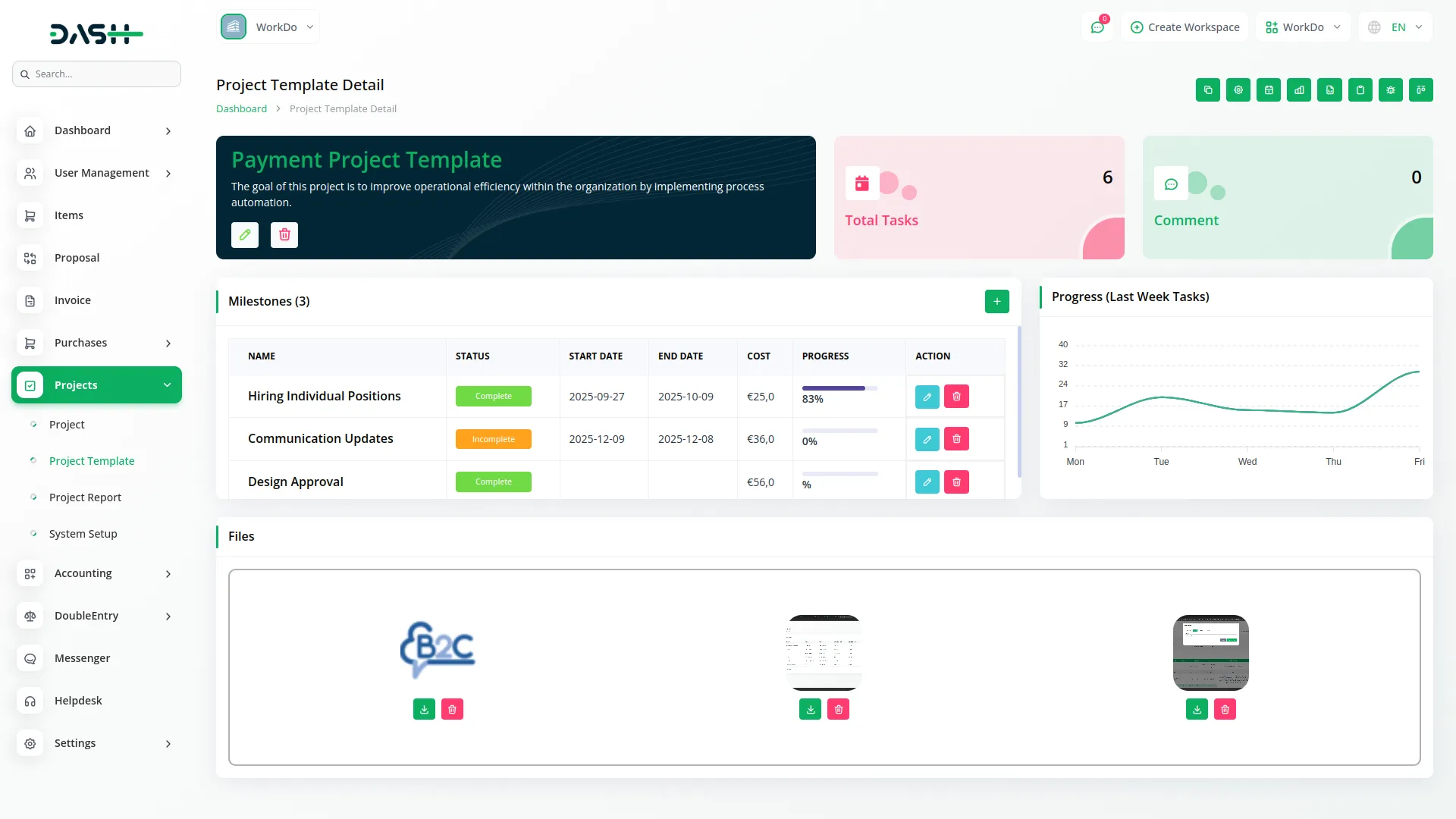
Milestone Management
- In the template details page, you will find a Milestone section with a “Create” button that allows you to add new milestones to your template. You can create milestones to organize project phases and track important deadlines within the template structure.
- Each milestone can be edited or deleted using the respective action buttons. This milestone system helps break down large projects into manageable phases and provides clear progress tracking points.
- Next to the milestone section, there is a Progress Chart that visually displays task completion during the last week in a chart format.
- This chart provides a quick visual reference for understanding how tasks are distributed and completed over time within the template structure.
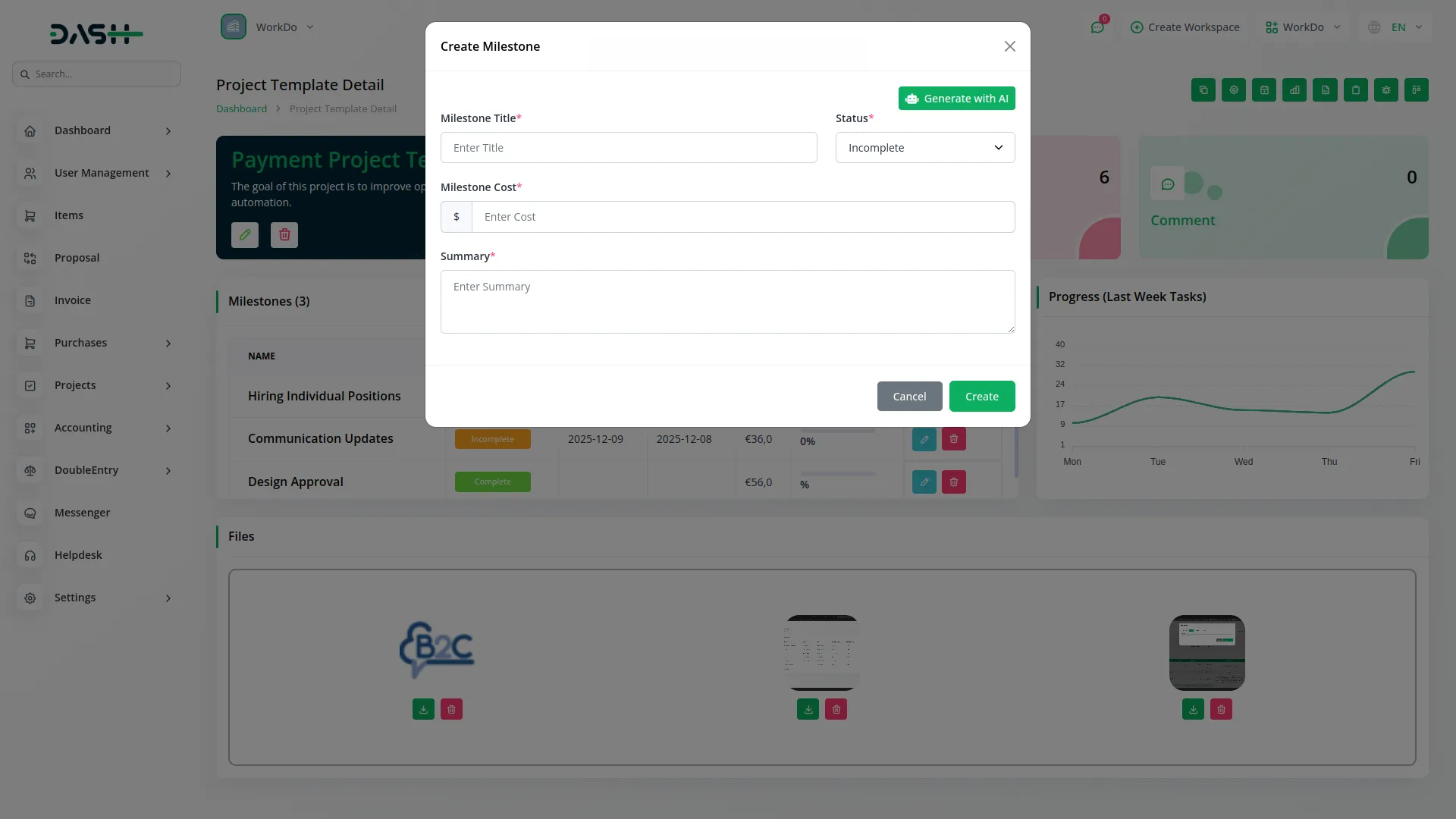
File and Document Management
- Below the milestone section, you will find the File Section where you can upload multiple files that will be included in the template. Each uploaded file comes with download and delete options, allowing you to manage the file collection effectively.
- This feature ensures that all necessary project files are included when the template is converted back into an active project.
- If the Document Add-On is enabled in your system, a Document Section will also appear below the file section. In this Document Section, users have full permissions to create, edit, and delete documents directly within the template.
- This integration allows you to maintain important project documentation as part of the template structure.
Sharing and Link Management
- Near the project template details, you will see several action buttons including Copy Link and Shared Project Settings that help you share templates with team members or external stakeholders.
- The Shared Project Settings button copies the project template link along with a list of enabled Add-Ons such as Calendar, Gantt Chart, Finance, RFX, Bug Report, and Task Board. This feature allows you to control which Add-Ons are accessible when sharing the template.
- The Copy Link button creates a special project template link that, when opened, will only display the Add-Ons that were enabled in Shared Project Settings at the time of copying.
- This selective sharing ensures that recipients only see the relevant parts of the template based on your sharing preferences.
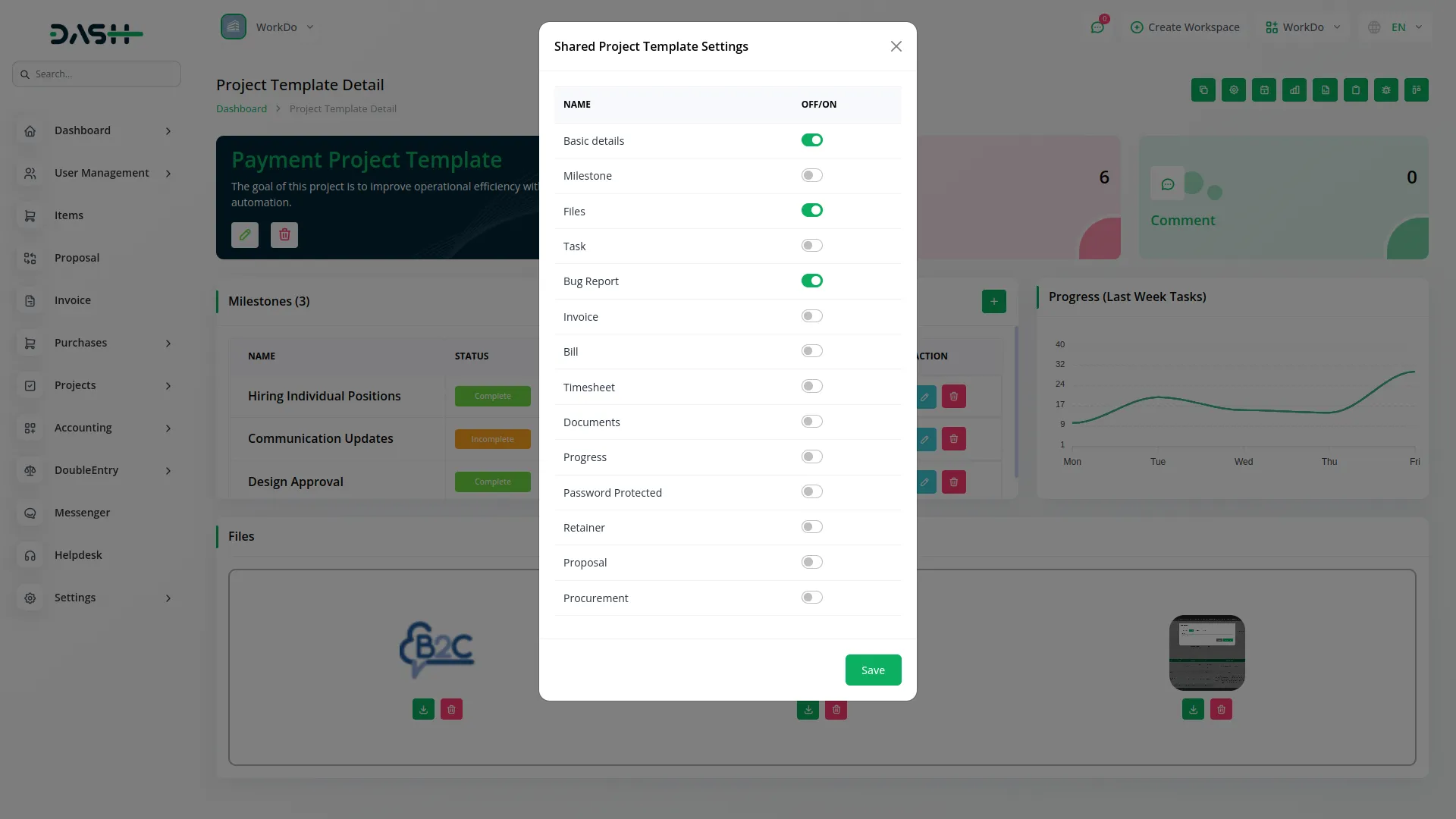
Calendar and Project Visualization
- The Calendar action button provides access to upcoming tasks within the template, allowing you to view task schedules in calendar format. You can change the calendar view to display monthly, yearly, and daily data depending on your preference.
- This calendar integration helps you understand the timeline and scheduling aspects of the template.
- The Gantt Chart action button opens a visual project timeline that shows task dependencies and project scheduling in a traditional Gantt chart format. This visualization tool helps you understand the project flow and identify critical path elements within the template structure.
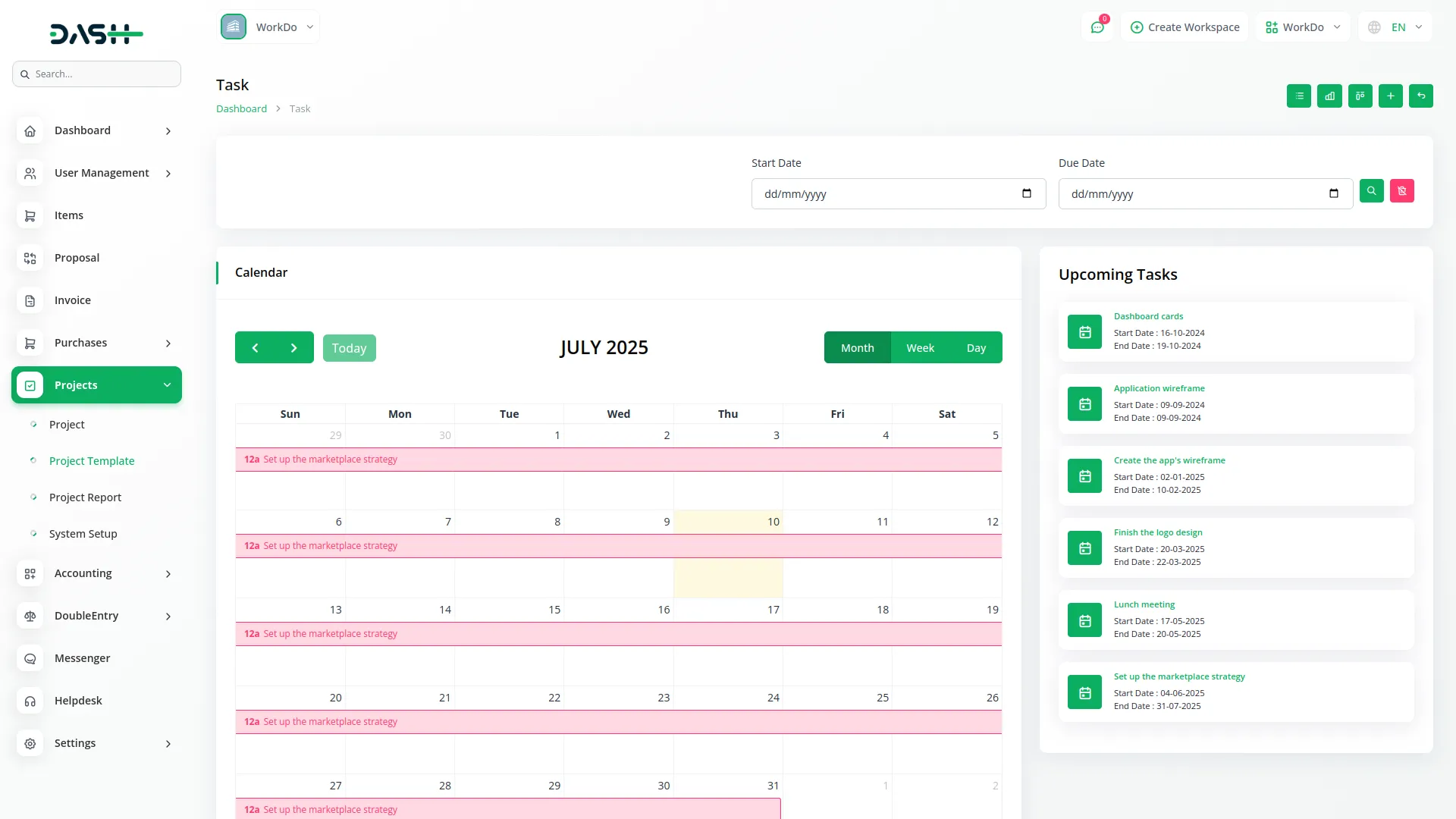
Financial Management
- The Finance action button allows you to create project-wise invoices, proposals, and bills for proper financial management within the template.
- This feature enables you to set up financial tracking and billing structures that will be inherited when the template is converted into an active project. The financial management tools help ensure proper cost control and revenue tracking for template-based projects.
- If the Procurement Add-On is enabled in your system, the RFX action button will appear, allowing you to create RFx documents directly within the template.
- This procurement integration helps standardize vendor management and purchasing processes across similar projects.
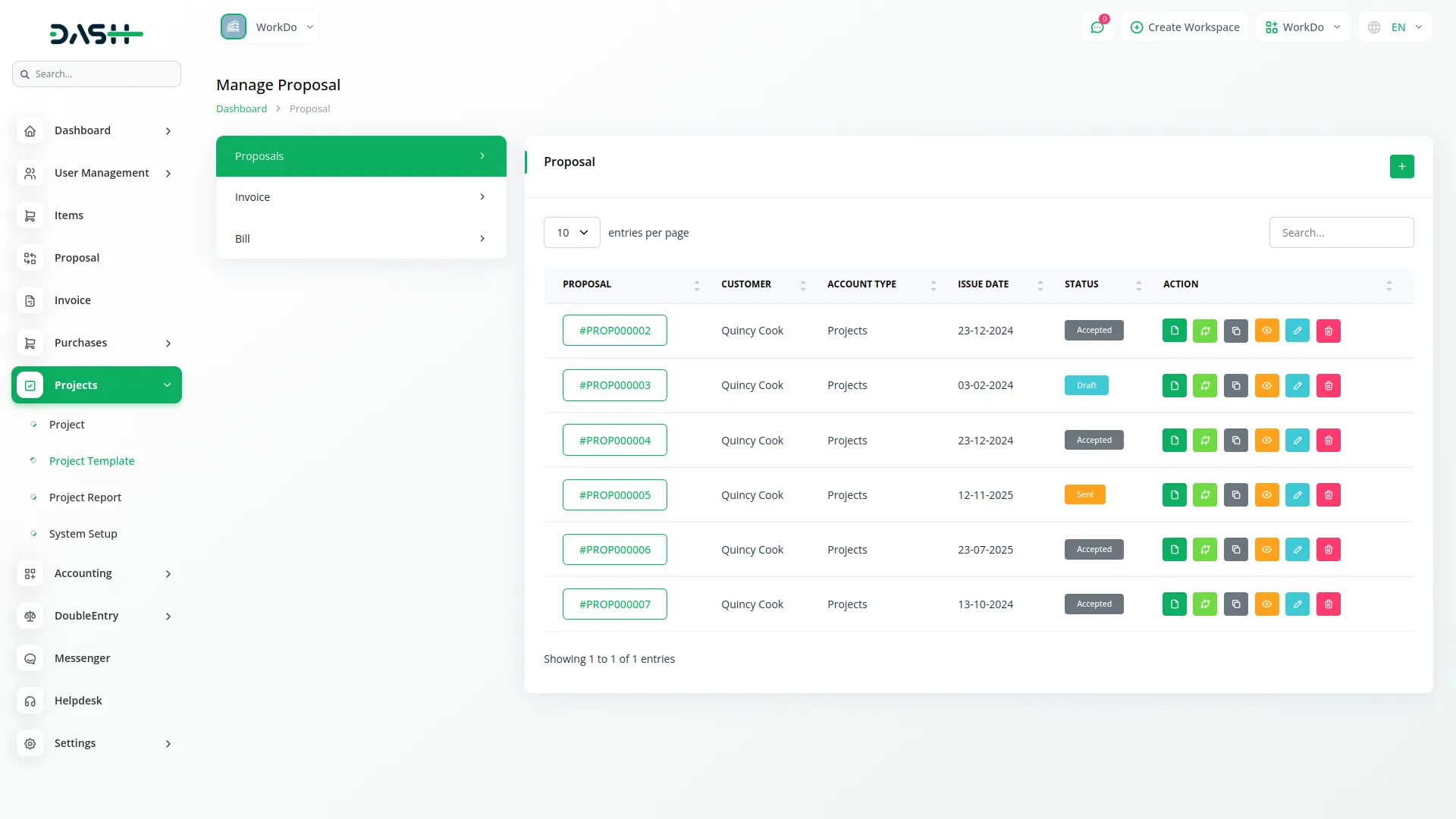
Creating and Managing Bug Reports
- The Bug Report action button opens a comprehensive bug tracking system within the template. To create a new bug report, click the “Create” button on the bug report page.
- Fill out the form by entering the bug title, selecting priority level from the dropdown options (High, Medium, Low), choosing an assigned user from the Assign To dropdown, selecting the bug status from the Bug Stages dropdown that comes from System Setup, and adding a detailed description of the issue.
- The bug report list page includes Search, Export, Reload, Reset, and Kanban View buttons for efficient bug management. The table displays columns for Title, Priority, Stage, and Assign User information. You can perform actions like View, Edit, or Delete on each bug report entry.
- When you click the View action on a bug report, you will see the bug description, create date, and assigned user information that is automatically filled. You can add and edit comments on the bug report, as well as add, download, and delete images related to the bug.
- The Kanban View displays bug information in card format showing Title, Priority, Comment Count, and Assigned User. You can easily drag and drop the cards to change their position or update their status within the bug tracking workflow.
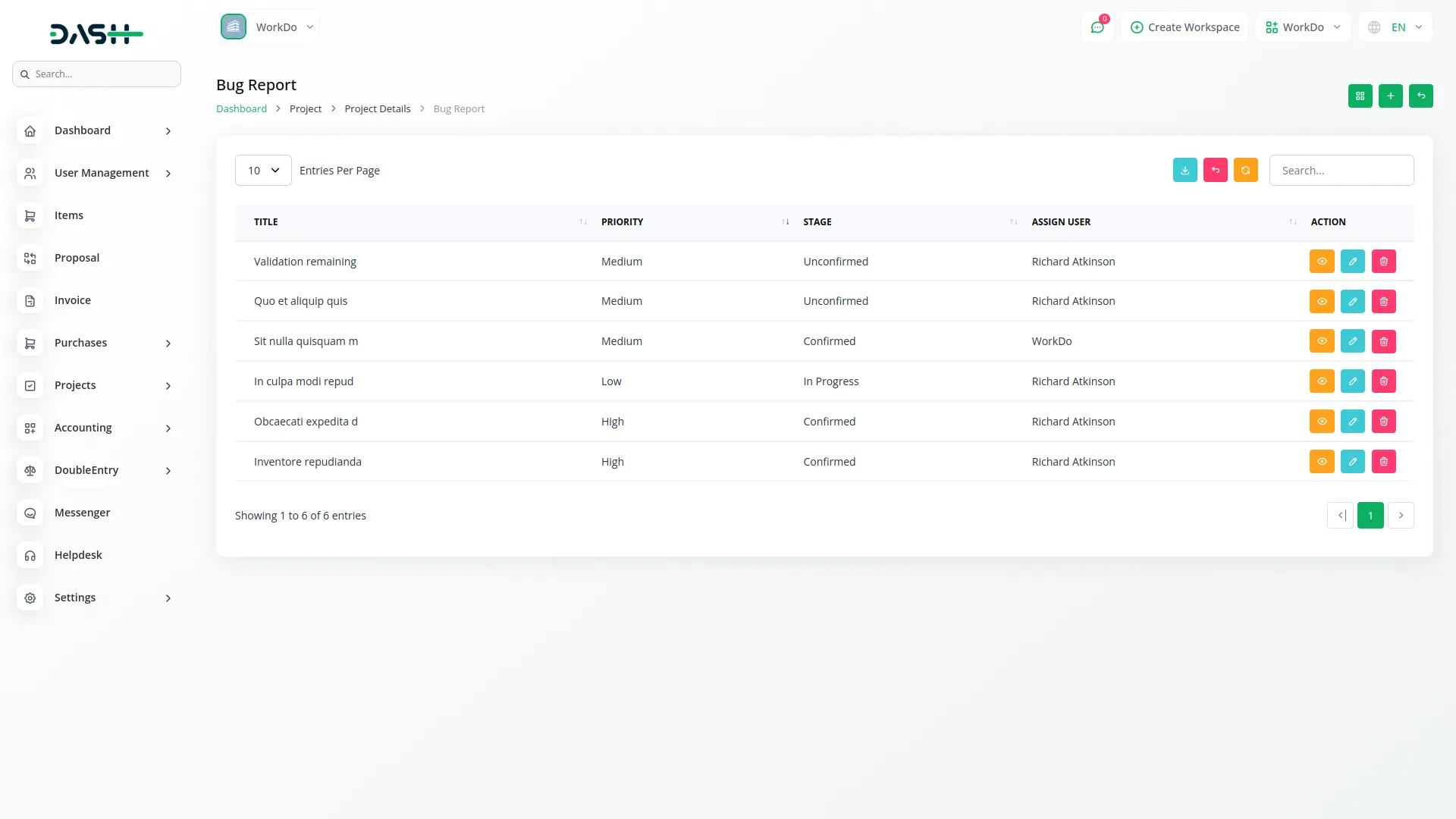
Creating and Managing Tasks
- The Task Board action button provides access to a comprehensive task management system within the template. To create a new task, click the “Create” button on the task board page.
- Fill out the task form by selecting the project, choosing a milestone from the dropdown, entering the task title, selecting priority level (High, Medium, Low), choosing an assigned user from the Assign To dropdown, setting the duration with date and time, and adding a detailed task description.
- The task board list page offers Search, Export, Reload, Reset, and Grid View buttons for efficient task management. The table displays columns for Title, Milestone, Priority, Stage, and Assign User information. You can use the View, Edit, or Delete actions on each task entry to manage your task collection.
- When you click the View action on a task, you will see comprehensive task details including description, create date, due date, assigned user, and milestone information that is automatically filled.
- You can add and edit comments on tasks, add, download, and delete images related to the task, create subtasks by entering name and due date, and assign additional members using the member dropdown to select users.
- The Grid View displays tasks in card format showing Title, Priority, start date, end date, and Assigned User information. Similar to the bug report system, you can easily drag and drop the task cards to change their position or update their status, making task management more visual and intuitive.
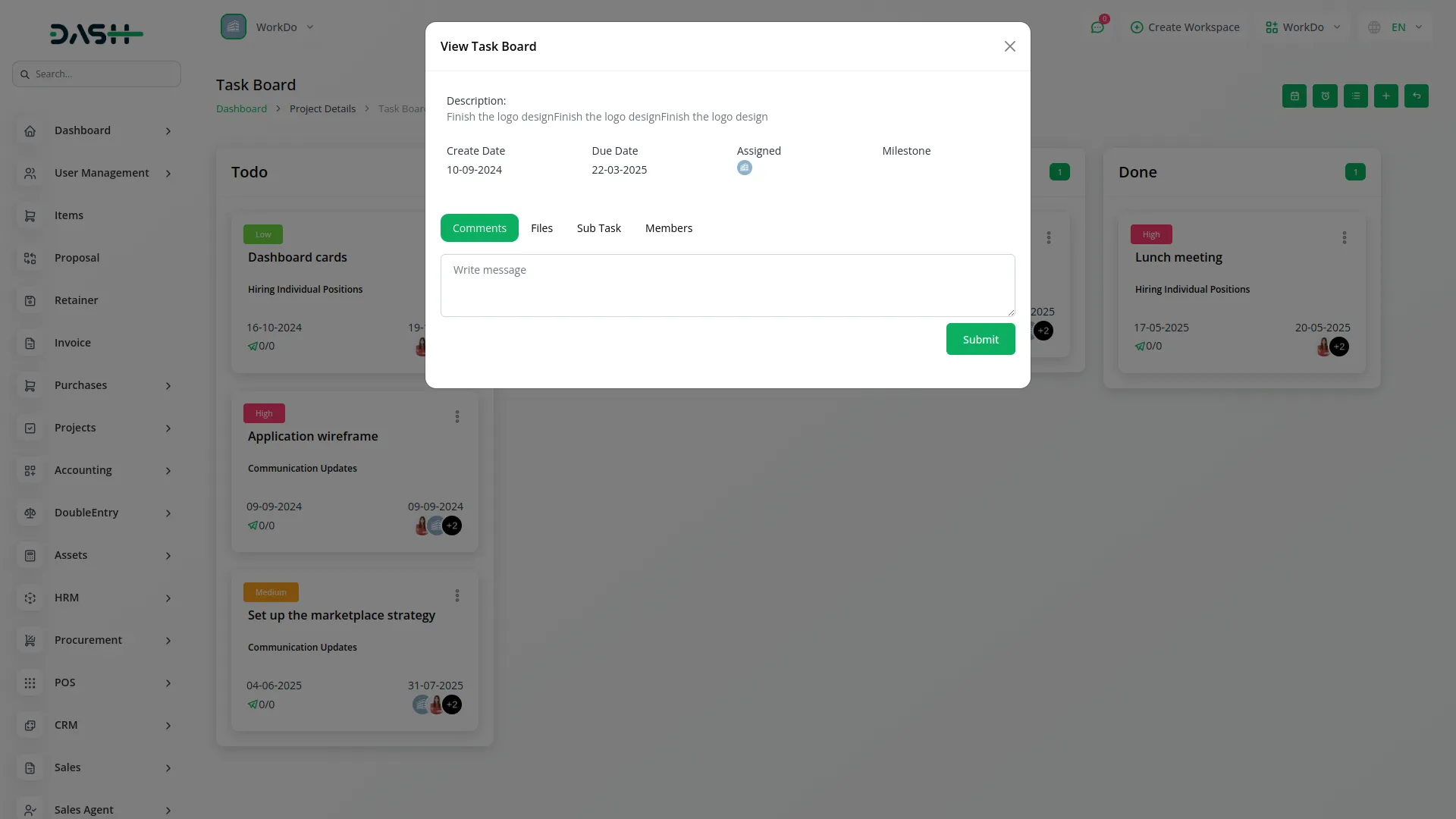
Categories
Related articles
- Box.com Integration in Dash SaaS
- Optical & Eyecare Center Detailed Documentation
- Insurance Management Integration in Dash SaaS
- Twilio Integration in Dash SaaS
- Launching Your Own SaaS Business With WorkDo Dash
- Rotas Integration in Dash SaaS
- WhatsApp API Integration Dash SaaS
- Braintree Payment Gateway Detailed Documentation
- Coin Integration in Dash SaaS
- Photo & Studio management Integration in Dash SaaS
- Budget Planner Integration in Dash SaaS
- Boutique and Design Add-On Detailed Documentation
Reach Out to Us
Have questions or need assistance? We're here to help! Reach out to our team for support, inquiries, or feedback. Your needs are important to us, and we’re ready to assist you!


Need more help?
If you’re still uncertain or need professional guidance, don’t hesitate to contact us. You can contact us via email or submit a ticket with a description of your issue. Our team of experts is always available to help you with any questions. Rest assured that we’ll respond to your inquiry promptly.
Love what you see?
Do you like the quality of our products, themes, and applications, or perhaps the design of our website caught your eye? You can have similarly outstanding designs for your website or apps. Contact us, and we’ll bring your ideas to life.
