Appointment integration in Dash SaaS
Introducing our user-friendly Appointment feature, a versatile and efficient appointment scheduling system designed for both business and personal use.
Introduction
The Appointment Management Add-On helps users efficiently manage and monitor appointment schedules within an organization. It includes tools to create appointments, customize appointment types, configure related questions, and oversee schedules and callbacks. This Add-on provides a complete overview through dashboards, list views, and actions, allowing businesses to handle free or paid bookings, approve or reject schedules, and maintain organized appointment records. It also connects to other Add-ons like Questions and Feedback to enhance the appointment process with user-defined fields and post-appointment feedback.
How to Install the Appointment Add-On?
To Set Up the Appointment Add-On you can follow this link: Setup Add-On
Appointment Dashboard
- The Appointment Dashboard provides an overview of your appointment system with key metrics displayed in cards showing Total Appointments, Total Approved, Total Rejected, and Total Pending appointments.
- All appointments are visible through a slider interface that includes a calendar view button for switching to calendar display, detailed appointment information, and a copy link button that opens the appointment form with the help of which you can book appointments from the frontend.
- The dashboard features an appointments calendar that displays all scheduled appointment data in a visual calendar format. A donut chart shows appointment schedule status data with different segments representing various appointment statuses.
- The recently added appointment section displays the 5 most recent appointment schedules, giving you quick access to the latest bookings and their current status.
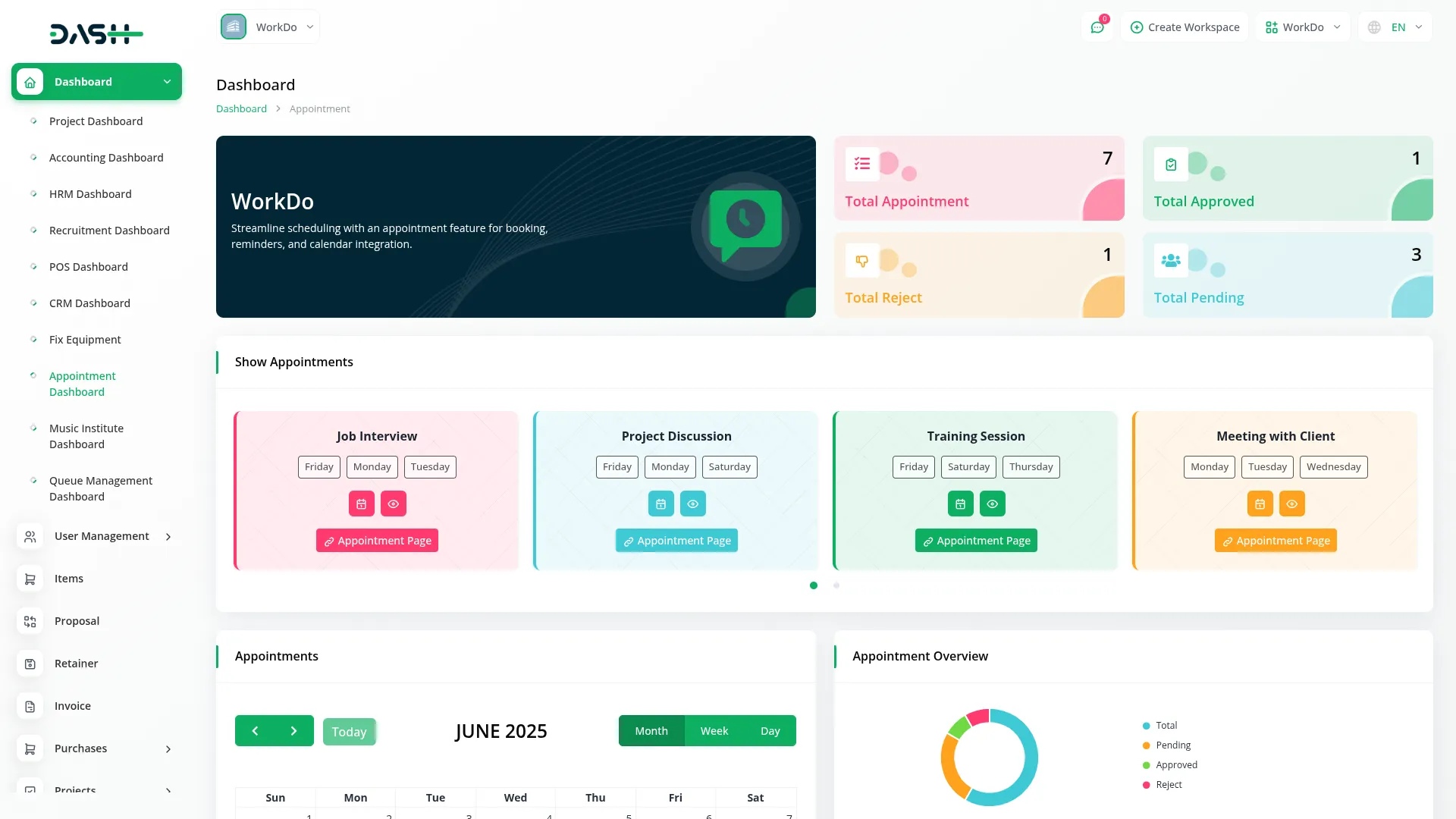
Manage Appointment
- Set the duration for the appointment and add questions from the Question section by selecting the checkbox option for questions and custom fields. If you have meeting platform Add-ons enabled like Zoom Meeting, Google Meet, Whereby Meeting, Zoho Meeting, Goto Meeting, or Livestorm Meeting you can select the meeting type by checking the appropriate checkbox buttons.
- Use the appointment enable or disable toggle checkbox to control whether the appointment is shown to clients. Once all details are filled, click “Submit” to create the appointment.
- The list page shows all appointments in a table with columns for Number, Appointment Name, Owner, Appointment Type, and Enabled status. You can use the Search and Export buttons to find specific appointments or export data. The Appointment Hours button allows you to set weekday-wise start and end times, plus day-off options. The Calendar View button displays all appointments in calendar format and shows the appointment list.
- Actions available include View Schedule, Copy Link to copy the appointment page link, View to show appointment details, Edit to modify appointment details, and Delete to remove appointments.
- This Add-On supports the following Meeting integrations:
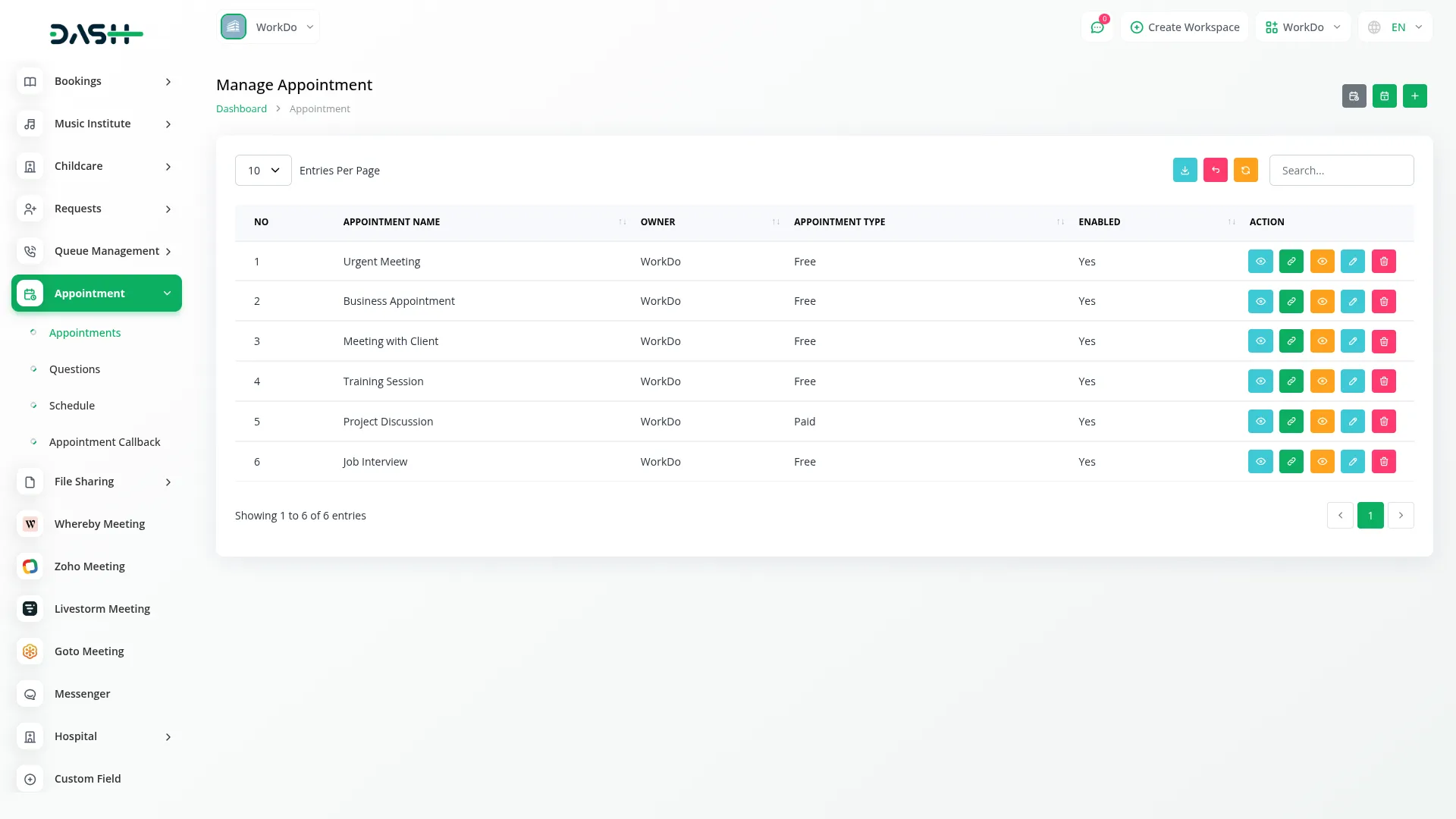
Appointment Form (Frontend)
- This section allows users to view and submit appointment forms on the frontend (user-facing side).
- You can use the “Search Appointment” button to find your appointment details.
- By clicking “Copy link,” you can see the appointment form details. This “Copy Link” button is what you will need to copy from the Manage Appointment section.
- While creating an appointment in the Manage Appointment section, you can select the desired Meeting Type like Zoom Meeting, Google Meet, Livetorm Meeting etc., enable or disable specific fields (like Phone), and include any custom questions configured from the Manage Question section. These selected options will be visible on the frontend when the appointment form is opened by the user.
- The form displays available timeslots according to the duration you set when creating the appointment in the Manage Appointment section. When clients select a date, available timeslot options will appear for that specific date, allowing them to choose their preferred time slot. Clients can then select their meeting type option from the radio button before completing their booking through this user-friendly interface.
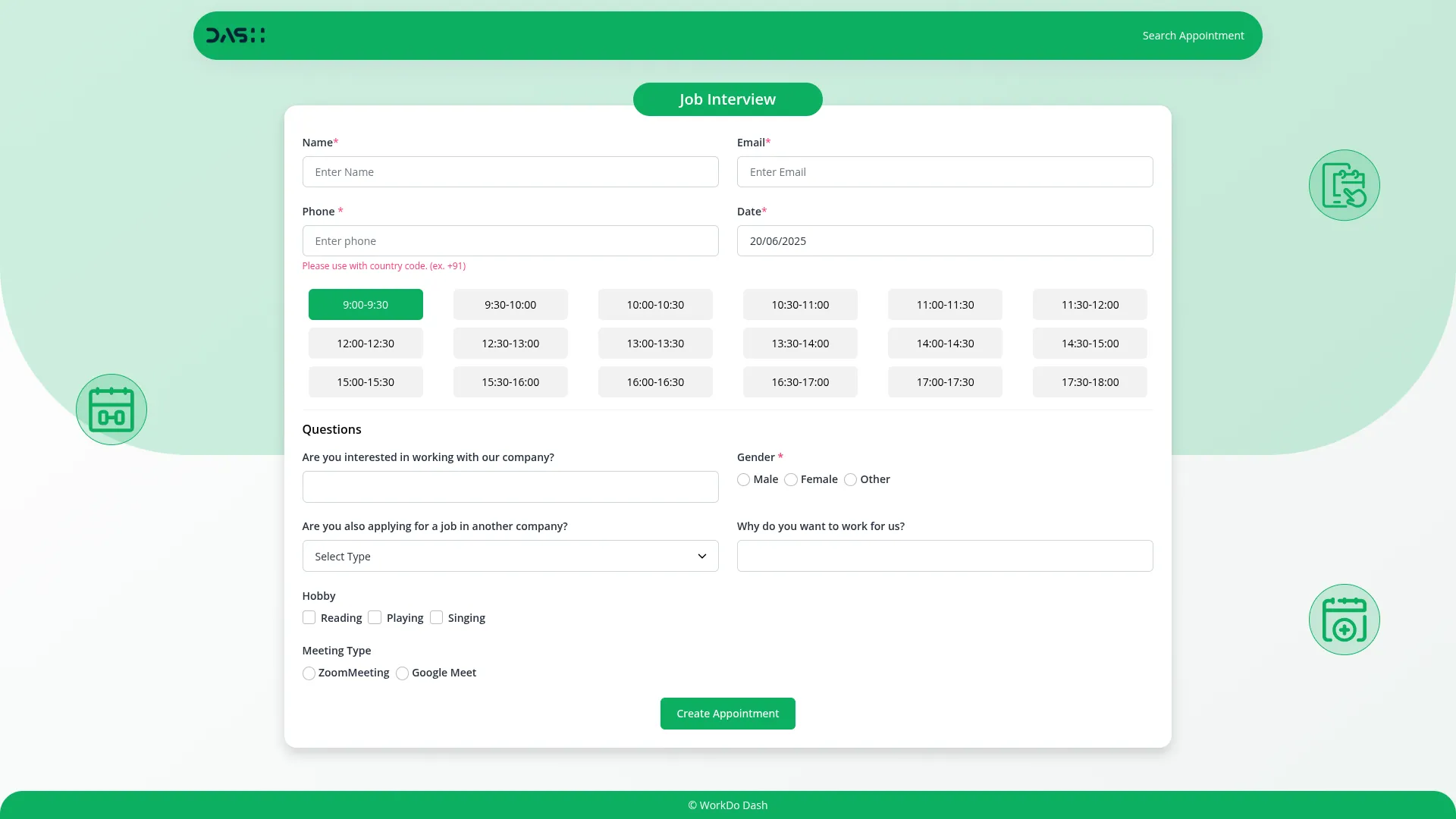
Manage Question
- To create a new question, click the “Create” button.
- Enter the question name and choose the question type (radio, dropdown, text, or checkbox).
- For non-text types, provide the available answer options.
- Use toggle checkboxes to mark the question as required and to enable or disable it.
- The list page displays all questions in a table with the following columns: No, Question, Question Type, Required Answer, and Enabled.
- Use the Search or Export buttons as needed.
- You can also Edit or Delete any existing question from this page.
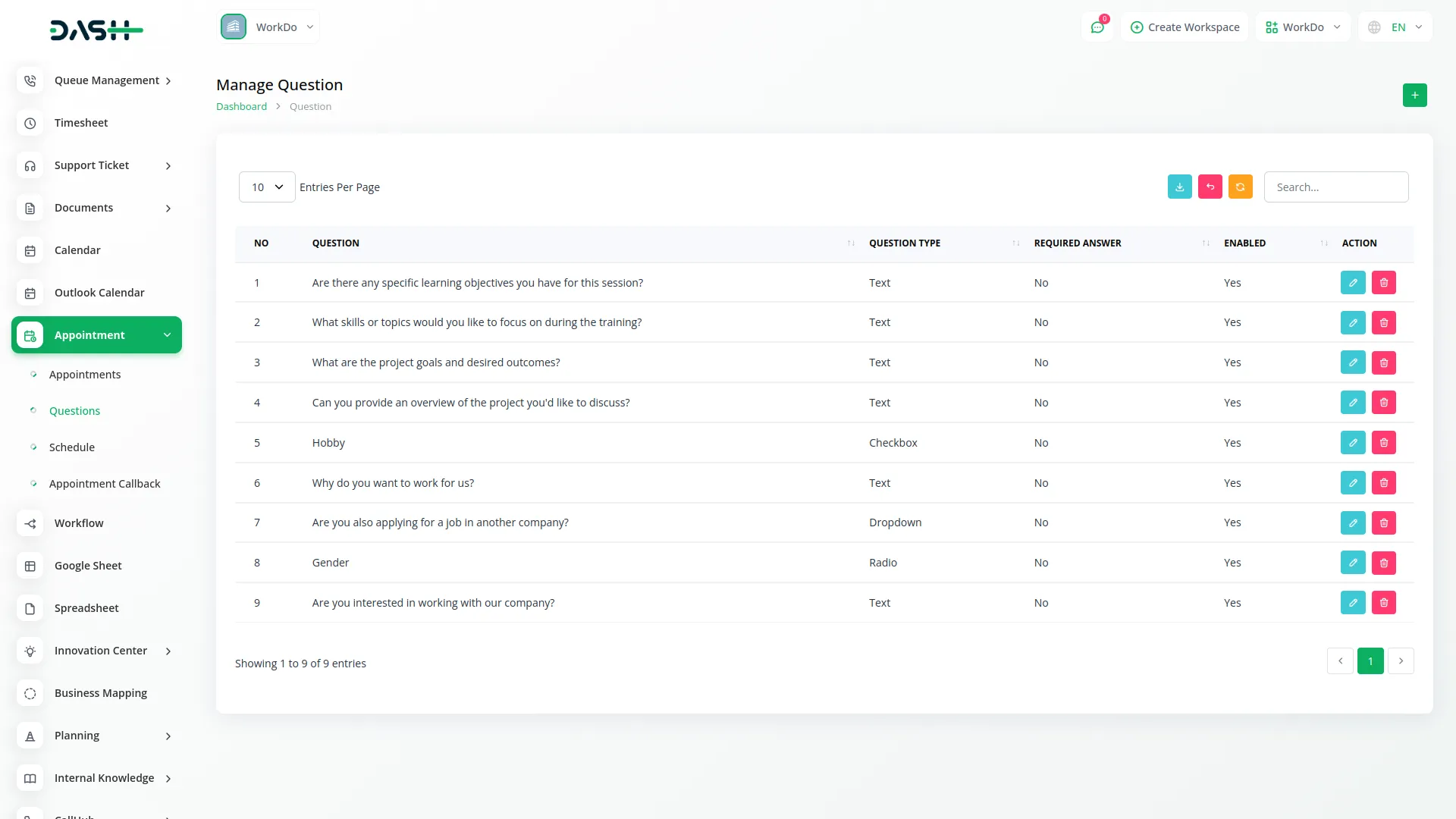
Manage Schedule
- On the Manage Schedule page, view all scheduled appointments and related details.
- The table includes these columns: No, Name, Date, Start Time, End Time, Appointments (linked from the Appointment section), Owner, and Status (Pending, Approved, Complete, Reject).
- Use the Search or Export options to find or download records.
- You can assign the users while the status is pending.
- Under the Actions column, click “View” to see appointment details. You can also update the status to “Complete” and choose to send a feedback form (if the Feedback Add-on is enabled)You may also Delete any schedule from the list.
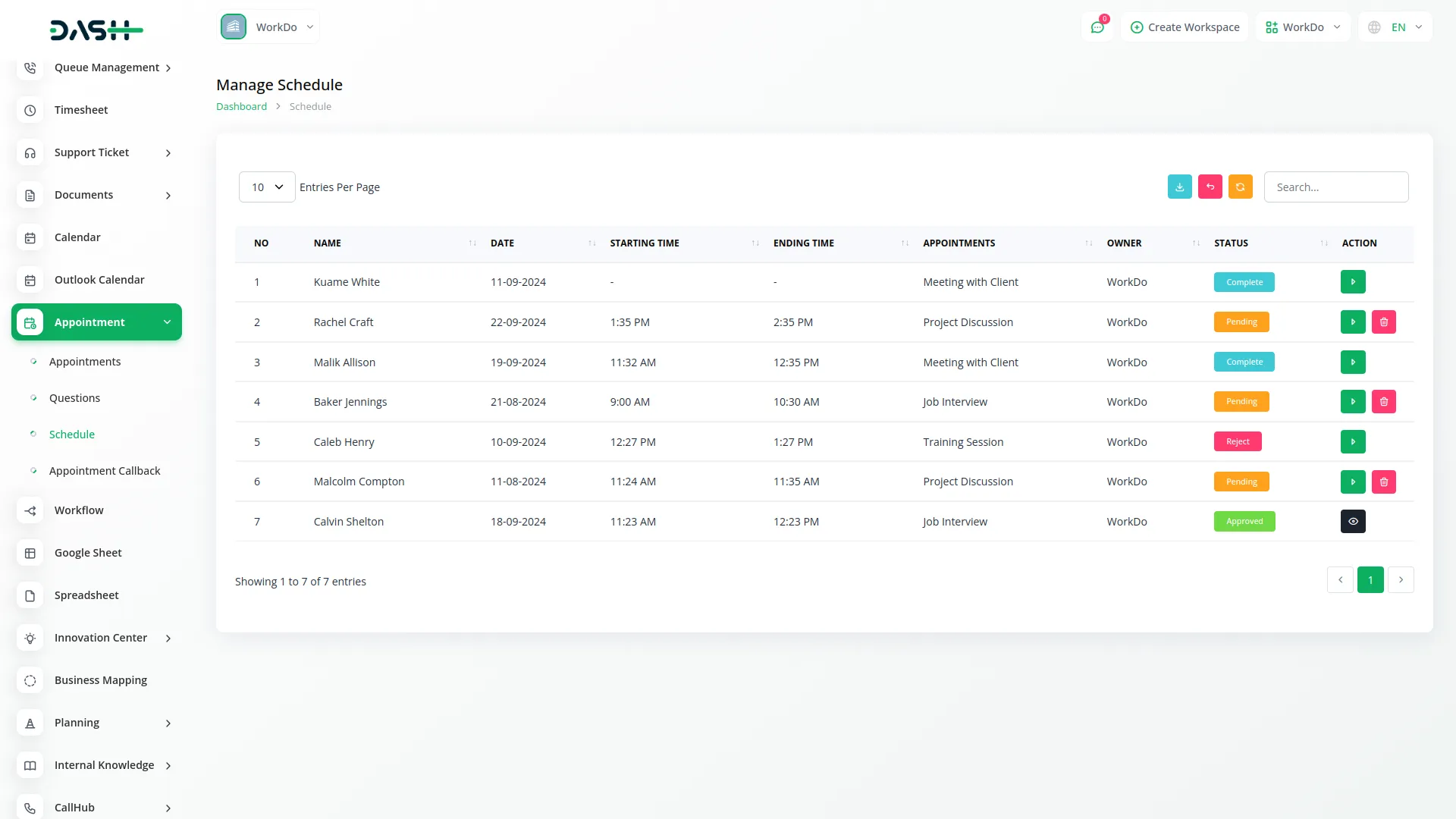
Manage Appointment Callback
- This section helps track callbacks related to existing appointments.
- The list shows all callback schedules in a table with columns: No, Name, Date, Start Time, End Time, Appointments (from the Appointment section), Owner, and Status (Pending, Approved, Complete, Reject).
- Use Search or Export for easy data access.
- Under the Action column, click “View” to open appointment details or choose Delete to remove a callback entry.
- You can request the appointment callback from the frontend side after the appointment is completed.
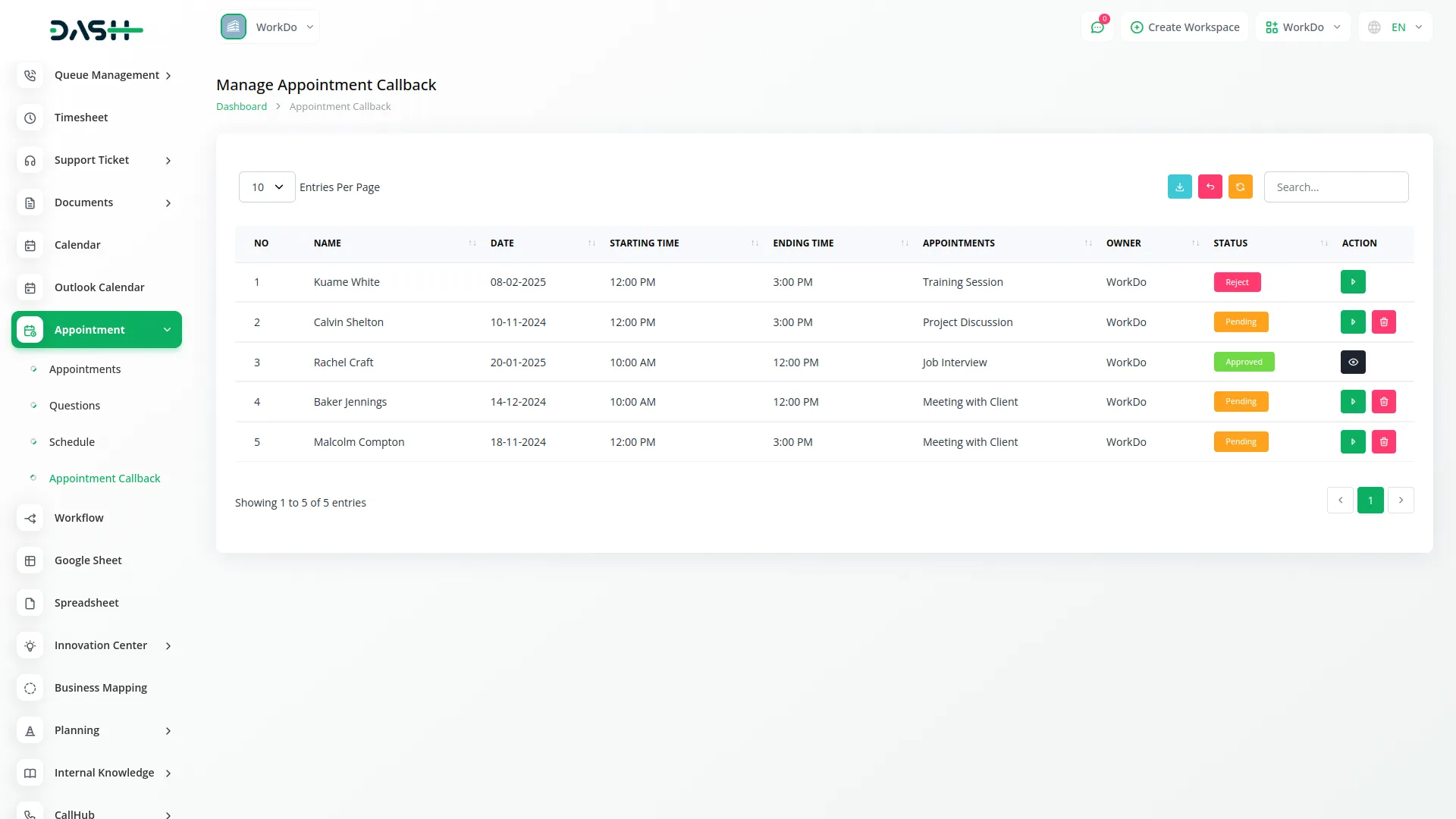
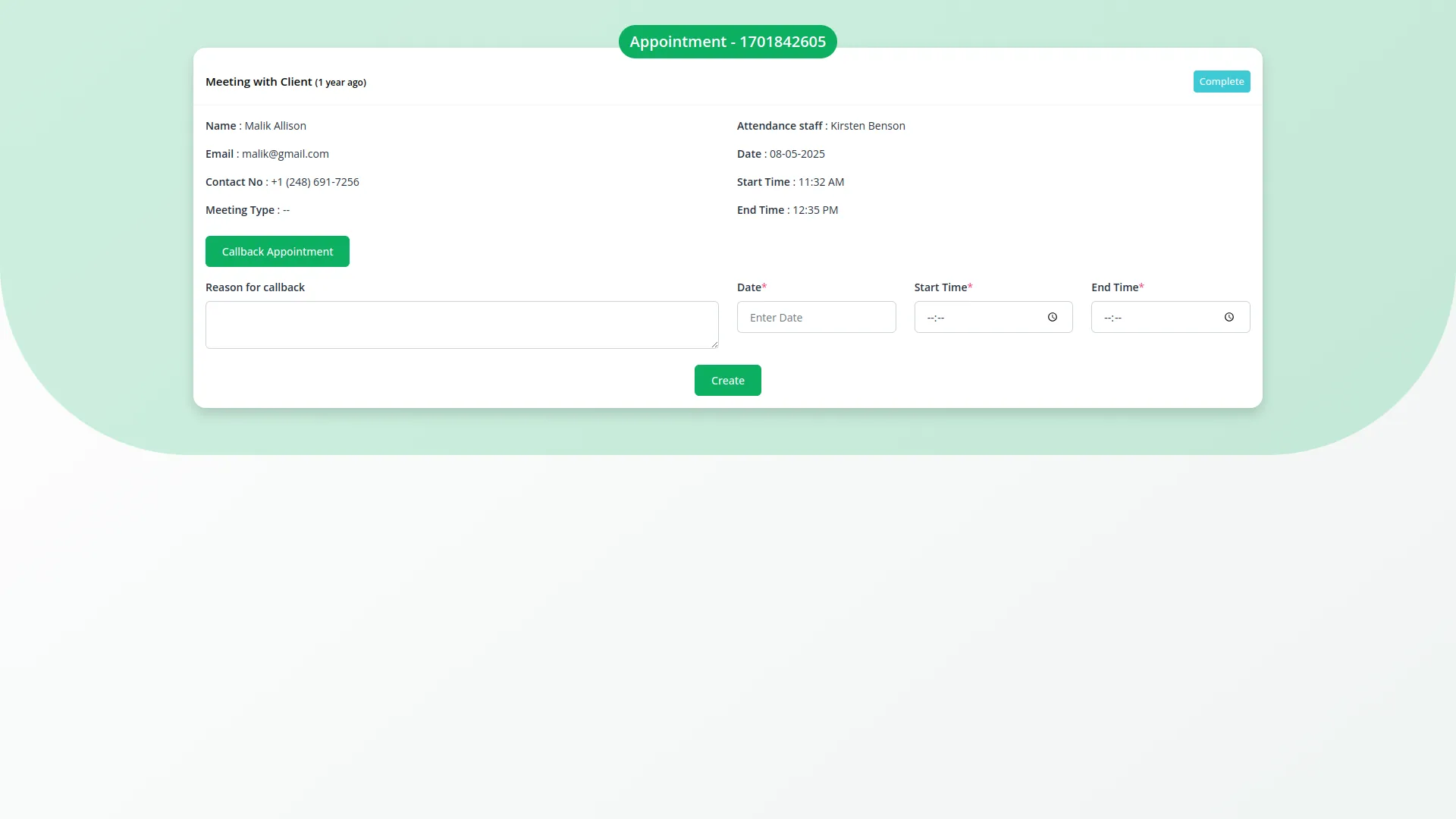
Categories
Related articles
- Wizzchat Messenger Module Detailed Documentation
- Resume Builder Detailed Documentation
- Waste Management Integration in Dash SaaS
- Yoga Classes Integration in Dash SaaS
- Webhook – WorkDo Dash SaaS Add-on
- e-Invoice Integration in Dash SaaS
- Sofort Integration in Dash SaaS
- Blood Bank Integration in Dash SaaS
- Planning Module Detailed Integration in Dash SaaS
- Job Search Detailed Documentation
- Telegram Integration in Dash SaaS
- Music Institute Integration in Dash SaaS
Reach Out to Us
Have questions or need assistance? We're here to help! Reach out to our team for support, inquiries, or feedback. Your needs are important to us, and we’re ready to assist you!


Need more help?
If you’re still uncertain or need professional guidance, don’t hesitate to contact us. You can contact us via email or submit a ticket with a description of your issue. Our team of experts is always available to help you with any questions. Rest assured that we’ll respond to your inquiry promptly.
Love what you see?
Do you like the quality of our products, themes, and applications, or perhaps the design of our website caught your eye? You can have similarly outstanding designs for your website or apps. Contact us, and we’ll bring your ideas to life.
