Zoom Meeting Integration in Dash SaaS
In the fast-paced world of today, effective time management and organization are paramount for both individuals and organizations.
Introduction
The Zoom Meeting Integration system is a comprehensive video conferencing management platform that seamlessly connects your business operations with Zoom’s video conferencing services. This system allows you to configure Zoom API credentials through system settings and create, manage, and schedule Zoom meetings directly from your software platform. The integration enables automatic meeting creation, user invitation management, and calendar-based meeting visualization. Users can join meetings directly through the system when logged in, and administrators can track meeting participation, duration, and status through comprehensive reporting and calendar views.
How To Install Zoom Meeting Add-On?
To Set Up the Zoom Meeting Add-On, you can follow this link: Setup Add-On.
Integration With Multiple Add-Ons
- If the Add-Ons like Google Calendar, and Outlook Calendar, are enabled, and if you enable the toggle button given for zoom meeting, then the meeting that has been created will be visible on google calendar and Outlook Calendar.
- If the appointment Add-On is enabled and if you enable the zoom meeting’s toggle button then the option of zoom meeting will be visible to the customers on the frontend.
How To Use Zoom Meeting Add-On?
System Settings – Zoom Meeting Configuration
- To set up Zoom integration, navigate to the System Settings and locate the Zoom Meeting configuration section. Click the configuration option to access the Zoom API setup form. Enter your Zoom Account ID in the designated field – this is your unique Zoom account identifier that you can find in your Zoom account settings.
- Next, input your Zoom Client ID, which is the application identifier provided when you create a Zoom app in the Zoom Marketplace. Finally, enter your Zoom Client Secret, which is the secure authentication key paired with your Client ID for API access.
- These credentials are essential for establishing the connection between your system and Zoom’s services, and all three fields must be completed accurately for the integration to function properly.
- To generate the credentials you can follow this link: Generate Credentials
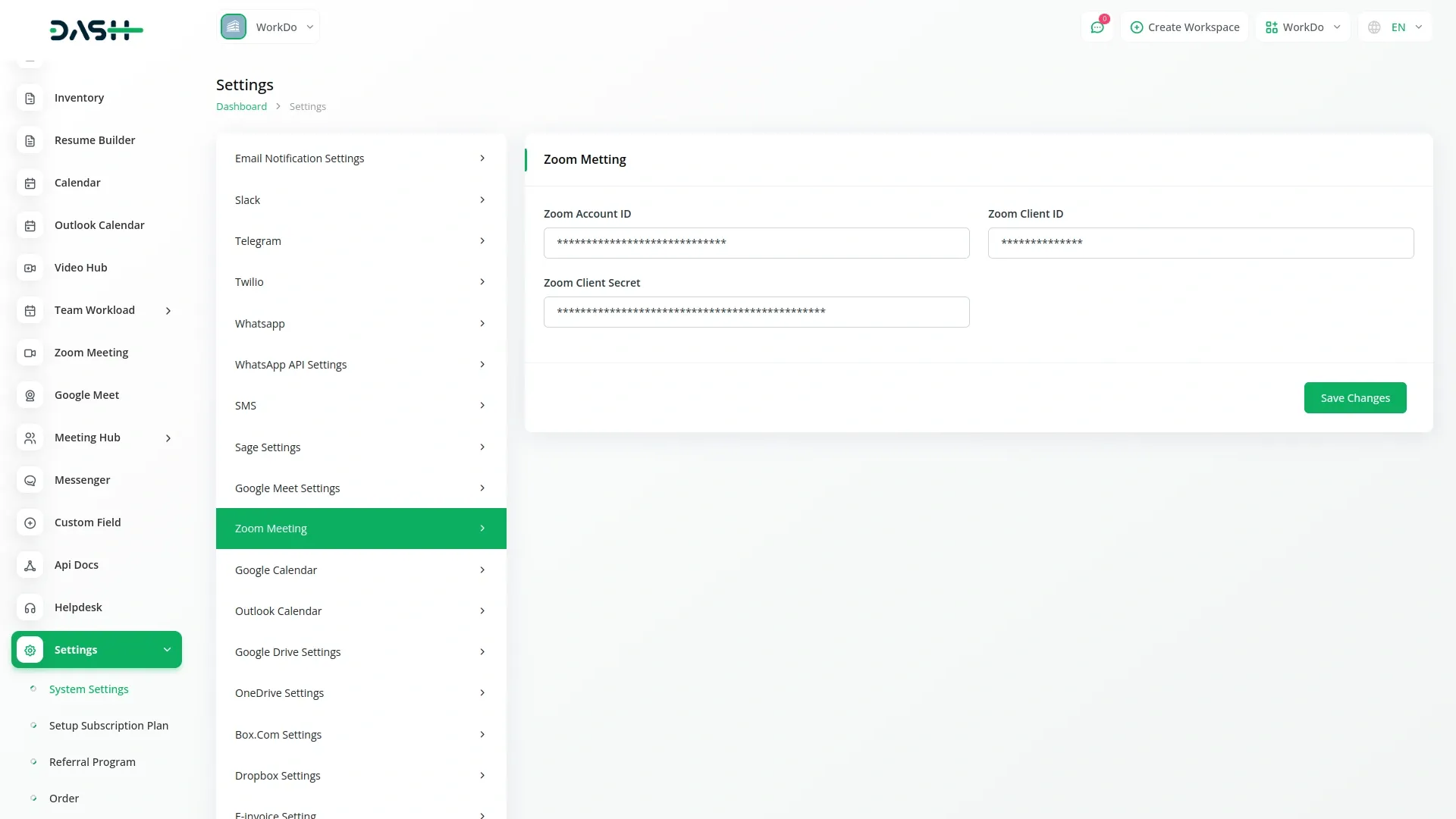
Zoom Meeting Management
- To add a new Zoom meeting, click the “Create” button on the Zoom Meeting page. Enter a descriptive title for your meeting that clearly identifies the purpose or topic.
- Select the users you want to invite using the multi-select dropdown – you can choose multiple participants from your system’s user database. Set the start date and time for your meeting using the date/time picker to ensure participants know when to join.
- Specify the duration of the meeting in minutes to help participants plan their schedules accordingly. You can optionally add a password for additional meeting security – this field is not required but recommended for sensitive meetings.
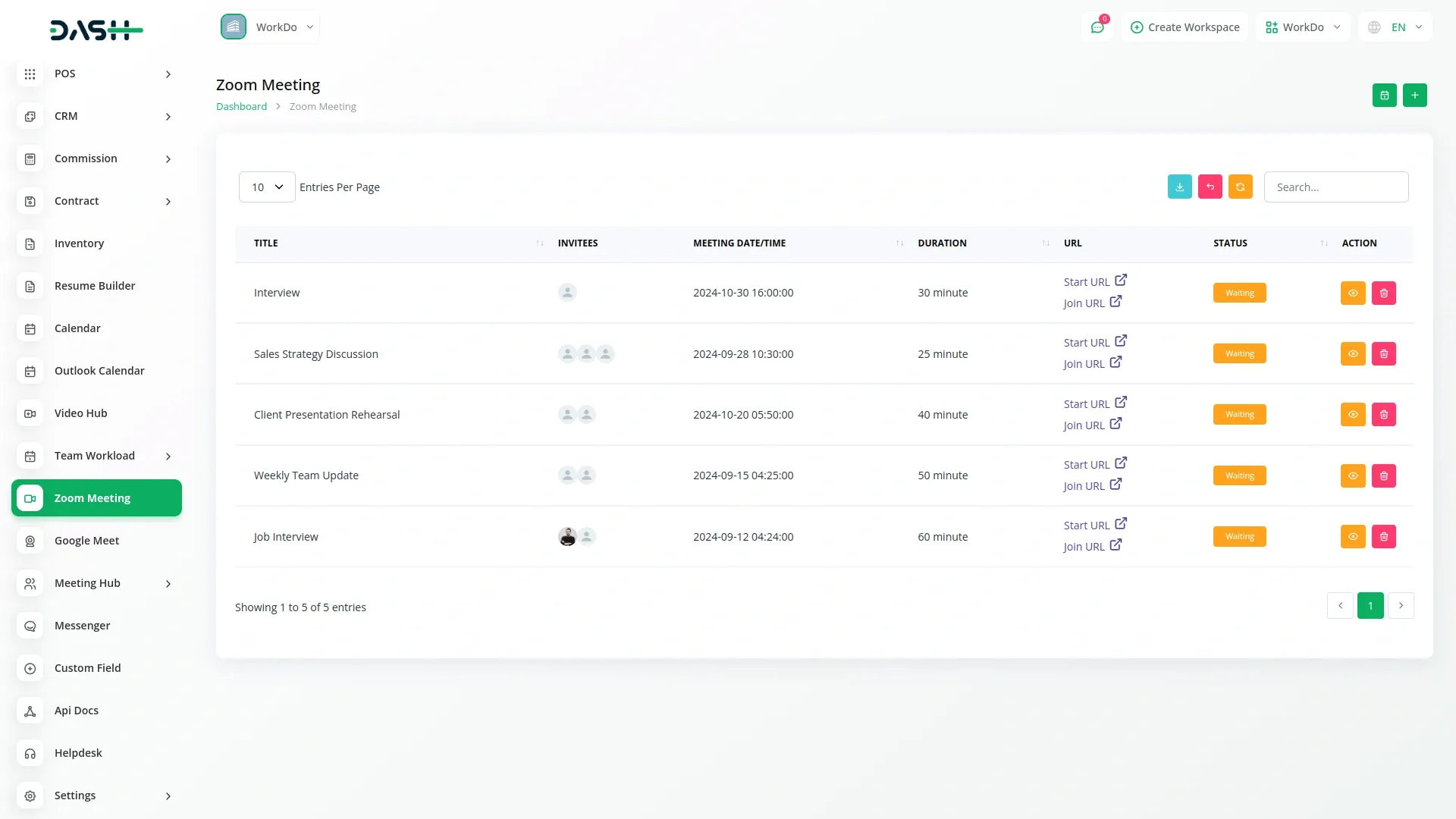
User Management
- When you add a meeting, the invited users will automatically see the option to join the meeting when they log into the system, making it easy for participants to access the meeting without needing to remember separate meeting details.
- The meetings list page displays all scheduled meetings with columns showing Title, Invitees, Meeting Date/Time, Duration, URL (including both Start URL for hosts and Join URL for participants), Status, and available Actions.
- You can use the Search, Export, Reload, and Reset buttons to manage your meeting list effectively. Switch to Calendar View to see a visual representation of your meetings, and use the View or Delete actions to manage individual meetings as needed.
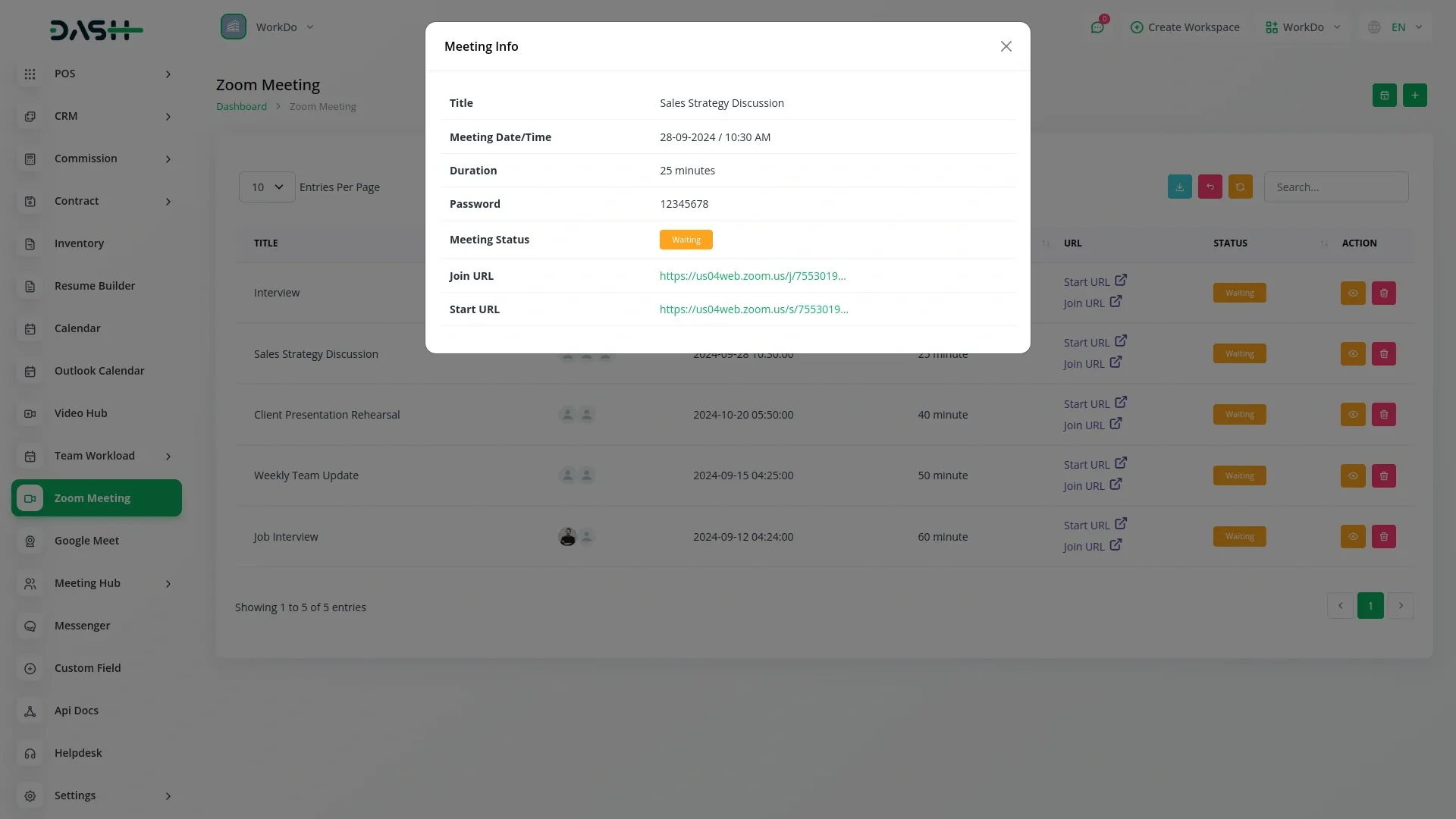
Calendar View
- The Calendar view provides a comprehensive overview of all meetings for the current month, and you can easily switch between monthly, yearly, and daily views to see your meeting schedule at different time scales, helping you better plan and manage your video conferencing activities.
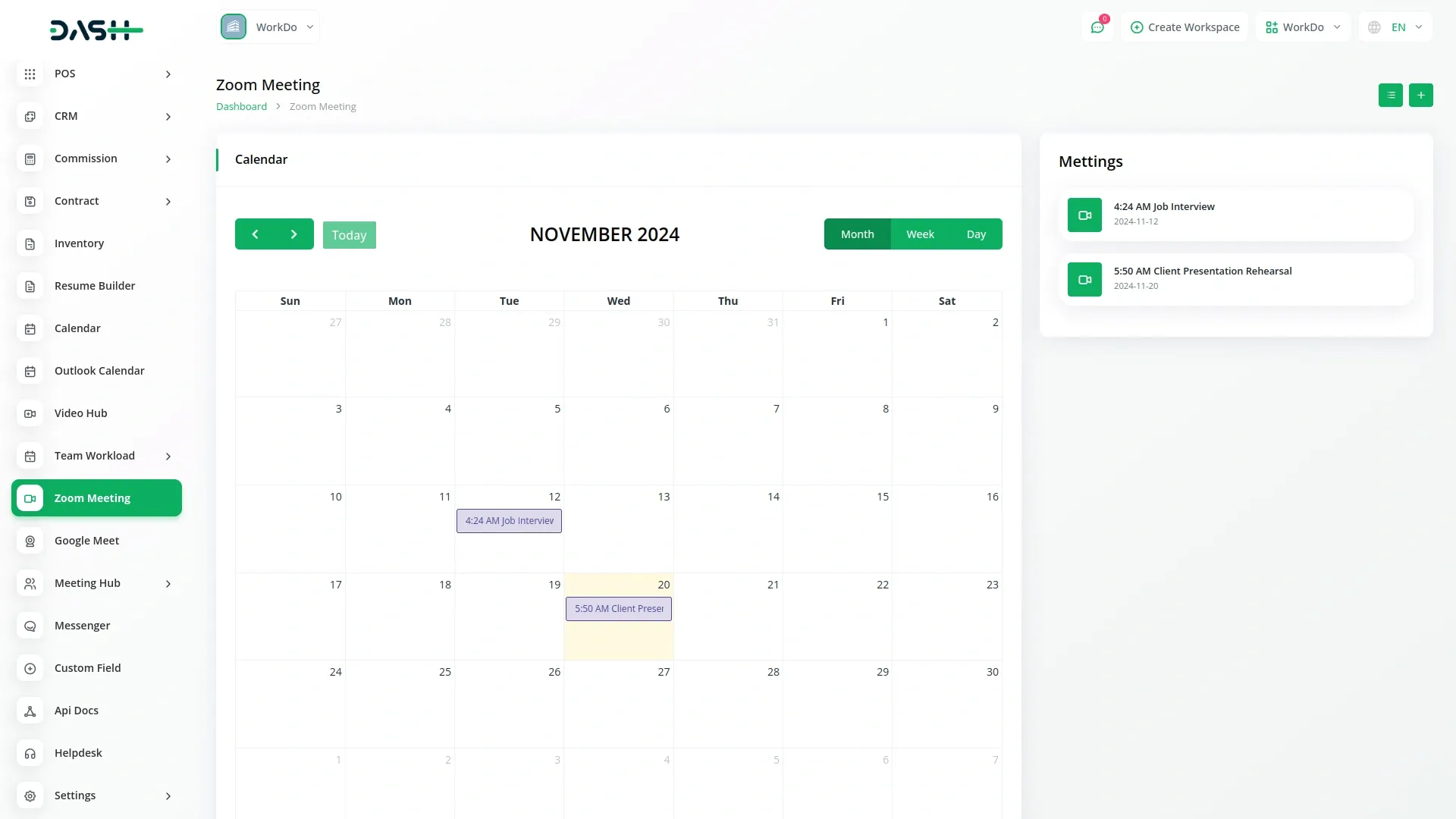
Categories
Related articles
- Library Management Detailed Documentation
- Support Ticket Integration in Dash SaaS
- Signature Add-On Detailed Documentation
- Feedback Integration in Dash SaaS
- Hotel and Room management in Dash SaaS
- Machine Repair Management Integration in Dash SaaS
- Queue Management Integration in Dash SaaS
- SWOT Analysis Model Integration in Dash SaaS
- Social Media Analytics Detailed Documentation
- School/Institute Management Integration in Dash SaaS
- Vehicle Trade Detailed Documentation
- How to Generate Content with the Help of AI in Dash SaaS
Reach Out to Us
Have questions or need assistance? We're here to help! Reach out to our team for support, inquiries, or feedback. Your needs are important to us, and we’re ready to assist you!


Need more help?
If you’re still uncertain or need professional guidance, don’t hesitate to contact us. You can contact us via email or submit a ticket with a description of your issue. Our team of experts is always available to help you with any questions. Rest assured that we’ll respond to your inquiry promptly.
Love what you see?
Do you like the quality of our products, themes, and applications, or perhaps the design of our website caught your eye? You can have similarly outstanding designs for your website or apps. Contact us, and we’ll bring your ideas to life.
