Inventory Integration in Dash SaaS
Enhance efficiency and accuracy with inventory integration in Dash SaaS. Simplify your inventory management process and boost productivity.
Introduction
The Inventory Management Add-On serves as a pivotal component within business software systems, such as Enterprise Resource Planning (ERP) or Inventory Management Software. Its primary purpose is to tackle the multifaceted realm of inventory control and optimization. This versatile software Add-On offers a set of features and functionalities meticulously designed to streamline the management of inventory across various industries.
At its core, Inventory Management is the linchpin of efficient inventory control and optimization. It empowers businesses to meticulously track, control, and fine-tune their inventory levels, ensuring that they always have the right amount of stock to meet customer demand. By doing so, it simultaneously aids in reducing operational costs and eliminating excess inventory, helping companies strike a delicate balance between maintaining product availability and minimizing storage, handling, and obsolescence expenses. In essence, the Inventory Management Add-On is the guardian of operational efficiency, preventing product shortages, stockouts, and financial discrepancies, making it a critical asset for businesses seeking to enhance their financial management and meet customer demands effectively.
How to Install the Add-On?
To Set Up the Inventory Add-On you can follow this link: Setup Add-On
How to use the Inventory Add-On?
Inventory Display by Categories
- After completing the purchasing process, find out the Inventory Add-On.
- After clicking on that button, you will get to see the inventory as per the categories.
-
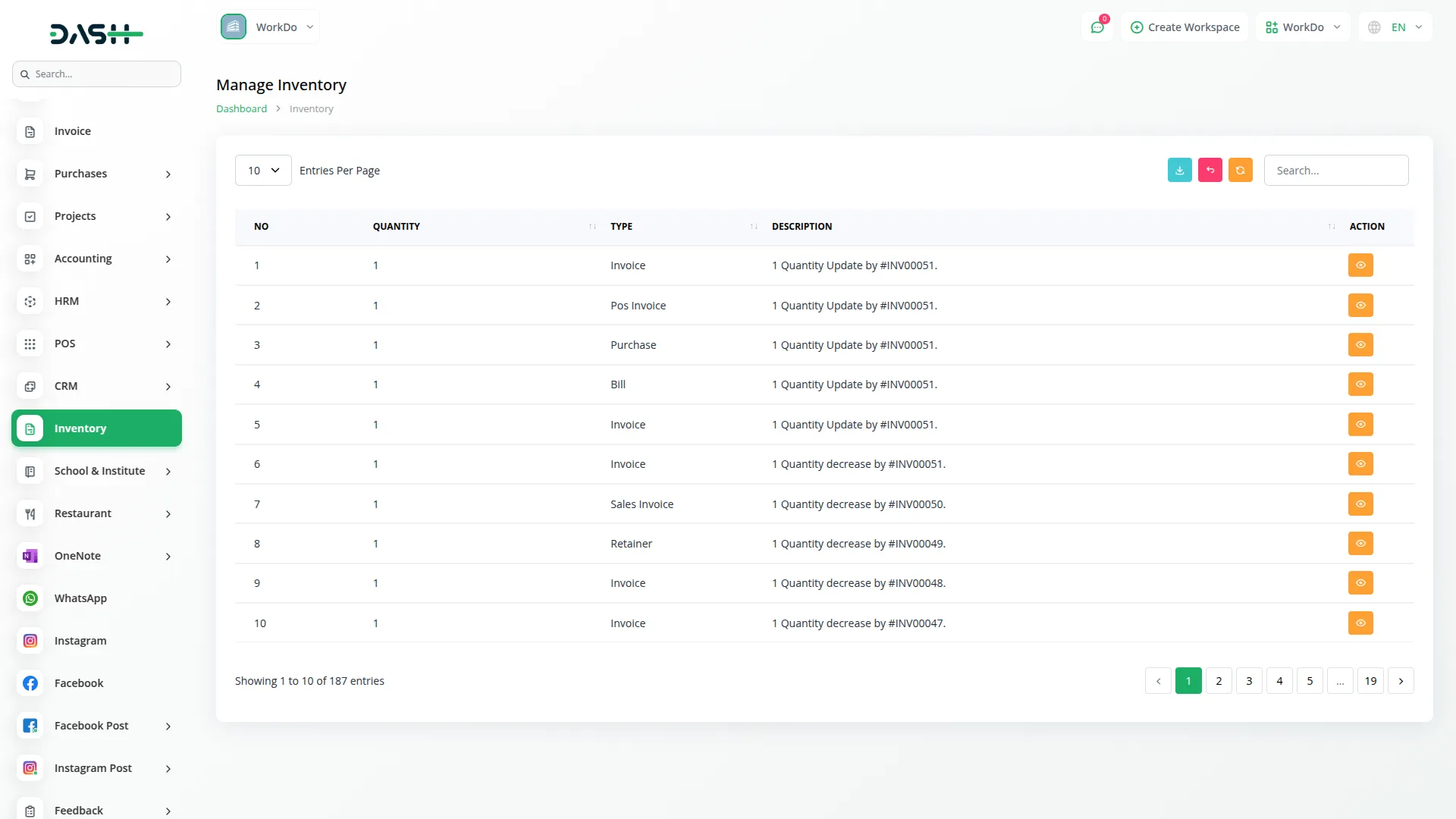
Invoice and Transaction History
- Once you click on the “view button” you will get to see the history of invoices, retainer, POS, Invoice Purchase, Bill, Sales Invoice, Proposal, and more.
-
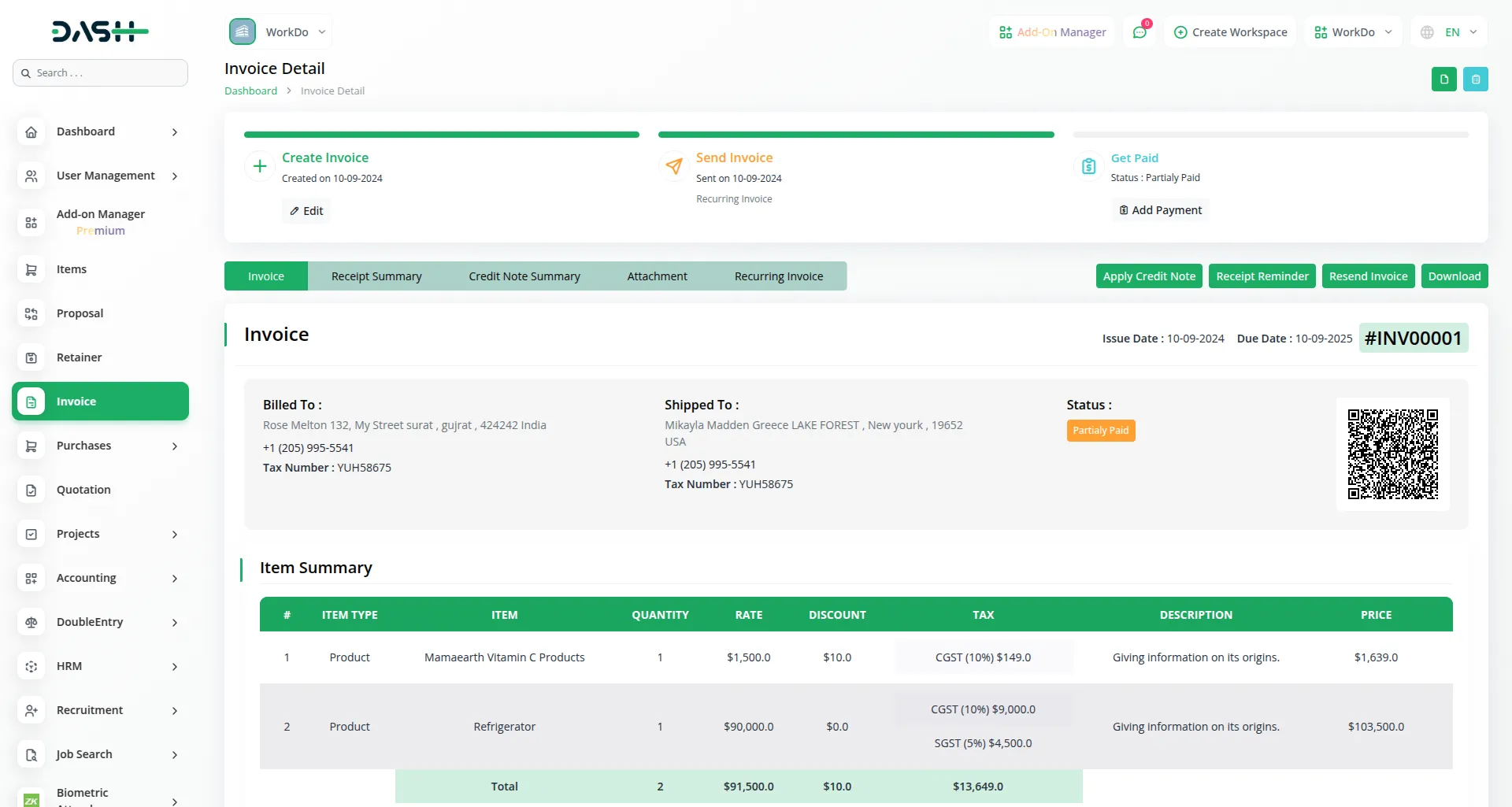
-
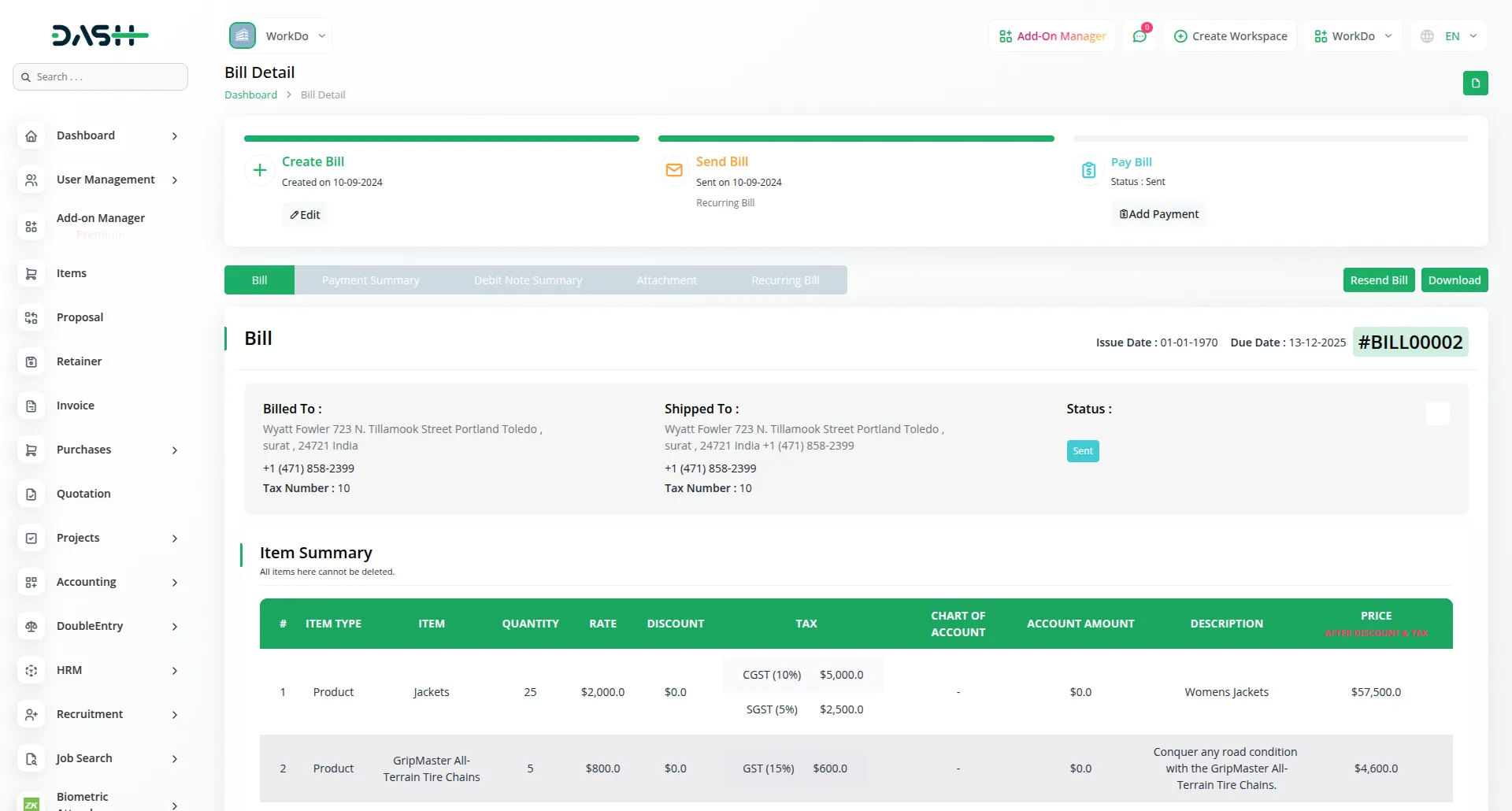
So, you can have access to the inventory add-on by following these steps.
Categories
Related articles
- Ozow Payment Gateway in Dash SaaS
- How to Set up Add-On in WorkDo
- Porter’s Five Model Integration in Dash SaaS
- CCTV & Security System Integration in Dash SaaS
- UddoktaPay Payement Gateway in Dash SaaS
- Custom Field Integration in Dash SaaS
- How To Generate Whatsapp API Permanent Access Token
- Facebook Post Integration in Dash SaaS
- Hotel and Room management in Dash SaaS
- Scholarship Detailed Documentation
- Sign in with Microsoft Detailed Documentation
- SalesForce Integration in Dash SaaS
Reach Out to Us
Have questions or need assistance? We're here to help! Reach out to our team for support, inquiries, or feedback. Your needs are important to us, and we’re ready to assist you!


Need more help?
If you’re still uncertain or need professional guidance, don’t hesitate to contact us. You can contact us via email or submit a ticket with a description of your issue. Our team of experts is always available to help you with any questions. Rest assured that we’ll respond to your inquiry promptly.
Love what you see?
Do you like the quality of our products, themes, and applications, or perhaps the design of our website caught your eye? You can have similarly outstanding designs for your website or apps. Contact us, and we’ll bring your ideas to life.
