Assets Integration in Dash SaaS
Assets are the backbone of an organization, representing valuable resources that underpin its capabilities and operations.
Introduction
Assets are the backbone of an organization, representing valuable resources that underpin its capabilities and operations. Whether it’s equipment, technology, or other essential items, efficient asset management is paramount. In our asset module, we’ve established a robust system for streamlined asset management. It captures critical asset details, including “Name,” “Serial Code,” “Price,” “Quantities,” and “Purchase Date,” ensuring precise inventory tracking and financial accountability. This module is designed to enhance operational efficiency, providing organizations with a clear understanding of their assets and facilitating well-informed decisions for improved productivity and resource allocation.
The Asset Management Module offers a comprehensive solution to maintain an asset’s complete history, effectively manage asset distribution, deduct defective items, and update asset status for potential withdrawal or reuse. By implementing this system, organizations can exercise greater control over their valuable resources, ensuring optimal utilization and contributing to overall operational effectiveness. It’s an indispensable tool for businesses and institutions seeking to maximize the value of their assets and achieve success in their operations.
Workflow
Installation
Step 1 : Super Admin Access
First, the super admin must add the Assets add-on by going through a few procedures.
-
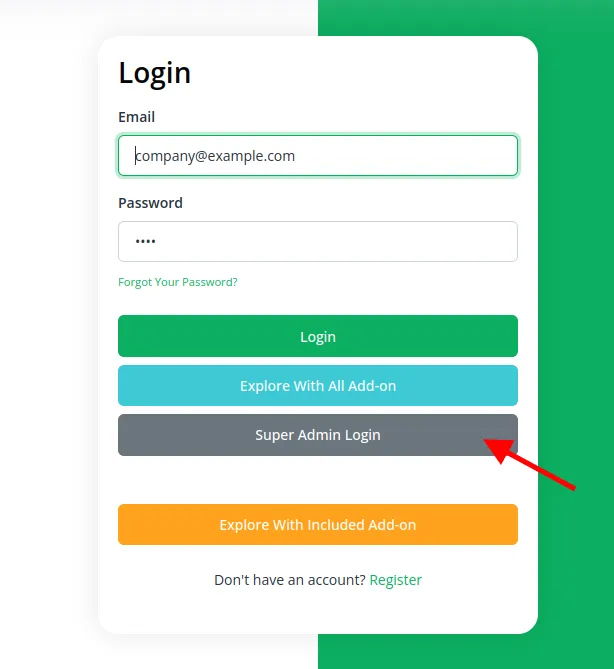
- Scroll down to “add-on manager” after logging in to the super admin side.
- Click the “+” (Module Setup) button to include the Add-On.
-
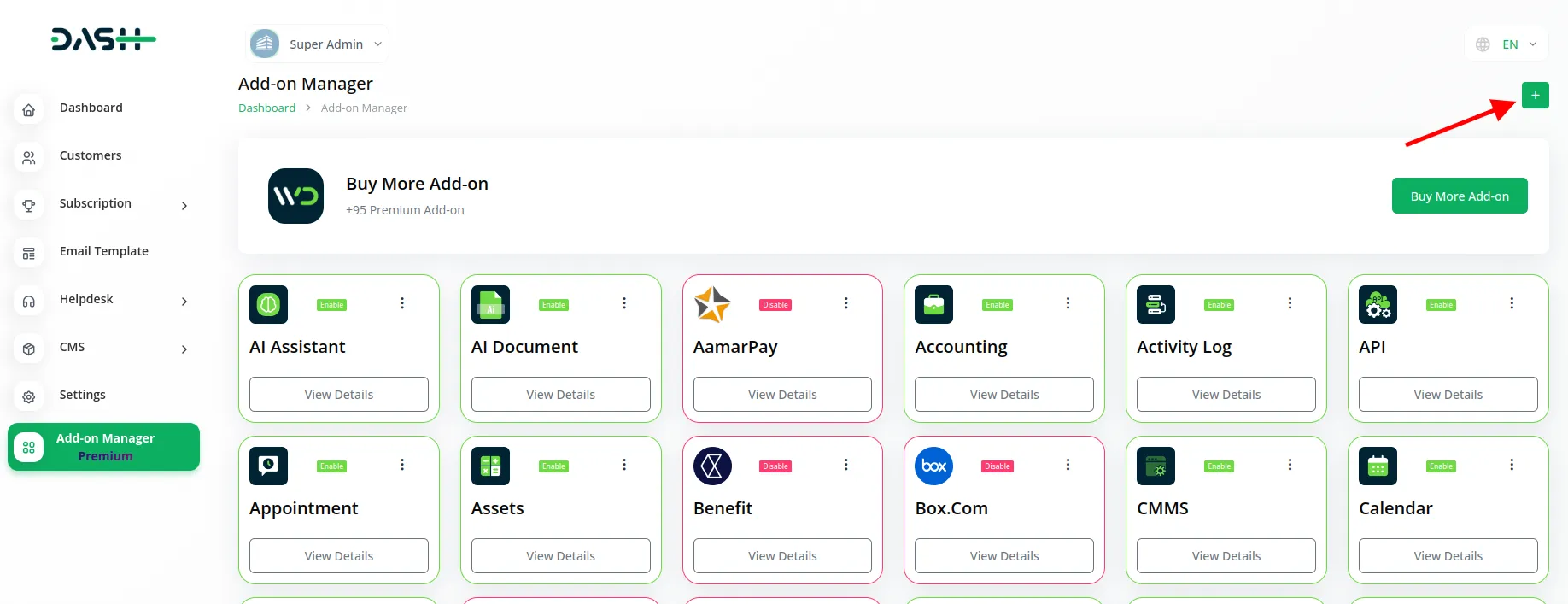
- You will see a box where you must attach the ZIP file for the “Assets Add-On.”
-
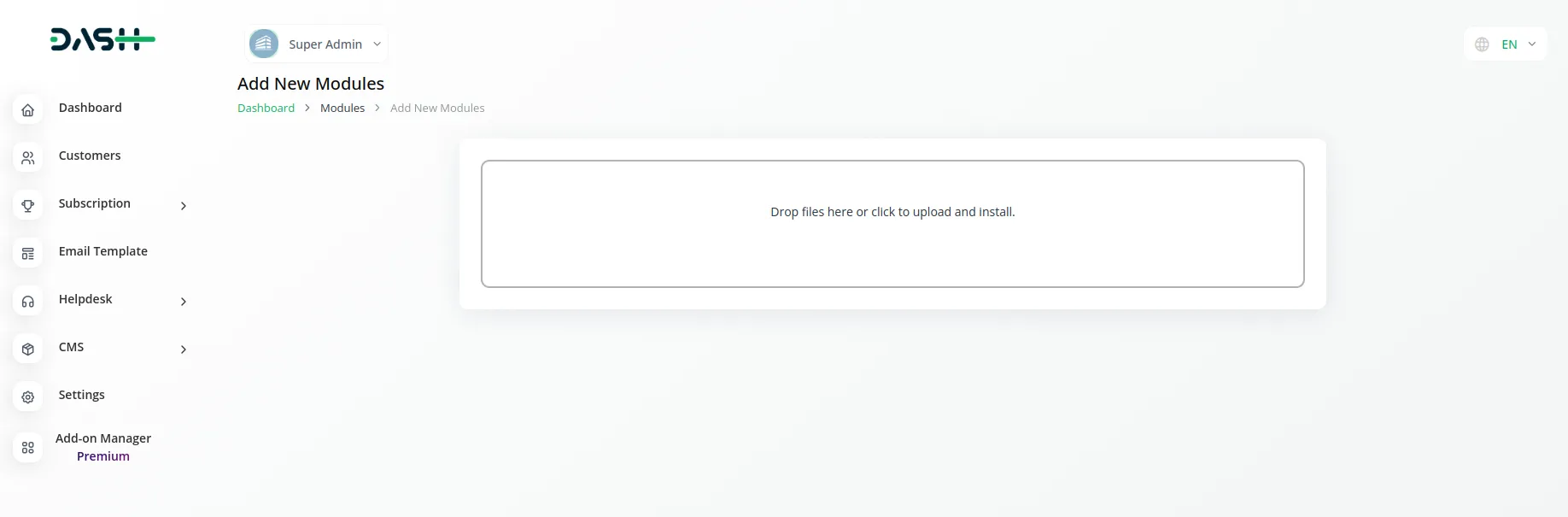
- You must enable the module once the setup procedure is finished for the remaining customers to purchase it.
-
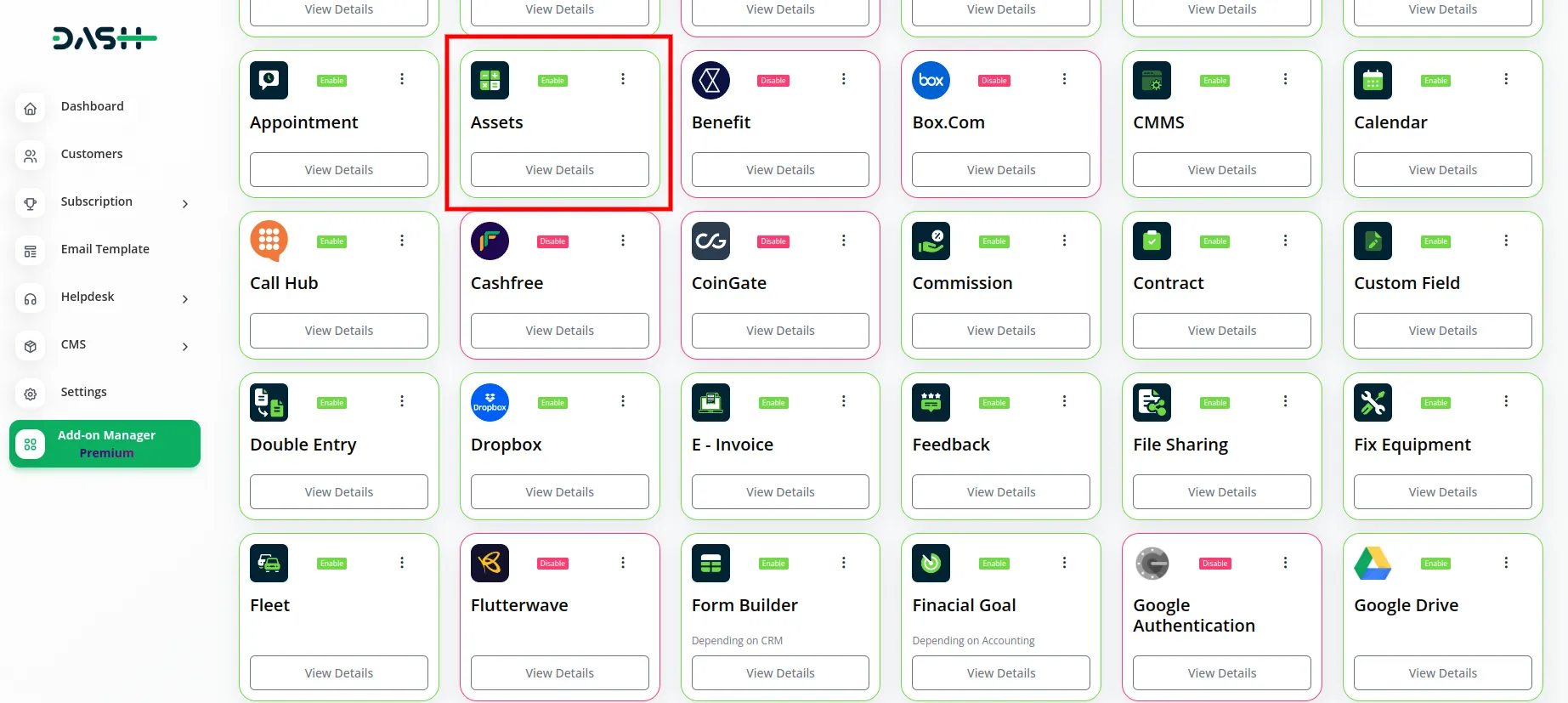
Step 2 : Company login Access
After the super admin enables the add-on, the admins can purchase the add-on and have access to the Assets add-on by following the steps mentioned below.
- So, the admin has to first purchase the add-on by navigating to the “subscription plan” page and then you have to click the “usage plan” and find the Assets add-on and buy it.
-
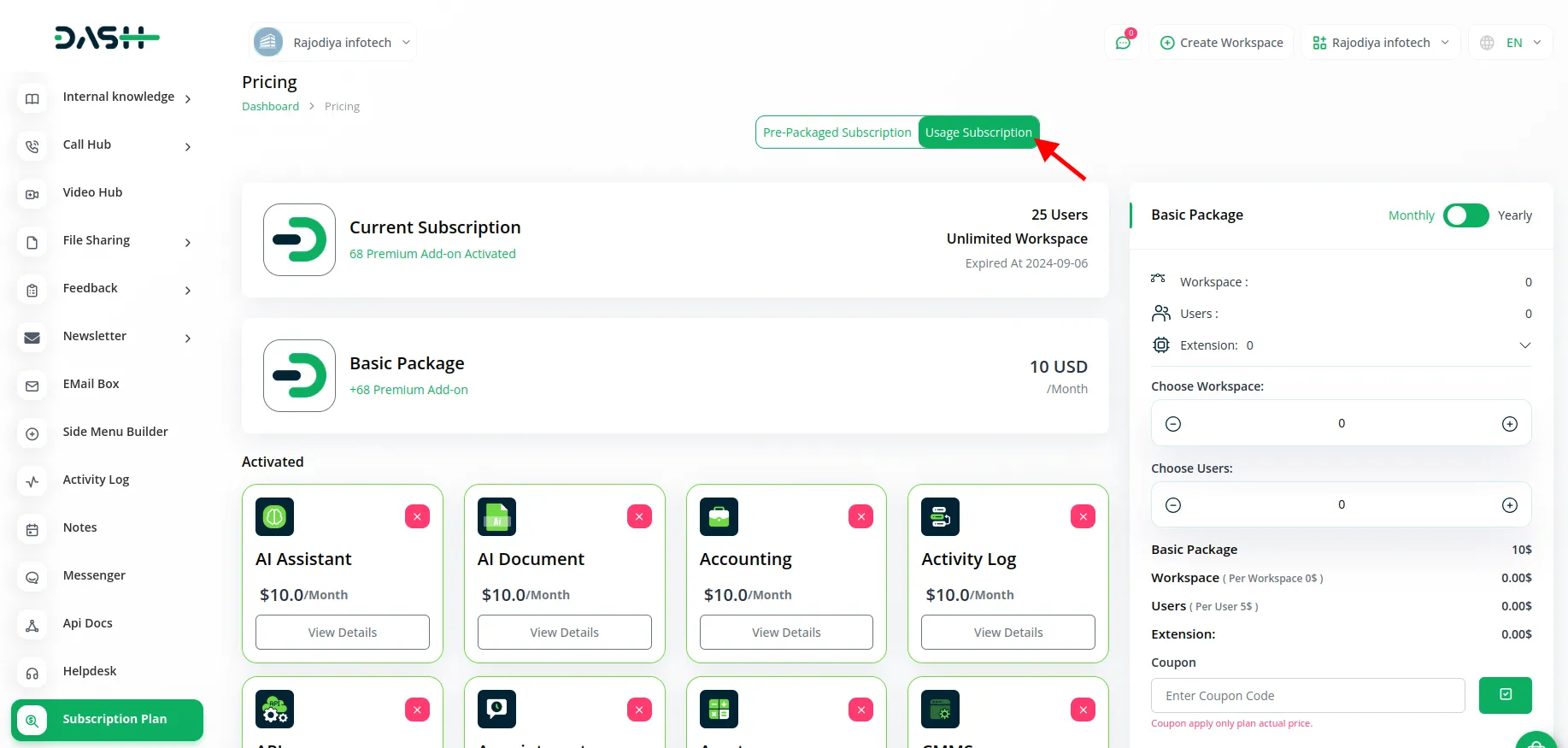
Step 3 : How to use the Assets Add-on?
- After you purchase the add-on go to the settings page and click on the system settings button.
- Once you purchase the add-on, find it out on the menu page.
- On the Assets page, you will get to see the list of assets on that page.
-
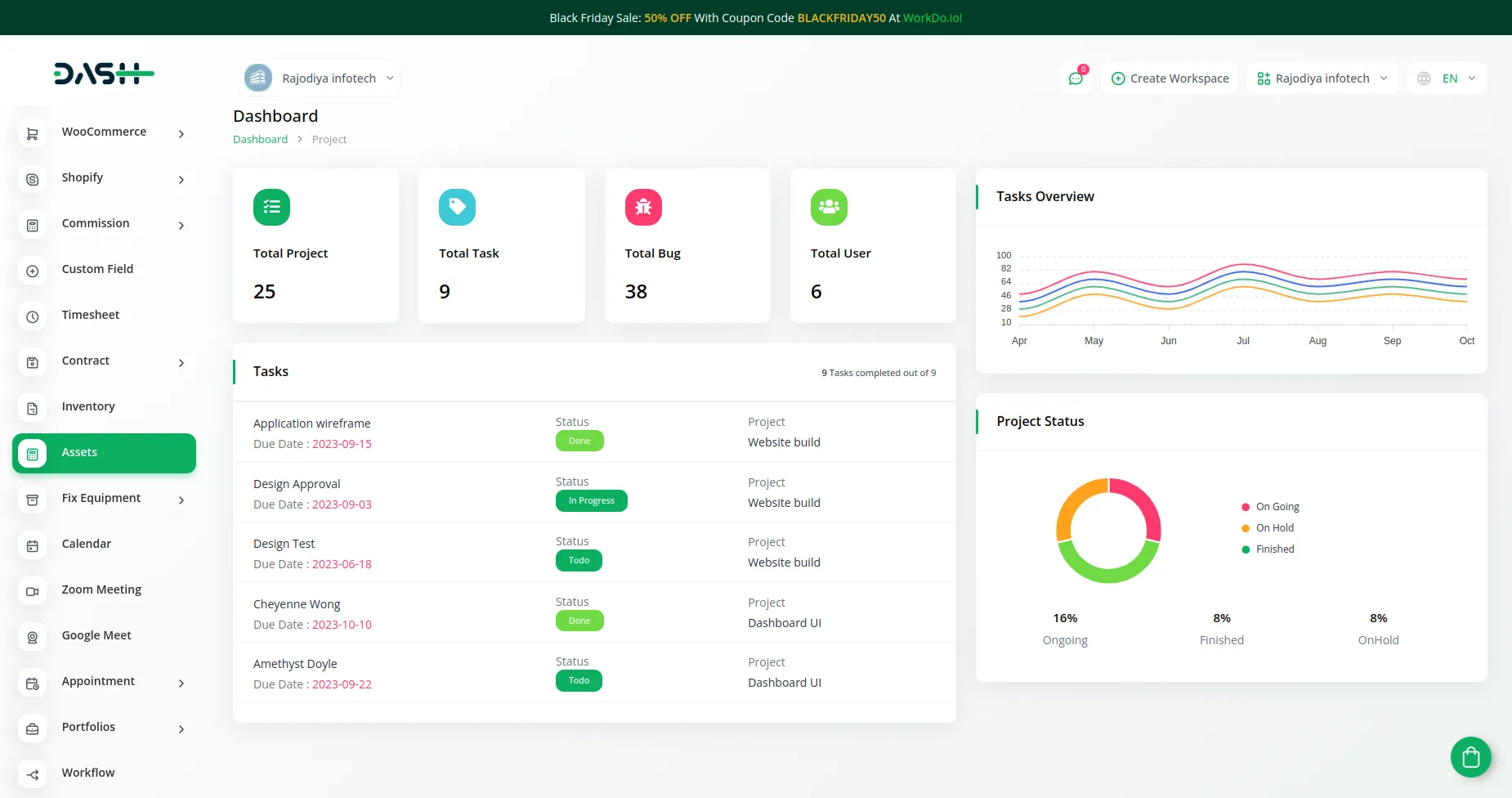
- You can also create the assets by clicking on the “+” button where you have to select the employees from the given list, enter the name of the asset, the amount, the purchase date, the supported date, and lastly the description.
-
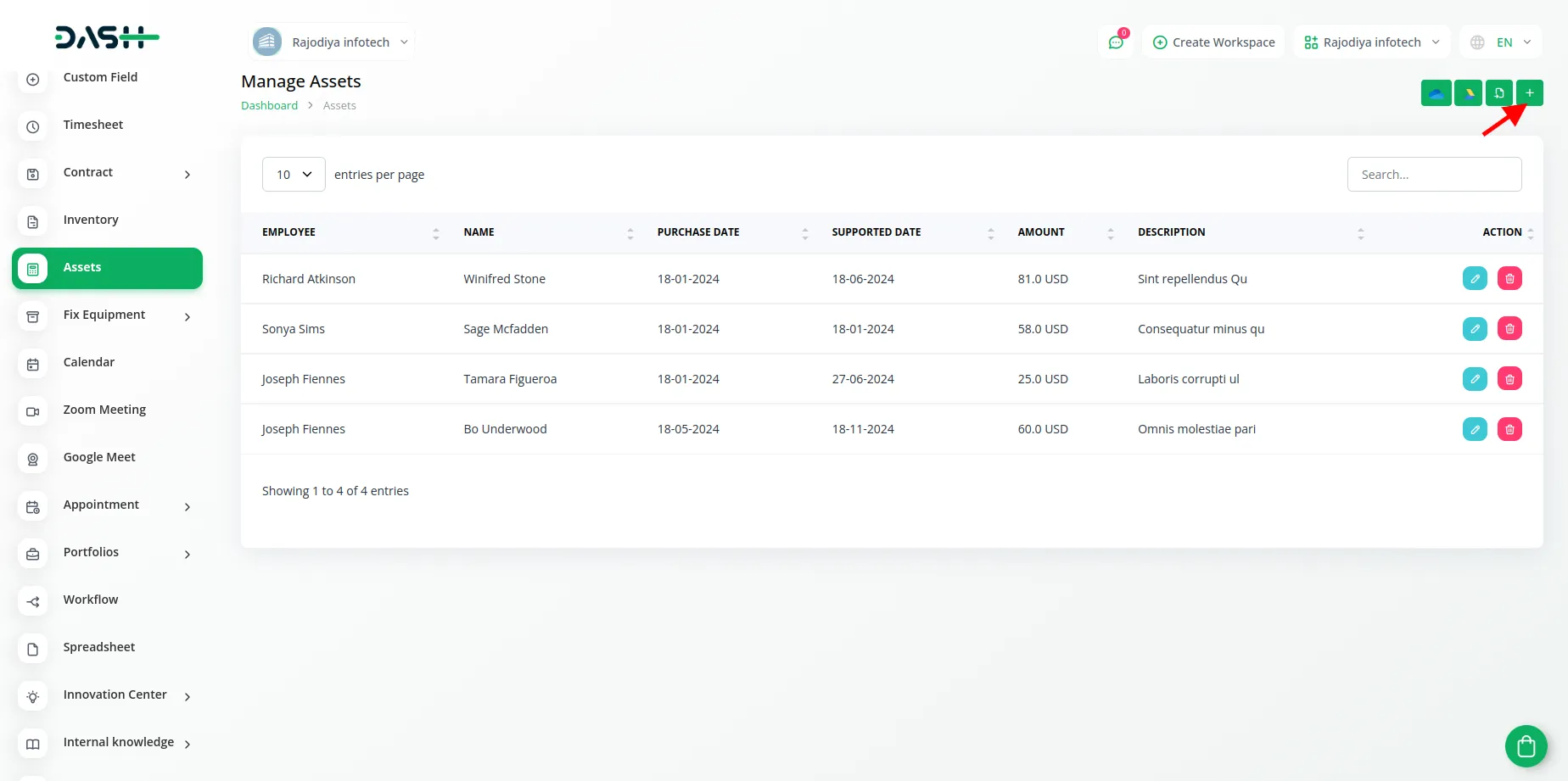
-
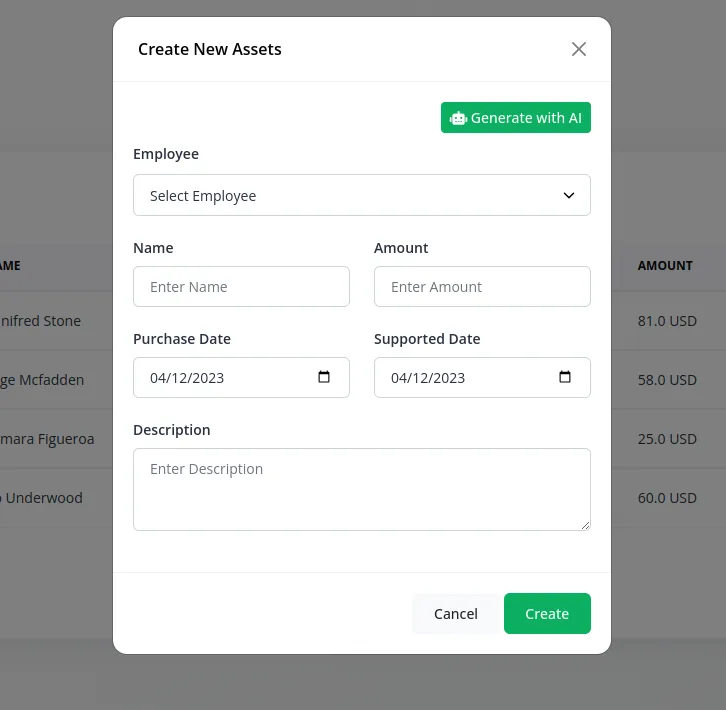
Categories
Related articles
- Side Menu Builder Integration in Dash SaaS
- Google Calendar Integration in Dash SaaS
- Custom Field Integration in Dash SaaS
- Events Management Integration in Dash SaaS
- n8n Detailed Documentation
- Diet & Nutrition Consultant Integration in Dash SaaS
- DJ & Orchestra Add-On Detailed Documentation
- Facilities Integration in Dash SaaS
- WhatSender Add-On Integration in Dash SaaS
- Mobile Service Management Integration in Dash SaaS
- Zendesk Integration in Dash SaaS
- Vehicle Booking Management Integration in Dash SaaS
Reach Out to Us
Have questions or need assistance? We're here to help! Reach out to our team for support, inquiries, or feedback. Your needs are important to us, and we’re ready to assist you!


Need more help?
If you’re still uncertain or need professional guidance, don’t hesitate to contact us. You can contact us via email or submit a ticket with a description of your issue. Our team of experts is always available to help you with any questions. Rest assured that we’ll respond to your inquiry promptly.
Love what you see?
Do you like the quality of our products, themes, and applications, or perhaps the design of our website caught your eye? You can have similarly outstanding designs for your website or apps. Contact us, and we’ll bring your ideas to life.
