Google Meet Integration in Dash SaaS
Introduction
Workdo-Dash is all about making work simpler and more efficient. And now, with our seamless integration with Google Meet, your online meetings are about to get a whole lot smoother. No more hopping between different apps or struggling to coordinate meeting schedules. With Workdo-Dash, you can effortlessly create and join Google Meet sessions directly from our platform. It’s like having your meeting room right at your fingertips, enhancing your collaboration experience and saving you valuable time.
But that’s not all – we’ve taken it a step further. Workdo-Dash empowers you to personalize your online meeting experience. Tailor settings, themes, and notifications to suit your preferences, ensuring that your workspace feels just right for you. Whether you’re a team leader or an individual contributor, Workdo-Dash with Google Meet integration is here to redefine the way you work, providing a seamless, user-friendly, and efficient collaboration solution. Say goodbye to meeting headaches and hello to productive online teamwork with Workdo-Dash!
Workflow
Installation
So, the following is the process of the installation of the Zatca Add-On with the help of which you can easily have access to this add-on.
Step-1 : Super Admin Access
Firstly, the super admin has to add the Google Meet add-on by following a few steps.
-
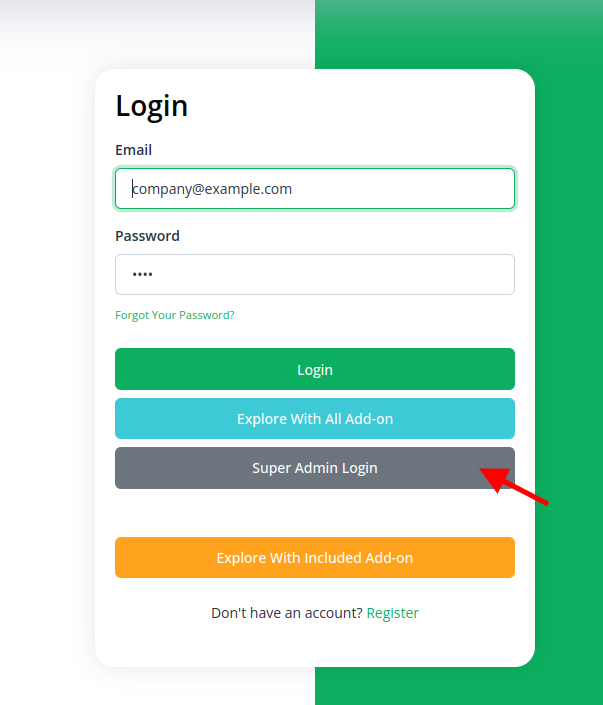
- Login to the super admin side and scroll down to “Add-on manager”
-
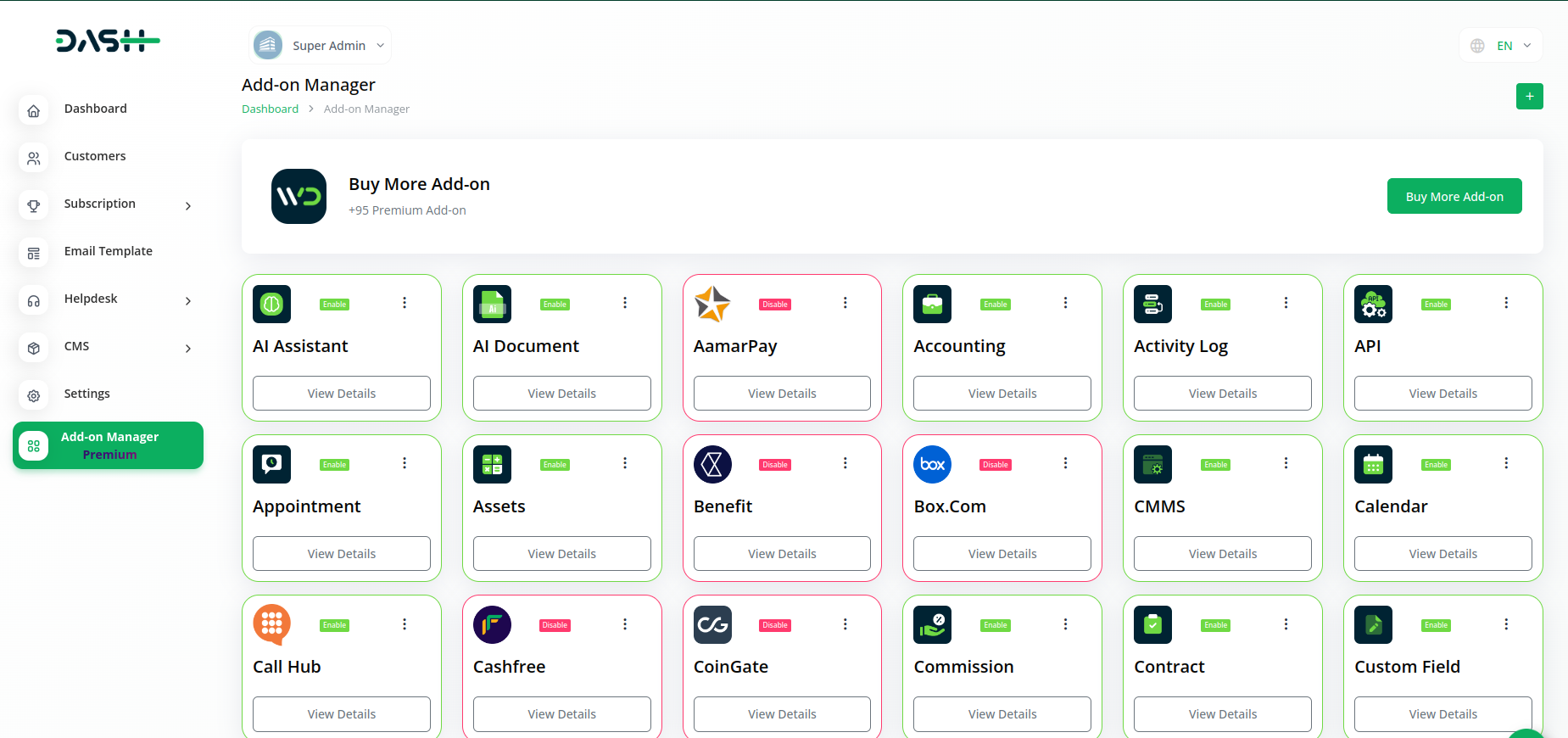
- Click on the “+” (Module Setup) button to add the Add-On.
- You will find a box where you will have to attach the ZIP file of “Google Meet Add-On.”
-
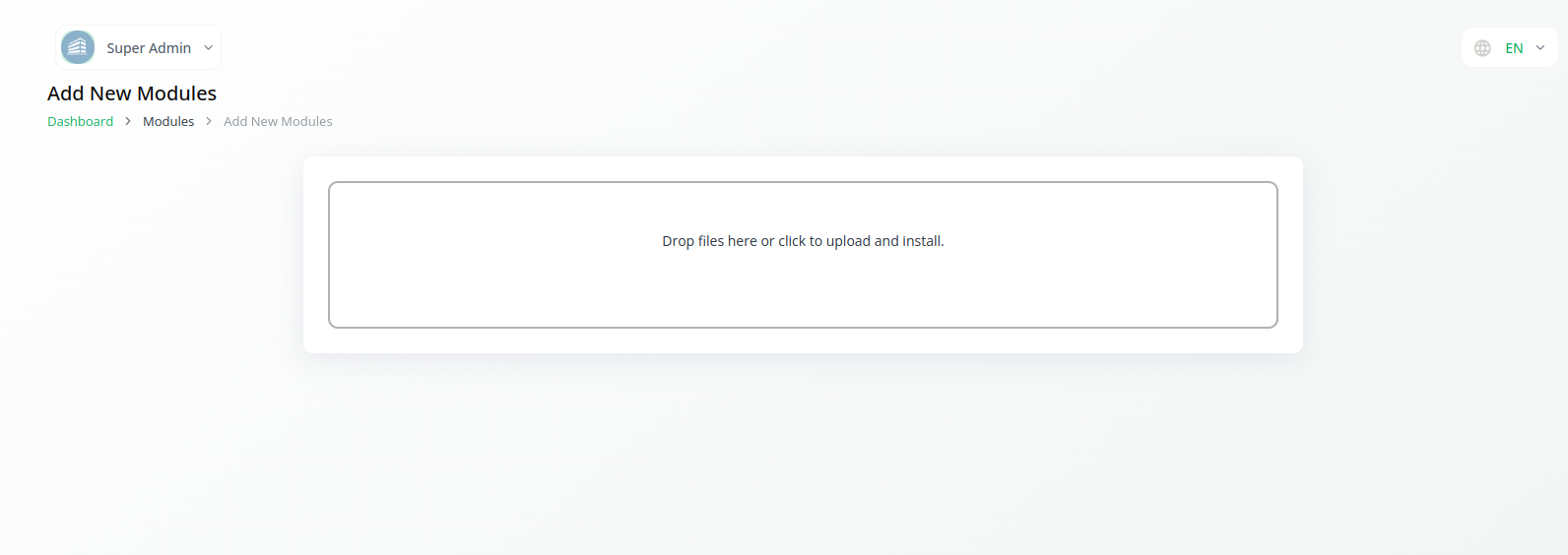
- After you complete the process of module setup, you have to enable it so that the rest of the customers can buy it.
-
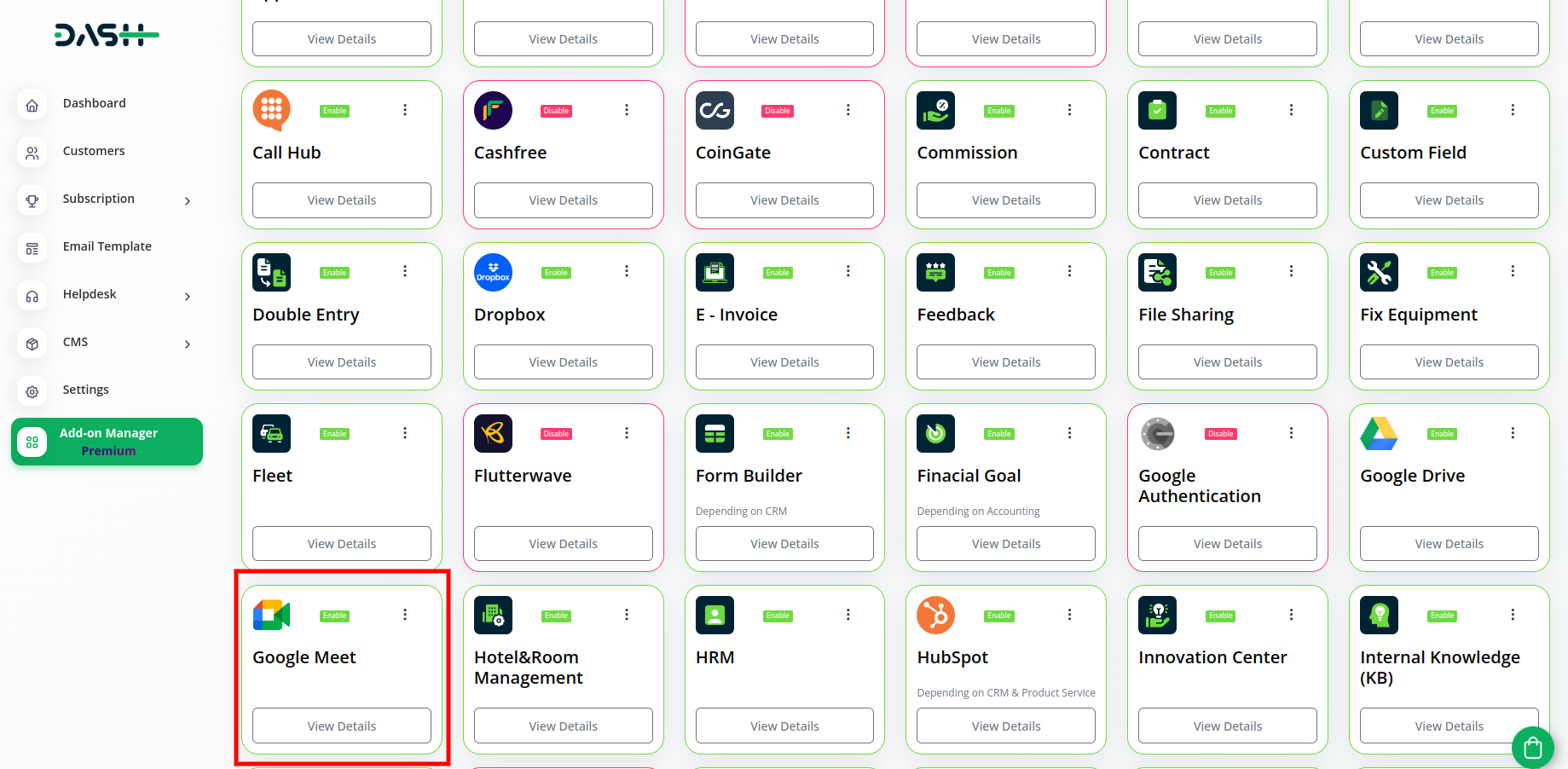
Step-2 : Company Settings Process
After the super admin enables the add-on, the admins can purchase the add-on and have access to the Google Meet add-on by following the steps mentioned below.
- So, the admin has to first purchase the add-on by navigating to the “subscription plan” page and then you have to click the “usage plan” and find the Google Meet add-on and buy it.
-
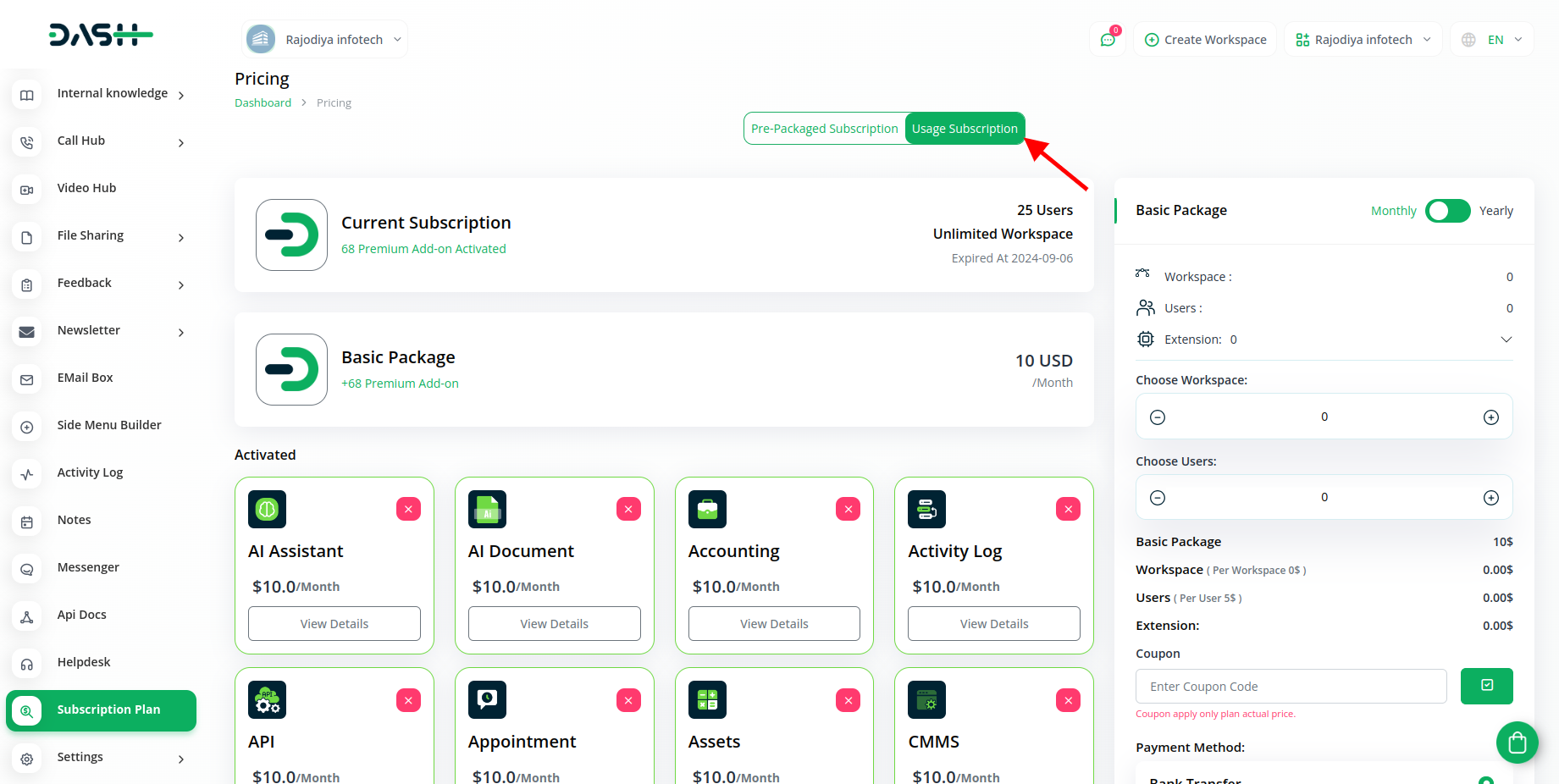
Step 3 : How to use the Google Meet Add-on?
- After you purchase the add-on go to the settings page and click on the system settings button.
-
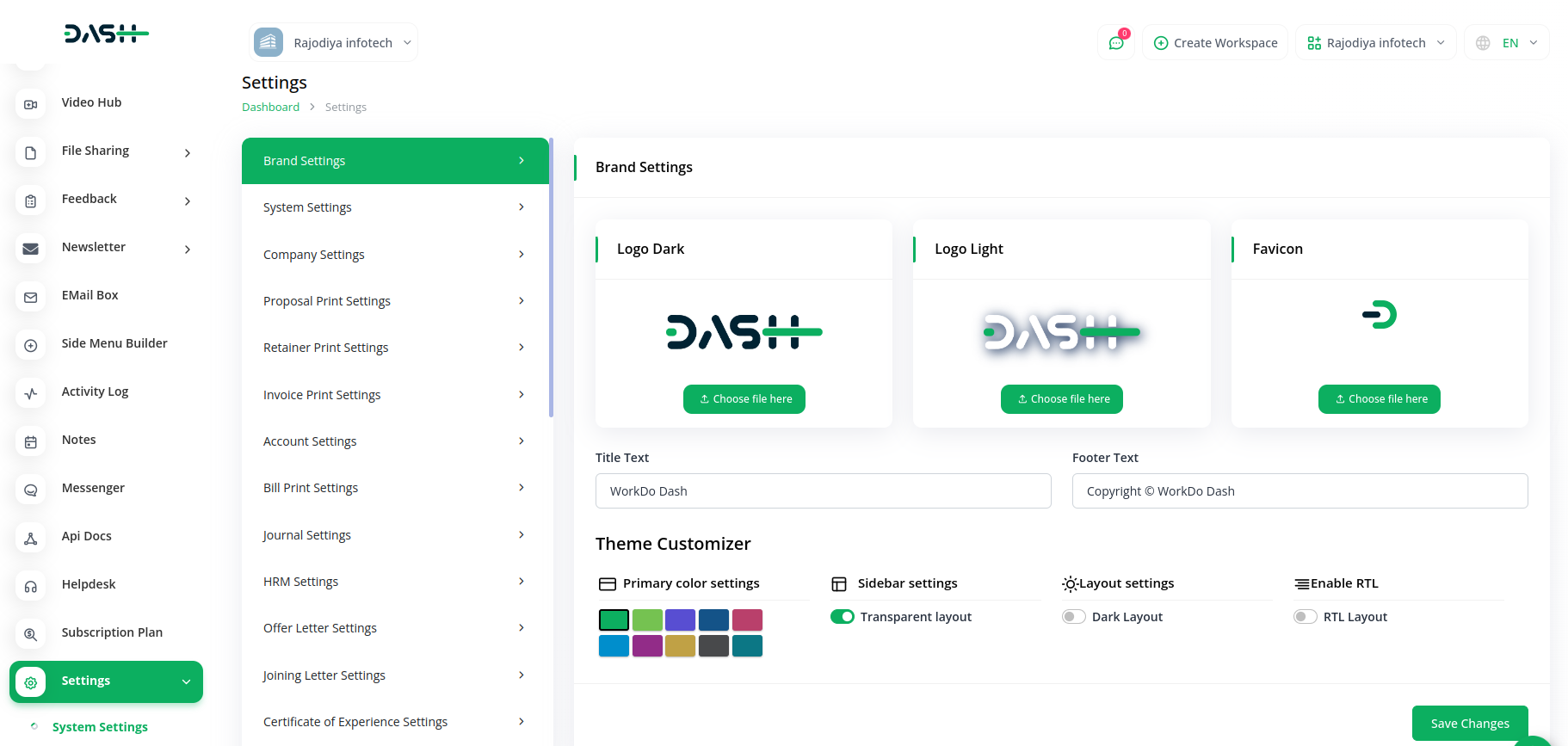
- Find out on the Google Meet button on the settings page, and add the JSON File with the help of the link given below. https://console.cloud.google.com
- After you upload the JSON file, find out the Google Meet menu, where you can create the meetings.
- To create the meeting click on the “+” button, where you have to enter the title of the meeting, the description is completely optional, and then you have to select the users from the list, and then you have to select the start date, and time.
- After this, you have to enter the duration of the meeting.
- You can also synchronize the meeting with Google Calendar.
Categories
Related articles
- How To Generate Token of Meta
- CMMS Integration in Dash SaaS
- Music Institute Integration in Dash SaaS
- Documentation For Set Up
- Performance Integration in Dash SaaS
- Fix Equipment Integration in Dash SaaS
- SWOT Analysis Model Integration in Dash SaaS
- Telegram Integration in Dash SaaS
- Plaid Integration in Dash SaaS
- WorkDo Dash: Simplifying Your Business Operations!
- AI Image Integration in Dash SaaS
- Activity Log integration in Dash SaaS
Reach Out to Us
Have questions or need assistance? We're here to help! Reach out to our team for support, inquiries, or feedback. Your needs are important to us, and we’re ready to assist you!
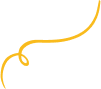
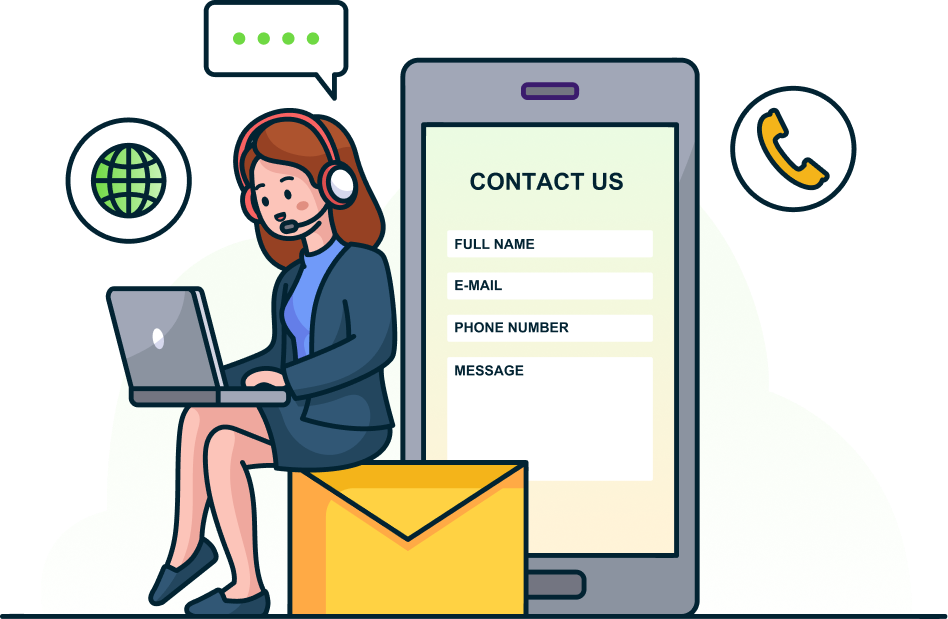
Need more help?
If you’re still uncertain or need professional guidance, don’t hesitate to contact us. You can contact us via email or submit a ticket with a description of your issue. Our team of experts is always available to help you with any questions. Rest assured that we’ll respond to your inquiry promptly.
Love what you see?
Do you like the quality of our products, themes, and applications, or perhaps the design of our website caught your eye? You can have similarly outstanding designs for your website or apps. Contact us, and we’ll bring your ideas to life.

