Google Authentication Integration in Dash SaaS
Learn how to enhance your WorkDo.io experience with Google Authentication integration in Dash. Protect your account with two-step verification.
Introduction
Google Authentication is a security software Add-On that provides two-factor authentication (2FA) protection for user accounts. This system adds an extra layer of security to login processes by requiring users to verify their identity using both their regular password and a time-sensitive code generated by the Google Authenticator mobile app. The Add-On is designed to protect Super Admin and Company Profile accounts from unauthorized access, ensuring that even if someone knows your password, they cannot access your account without also having your mobile device.
How To Install The Add-On?
To Set Up the Google Authentication Management Add-On, you can follow this link: Setup Add-On.
How To Use The Google Authentication Management Add-On?
Google Authentication
Setting Up Two-Factor Authentication
- First at fall, you need to enable two-factor authentication for your account, navigate to your profile settings page.
- After that, click the “Generate Secret Key to Enable 2FA” button to set up your process. The system will automatically create a unique secret key specifically for your account that serves as the connection between your profile and the Google Authenticator mobile application.
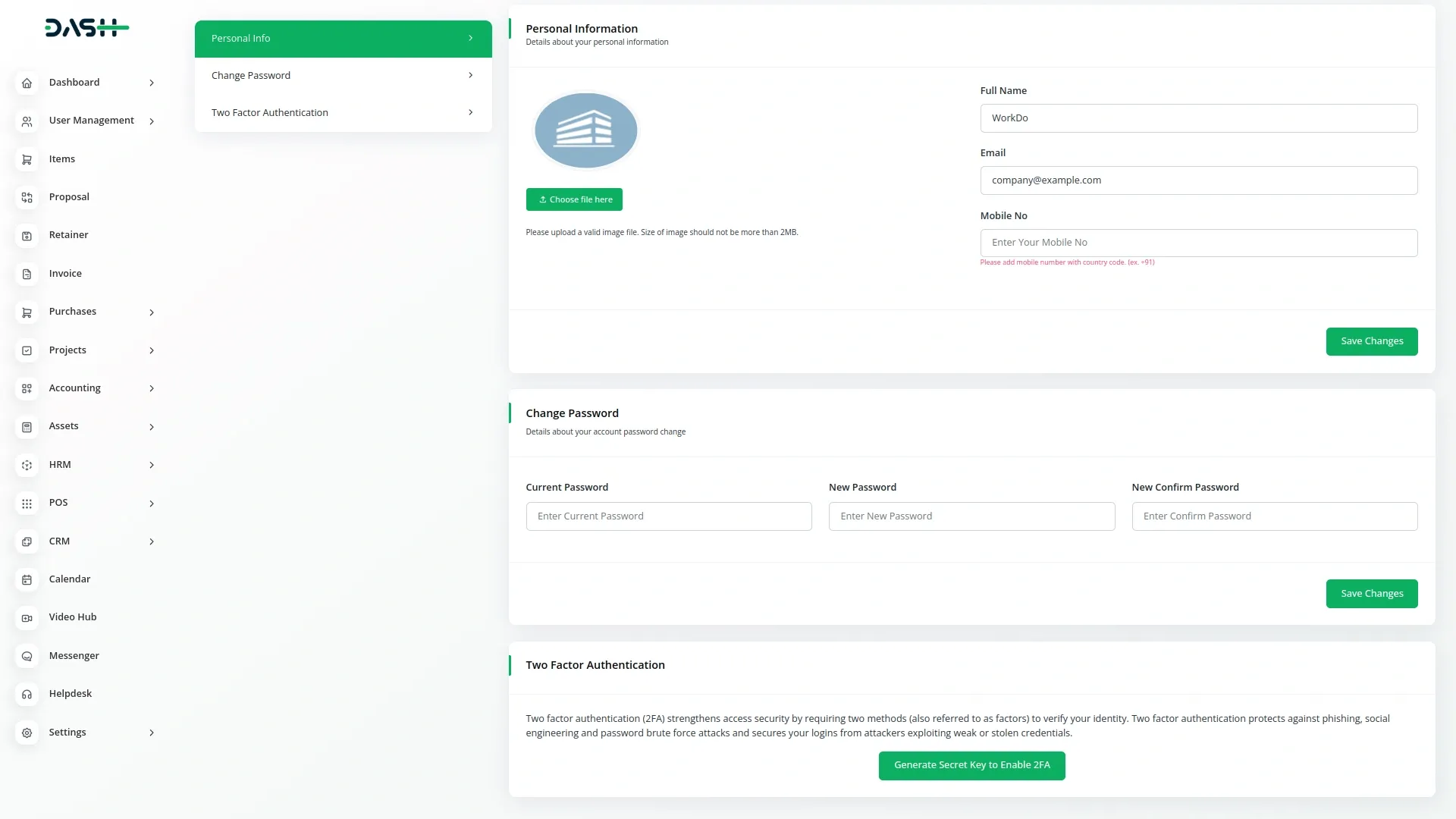
- After the secret key is generated, you will see it displayed on your screen along with a QR code. At this point, you need to download the Google Authenticator app on your mobile device. The app is available for free download from either the Android Play Store or iOS App Store.
- Once the Google Authenticator app is installed, open it on your mobile device. To add your account to the app, you have two options.
- The first method is to tap the “Create” button to add your account to the authenticator app.then second method is to select “Scan QR code” to scan the QR code displayed on your computer screen. Alternatively, you can select “Enter setup key” and manually type in the secret key that was generated.
- After successfully adding your account, the Google Authenticator app will immediately begin generating a new 6-digit verification code every 30 seconds. This code is what you will use to verify your identity during login.
- After these, look at the current 6-digit code displayed in your Google Authenticator app for your account. Enter the current and valid verification code into the input field “Enter the authenticator code” on the platform.
- When you enter the correct authenticator code, you will see a confirmation message stating that two-factor authentication has been successfully activated for your profile.
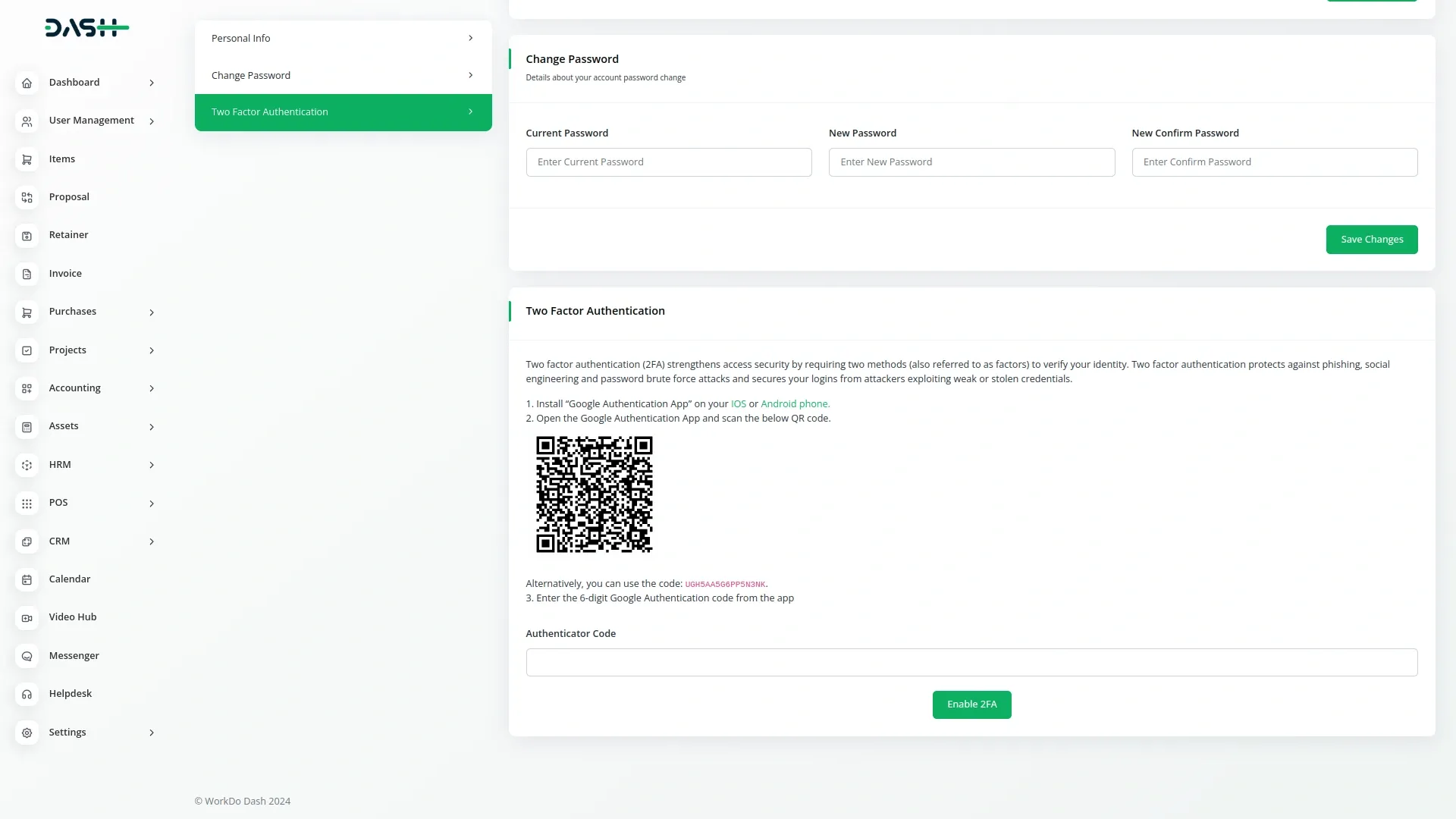
Logging In with Two-Factor Authentication
- Once 2FA is enabled for your Super Admin or Company account, the login process becomes a two-step verification procedure that provides maximum security for your account access.
- Begin the login process by navigating to the login page and entering your regular email address or username in the designated field. Then enter your account password in the password field, just as you would for any standard login. Click the “Login” or “Sign In” button to proceed to the first verification step.
- Then, you will get to see the screen display a field asking you to “Enter One-Time Password (OTP)” along with instructions to use your Google Authenticator app.
- At this point, you need to enter 6-digits, code which changes every 30 seconds, so enter current and valid code.
- After entering the code, click the “Verify” or “Submit” button to complete the authentication process. The login process will be completed successfully.
- You will then be automatically redirected to your dashboard where you can access all your account features and privileges.
- If you enter an incorrect code or if the code has expired, the system will display an error message asking you to try again with a new code. In this case, wait for the next code to appear in your Google Authenticator app and enter the new 6-digit number.
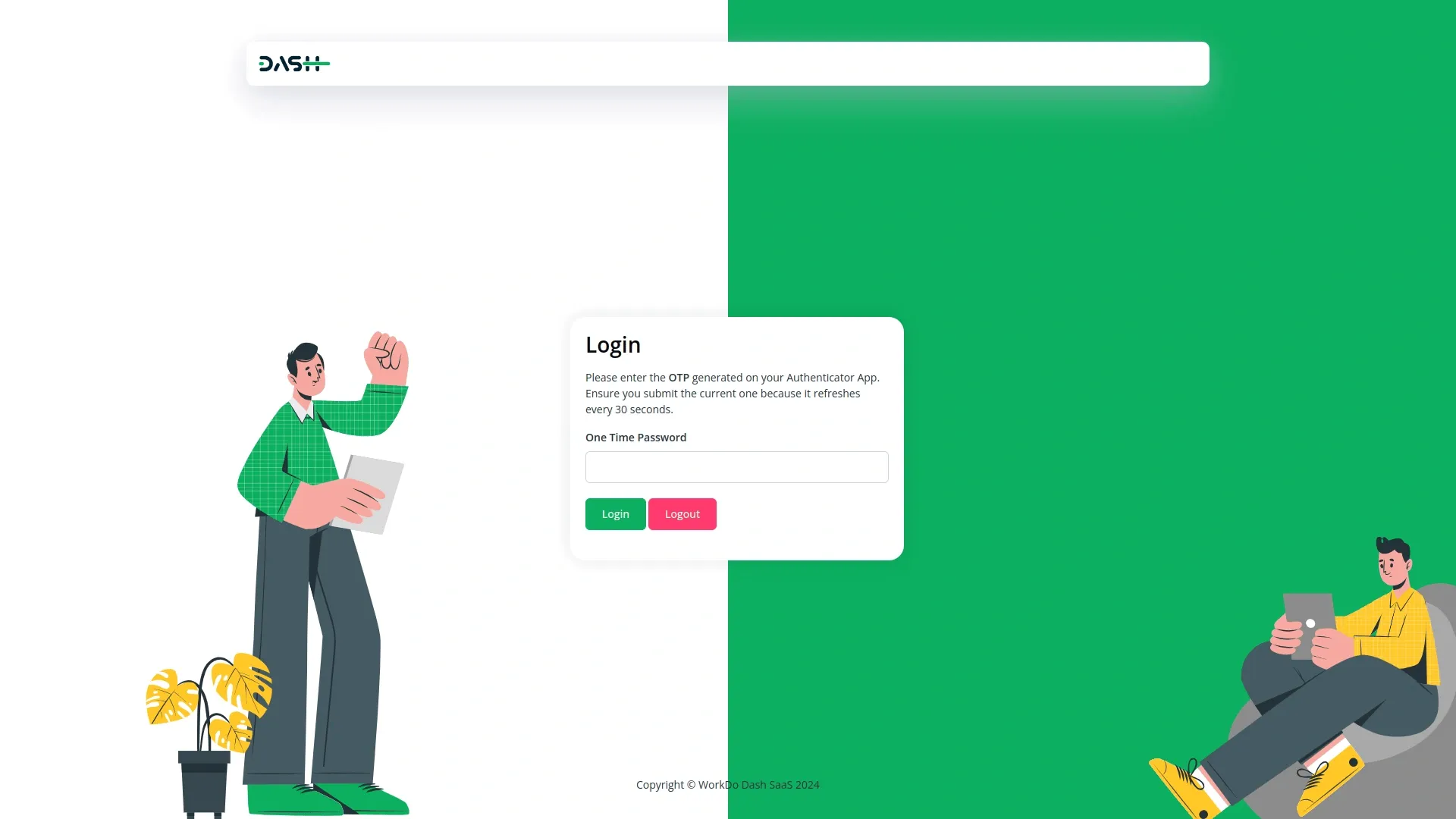
Categories
Related articles
- Tattoo Studio Management Detailed Documentation
- BTCPay Integration in Dash SaaS
- Zoom Meeting Integration in Dash SaaS
- Checkout Integration in Dash SaaS
- Tiffin Service Manager Integration in Dash SaaS
- Sendinblue Integration in Dash SaaS
- Business Model Integration in Dash SaaS
- Blog & Article Integration in Dash SaaS
- Asana Project Management Detailed Documentation
- Laundry Management Integration in Dash SaaS
- Sage Integration in Dash SaaS
- Sales Agent Integration in Dash SaaS
Reach Out to Us
Have questions or need assistance? We're here to help! Reach out to our team for support, inquiries, or feedback. Your needs are important to us, and we’re ready to assist you!


Need more help?
If you’re still uncertain or need professional guidance, don’t hesitate to contact us. You can contact us via email or submit a ticket with a description of your issue. Our team of experts is always available to help you with any questions. Rest assured that we’ll respond to your inquiry promptly.
Love what you see?
Do you like the quality of our products, themes, and applications, or perhaps the design of our website caught your eye? You can have similarly outstanding designs for your website or apps. Contact us, and we’ll bring your ideas to life.
