Contract Integration in Dash SaaS
The Contract Management Add-On is a comprehensive digital solution that simplifies and optimizes the entire contract lifecycle for organizations.
Introduction
The Contract Management Add-On is a comprehensive digital solution that simplifies and optimizes the entire contract lifecycle for organizations. It enables the creation, management, and archiving of contracts with customers, vendors, partners, and employees, offering automation capabilities for both legal and business users. Designed for today’s data-driven environment, it extracts valuable business intelligence from contractual relationships while supporting real-time updates, record keeping, and AI-driven analysis for deeper insights. Users can approve and sign contracts, add notes, comments, and attachments, and receive alerts for critical milestones. The Add-On also features a user-friendly interface, customizable reporting for performance tracking, version control, proper documentation, PDF download and preview, and e-signature integration—making it an all-in-one solution for efficient contract management and documentation.
How To Install The Add-On?
To Set Up the Contract Add-On, you can follow this link: Setup Add-On
How To Use The Contract Add-On ?
- After you buy the Contract Add-On, go to the sidebar on your dashboard. There, you will see a section called “Contract.” When you click on it, you will find three sub-pages inside: Contracts, contract template and Contract Types.
Contracts Page
- On the Contracts page, you will first see a summary showing total contracts, this month’s total contracts, this week’s total contracts, and last 30 days total contracts. This helps you quickly see how many contracts are being added.
- Below this summary, you will see a list of all the contracts that have already been made. Each one shows information like contract ID, subject, user name, project name, contract value, type, start date, end date, and status.
- To add a new contract, just click the “Create” button at the top. A form will open where you can fill in all the details. You need to type the subject, pick a user from the dropdown, select a project, enter the value, choose a marketing type, add the start and end date, and write a description.
-
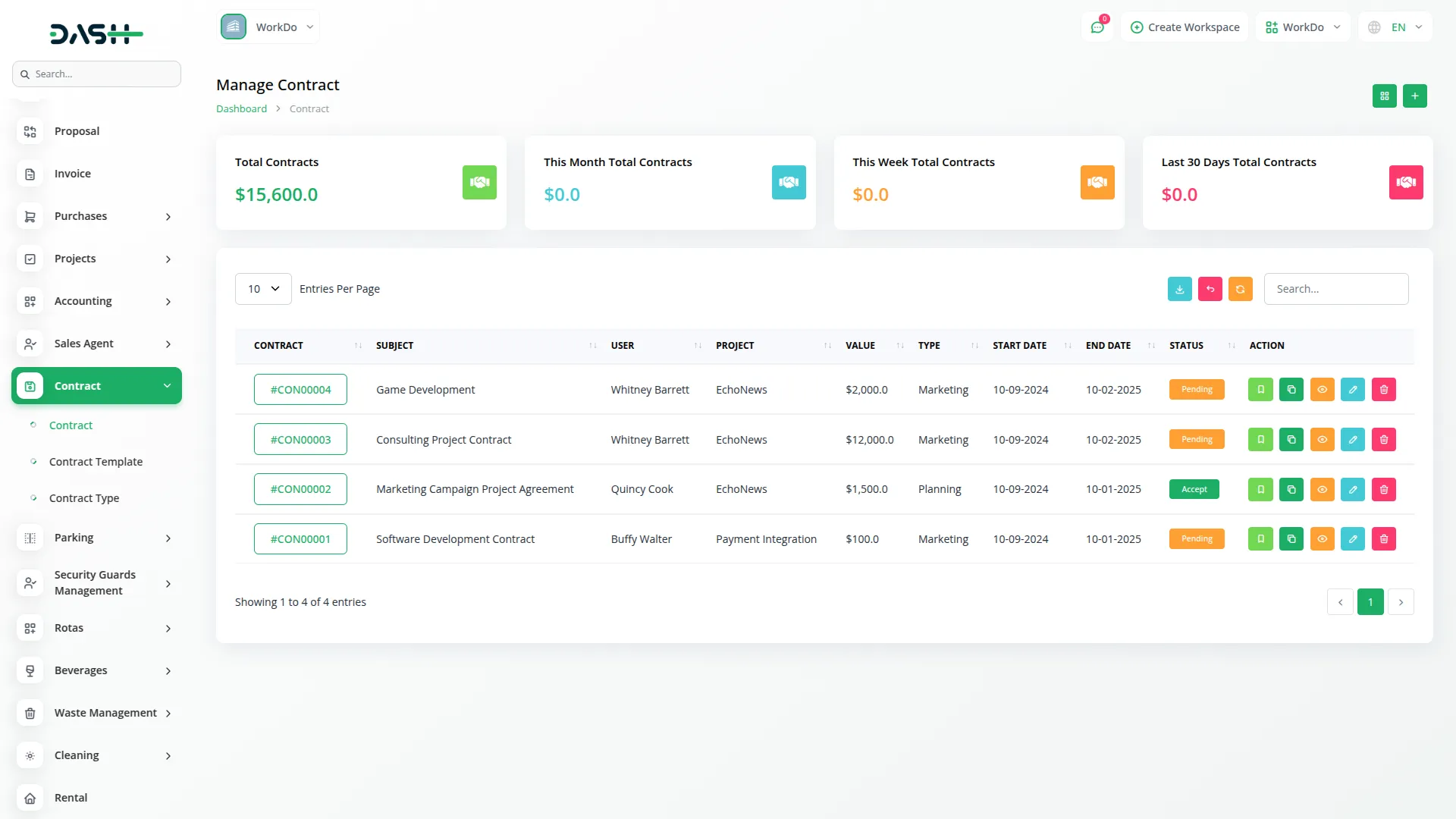
Manage Contract
- Once you make a contract, it will show up in the list with other contracts. Next to each contract, you will see buttons that let you manage it.
- The “Save as Template” button saves the contract format for future use, but you need to buy the Contract Template Add-On to use it.
- The “Duplicate” button makes a copy of the contract quickly.
- The “View” button lets you open the contract and see more details and do more actions. You can also edit and delete the contract if you want.
-
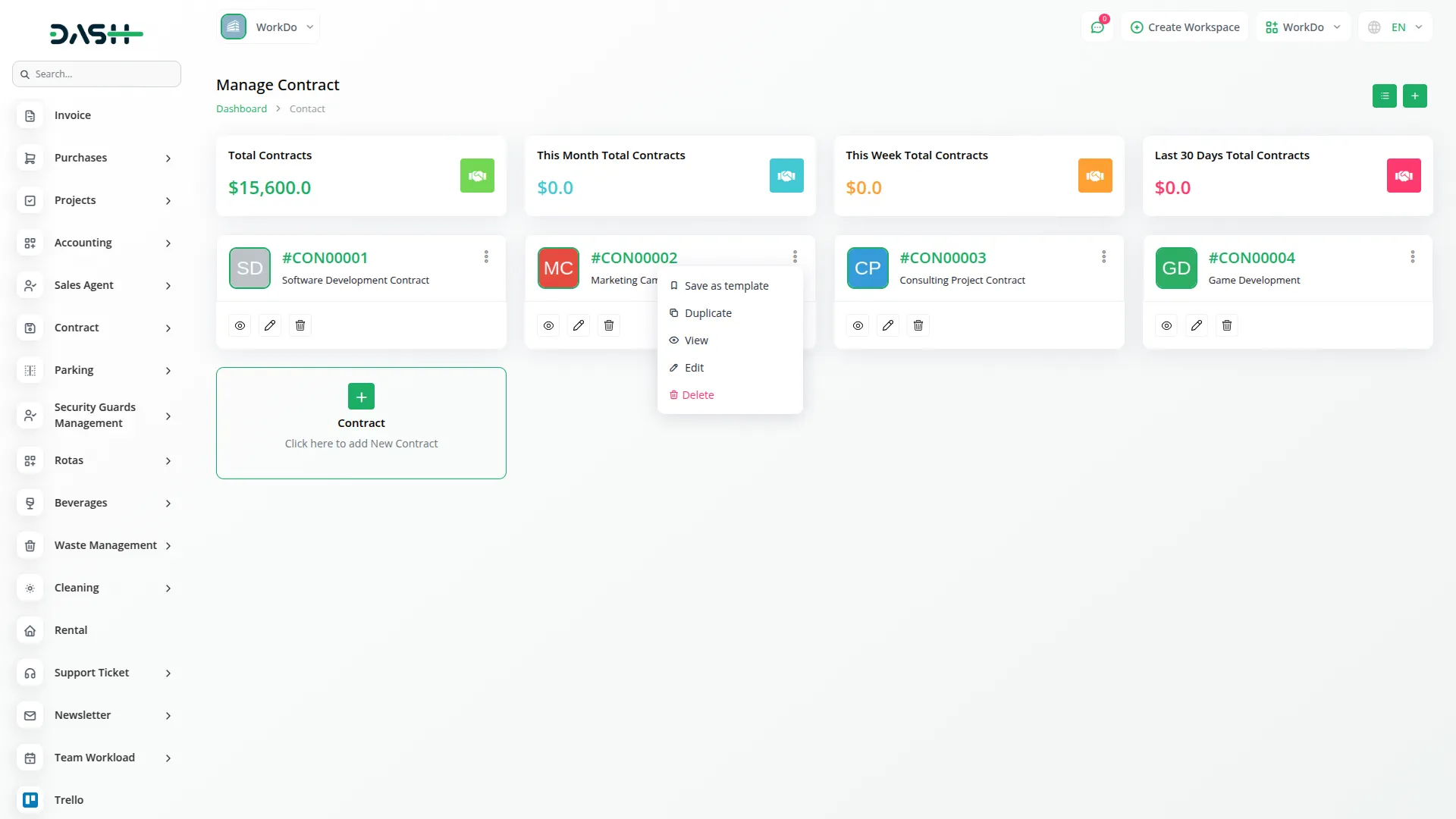
View Contract
- When you click the “View” button or the contract ID, you will go to the contract view page. Here, you will see full details of the contract like general information, any files attached, and a section for comments and notes. There is also a renewal list where you can add new contract renewals by clicking the “Create” button on that list.
- At the top of the view page, there are several buttons. One button is for Business Process Mapping where you can see process maps or add a new one if you have the Business Process Mapping Add-On.
- Other buttons at the top let you email the contract, duplicate it, download it, preview it, or even sign it.
- You can also sync contracts with Google Drive, OneDrive, and many other storage Add-Ons if you have those Add-Ons activated.
- If you want a different look, you can change the view to a grid layout instead of the usual list.
- The contract will get completed after both the company, and the user signs the contract.
-
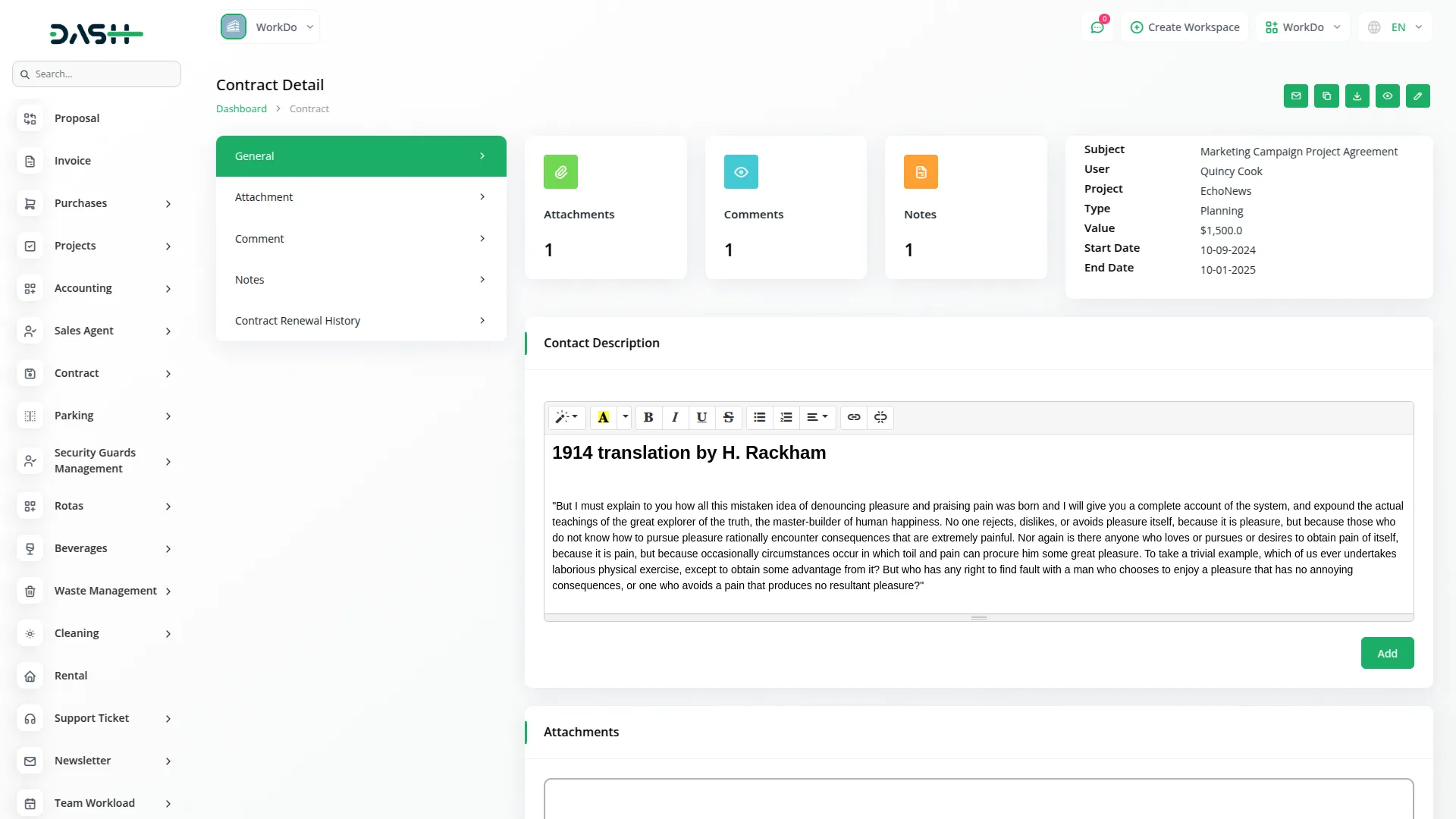
Managing Contract Types
- The Contract Types page lets you set up different types of contracts to help keep things organized.
- You can create new types, edit the names, or delete them as needed.
-
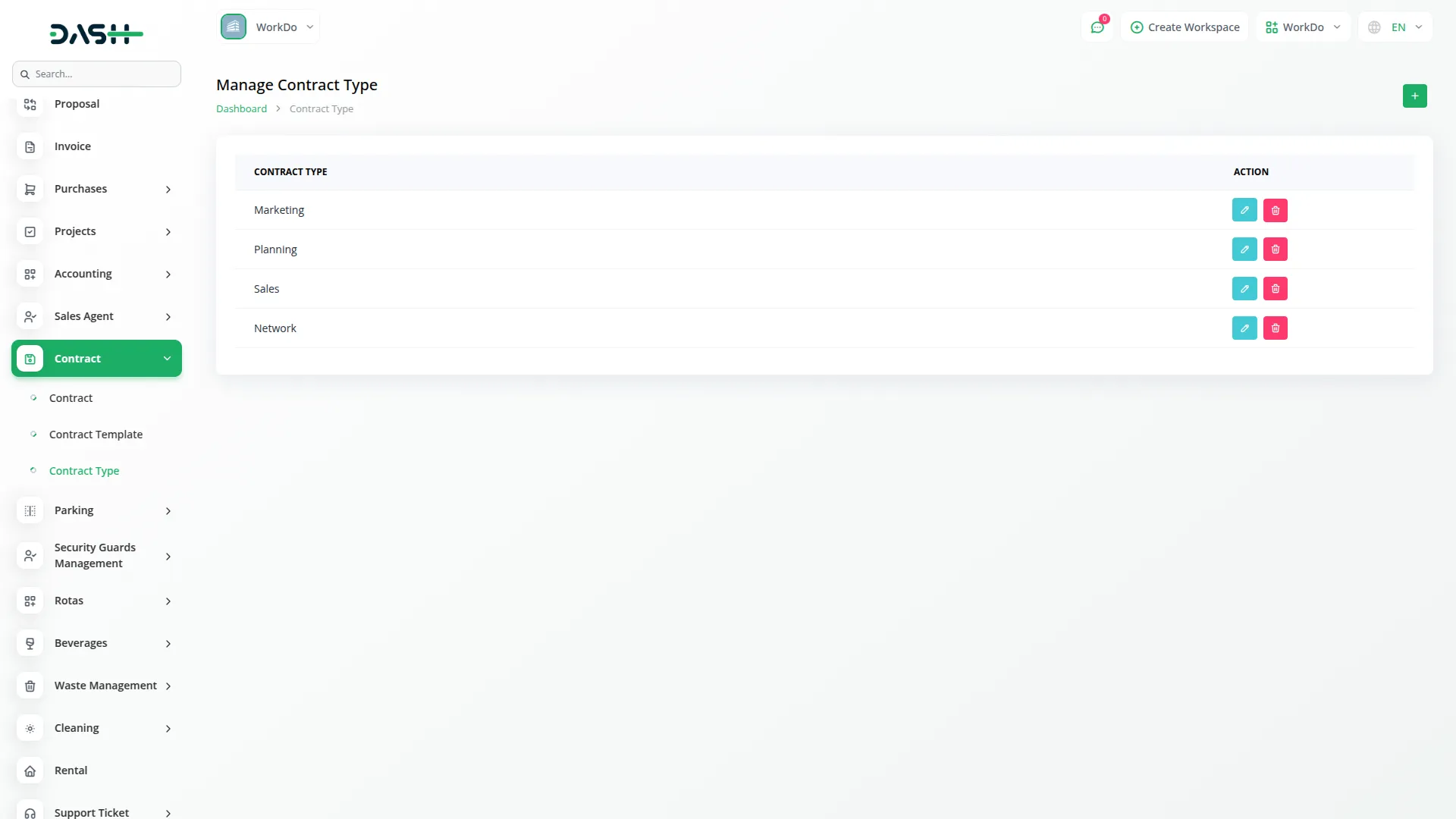
- Once the contract is assigned to a user, that user can view the list of contracts assigned to him on his dashboard. The user can view, edit, or delete the contract details easily through the action column.
-
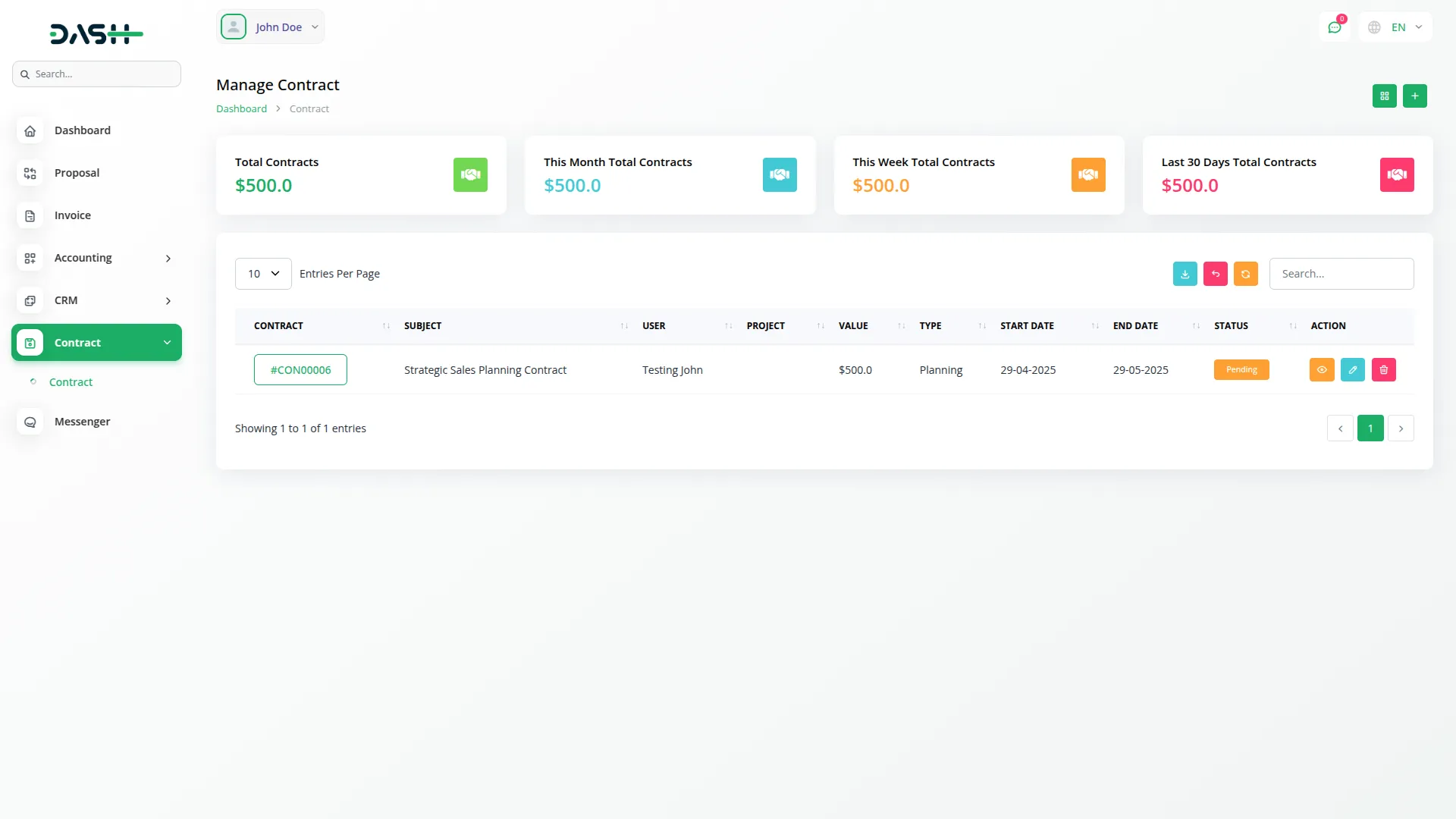
- If the user clicks on the view button, he can view the general details of the contract, attachments, comments, notes, and contract renewal history. At the top of the view page, there are two buttons available through which the user can update the status of the contract whether the contract is pending, declined, or closed.
- The user can also download the contract easily with the download button given at the top.
-
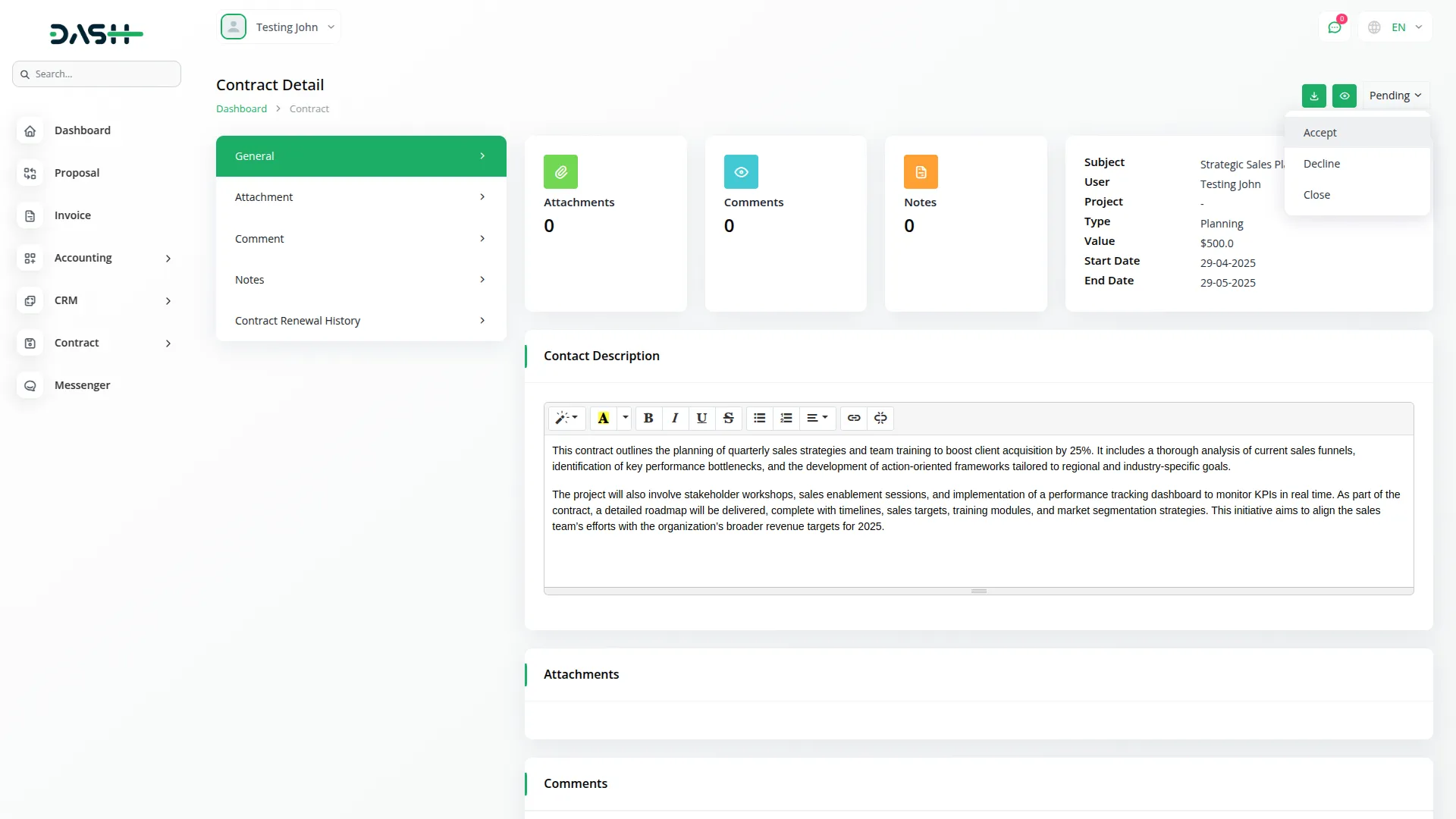
Categories
Related articles
- Petty Cash Management Integration in Dash SaaS
- Parking Management Integration in Dash SaaS
- Google Forms Integration in Dash SaaS
- Exam Module Integration in Dash SaaS
- Tiffin Service Manager Integration in Dash SaaS
- Discord Module Detailed Documentation
- MyFatoorah Payment Gateway in Dash SaaS
- Custom Field Integration in Dash SaaS
- Activity Log integration in Dash SaaS
- Sign-In with Twitter Add-On Integration in Dash SaaS
- How To Generate Credentials in GoTo
- Office Equipment Management Detailed Documentation
Reach Out to Us
Have questions or need assistance? We're here to help! Reach out to our team for support, inquiries, or feedback. Your needs are important to us, and we’re ready to assist you!


Need more help?
If you’re still uncertain or need professional guidance, don’t hesitate to contact us. You can contact us via email or submit a ticket with a description of your issue. Our team of experts is always available to help you with any questions. Rest assured that we’ll respond to your inquiry promptly.
Love what you see?
Do you like the quality of our products, themes, and applications, or perhaps the design of our website caught your eye? You can have similarly outstanding designs for your website or apps. Contact us, and we’ll bring your ideas to life.
