Zoom Meeting Integration in Dash SaaS
In the fast-paced world of today, effective time management and organization are paramount for both individuals and organizations.
Introduction
Zoom Meeting is a convenient integration that simplifies the scheduling and management of online meetings and video conferences. It seamlessly syncs meeting details with your calendar, making it easy to keep track of important appointments. With Zoom Meeting, you can effortlessly create meetings, specify participants, set meeting times and durations, and generate unique meeting URLs for participants to join. Additionally, it offers user management options, ensuring meeting security and control. This integration is a valuable tool for individuals and organizations seeking a user-friendly solution to enhance virtual communication and collaboration.
In summary, Zoom Meeting streamlines the process of organizing and overseeing virtual meetings, providing a hassle-free experience for both hosts and participants. Whether you’re working remotely, connecting with clients, or collaborating with team members worldwide, Zoom Meeting helps you stay organized, secure, and connected, ultimately improving your online conferencing workflow.
Step 1 : Super Admin Access
- To get started with Zoom Meeting integration, ensure that your super admin has system access.
-
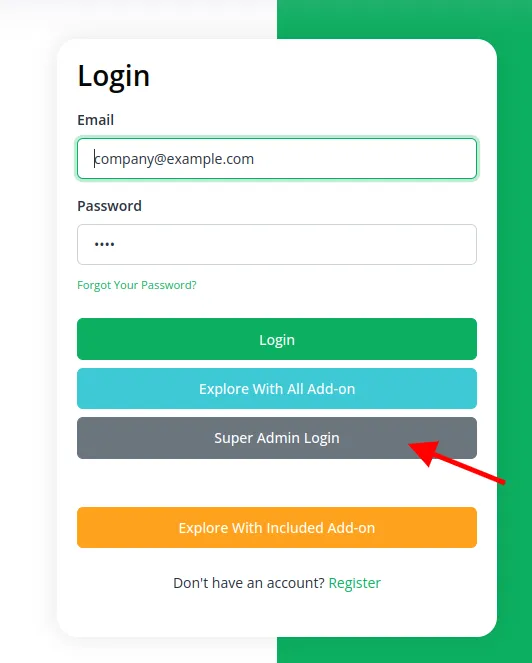
- Navigate to the “Add-On Manager” section within the super admin dashboard.
- Initiate the setup process by clicking the “+” button for “Module Setup.”
-
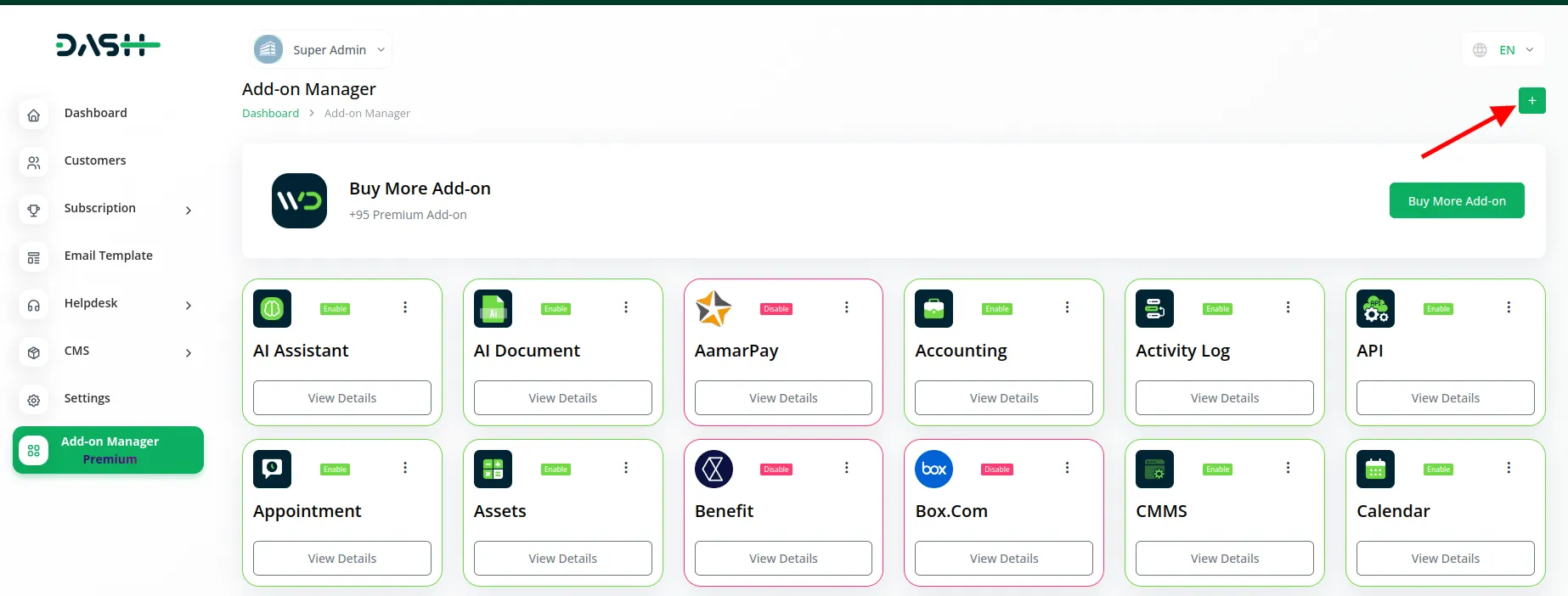
- You will be prompted to upload the required ZIP file for the “Zoom Meeting Add-On.”
-
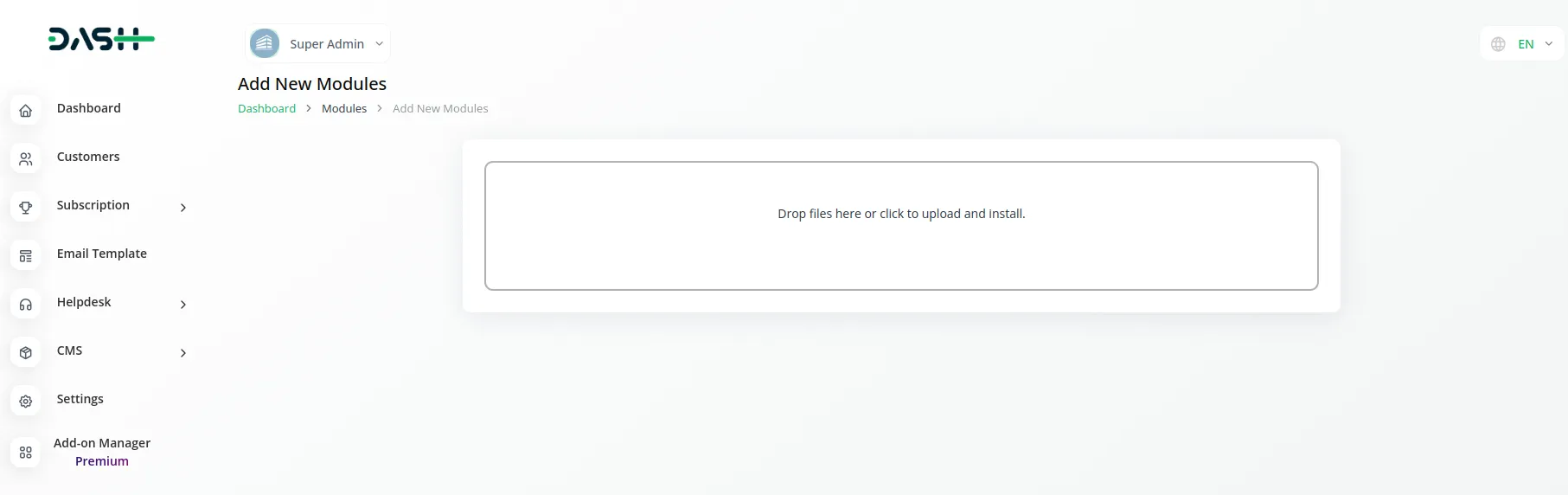
- Upon completing the setup, don’t forget to enable the module to make it available for others to utilize.
-
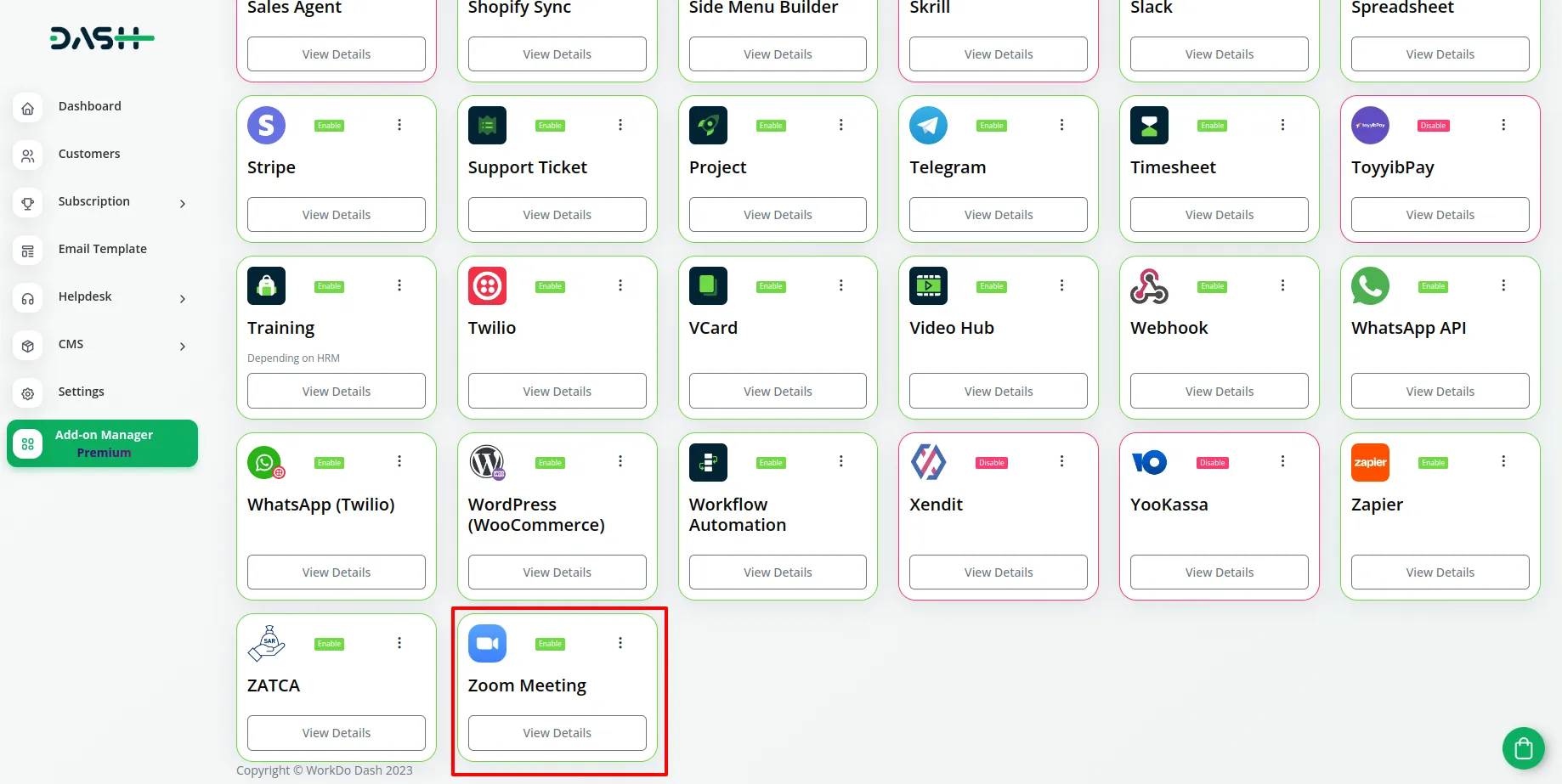
Step 2 : Company Settings Steps (Zoom Meeting Add-On)
- After enabling the Zoom Meeting Add-On by the super admin, company admins can proceed with the configuration.
- Begin by visiting the “Subscription Plan” page and selecting the appropriate “Usage Plan.”
-
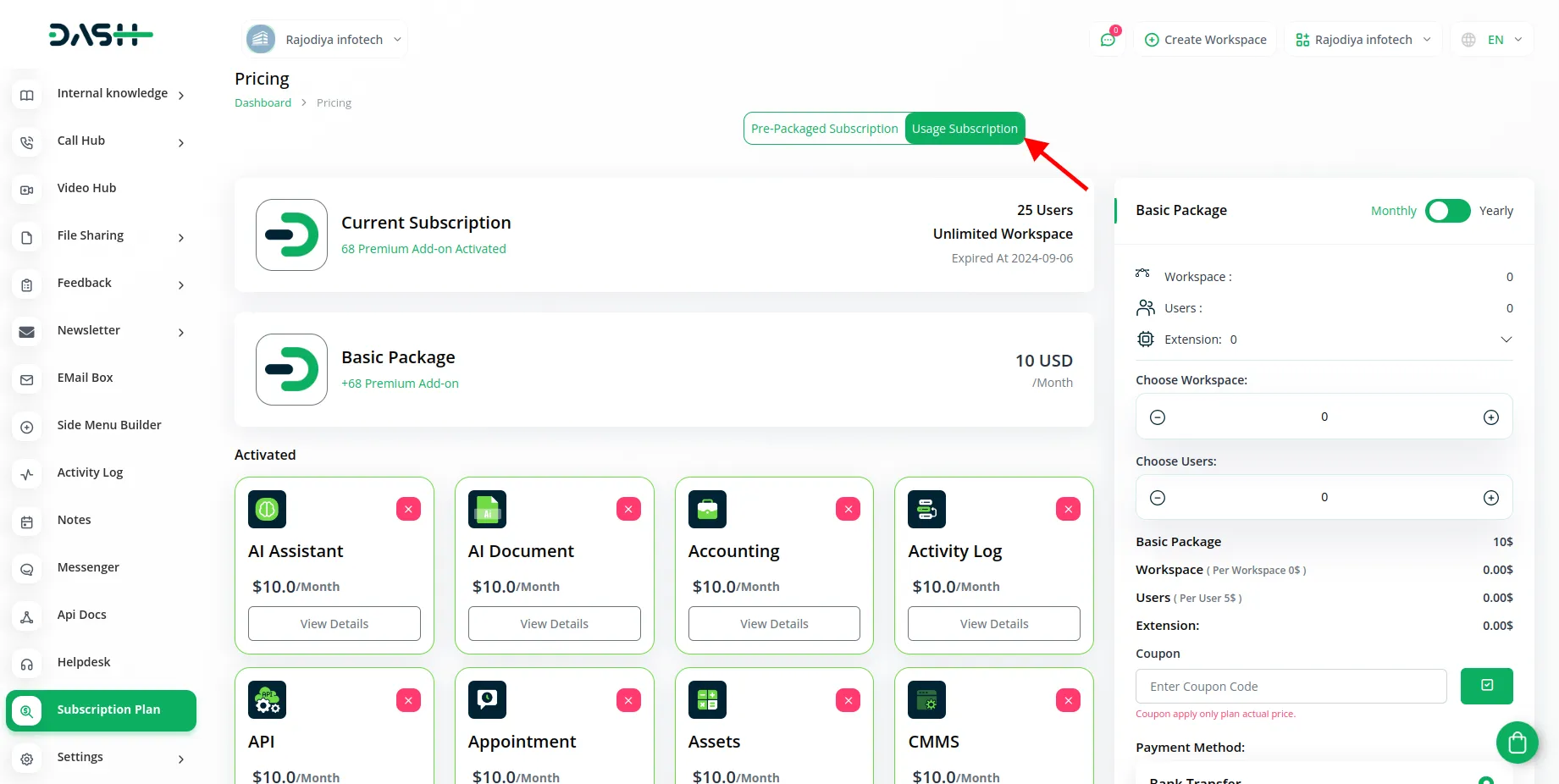
- Locate the Zoom Meeting Add-On and follow the steps to complete the subscription process.
Step 3 : How to use the Zoom Meeting Add-On?
- Access the “Settings” page and navigate to “System Settings.”
-
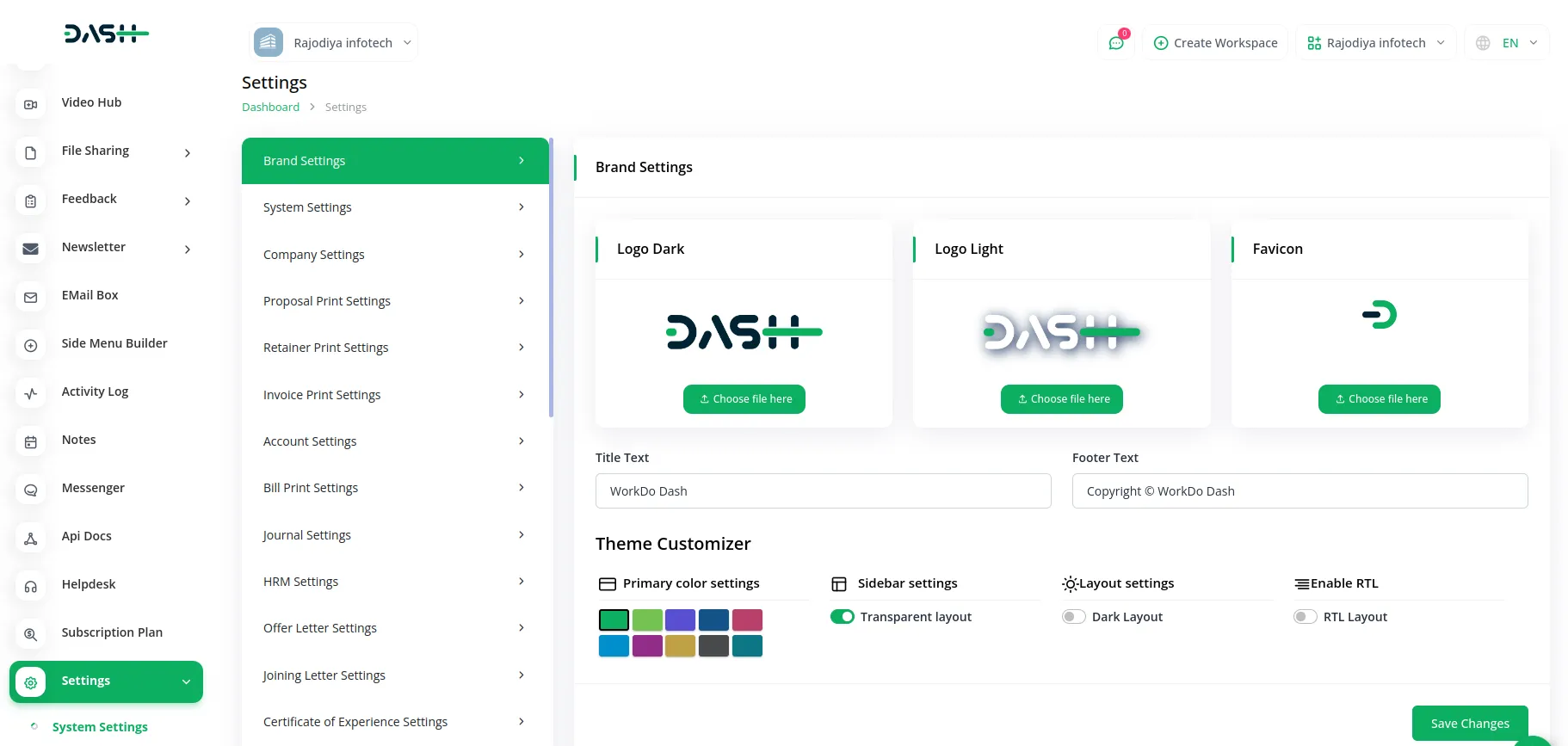
- Within the system settings, locate the Zoom Meeting Add-On section.
- Then you have to enter the Zoom Account ID, Zoom Client ID, Zoom Client Secret.
-
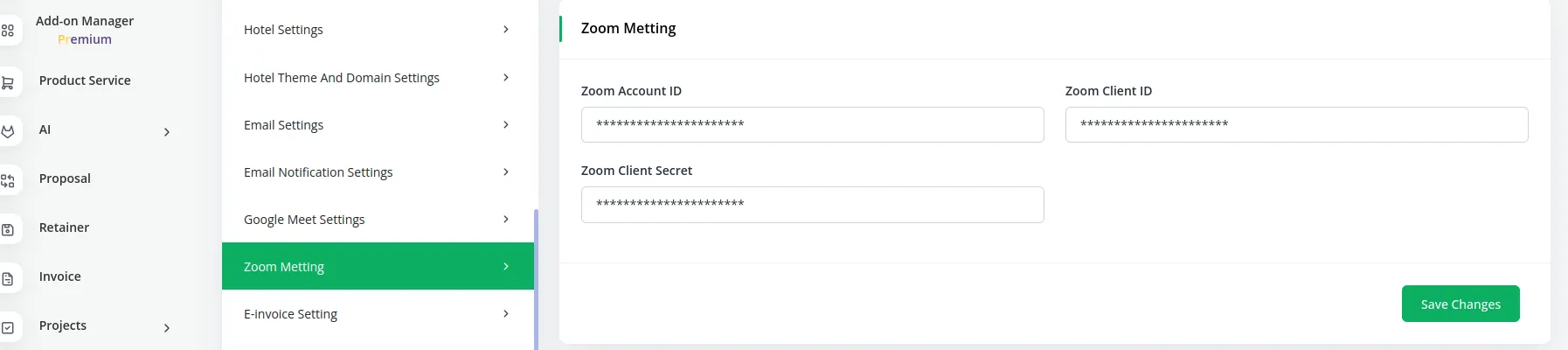
- To find the Zoom Account ID, Zoom Client ID, Zoom Client Secret you can check out this video:
- Once the credentials are added, save the settings.
You will now have the option to enable or disable the Zoom Meeting Add-On for various modules within your system.
Categories
Related articles
- Team Workload Integration in Dash SaaS
- Boutique and Design Add-On Detailed Documentation
- Google Authentication Integration in BookingGo SaaS
- Jitsi Meet Detailed Documentation
- How To Generate Credentials in GoTo
- Goto Meeting Integration in Dash SaaS
- Facebook Post Integration in Dash SaaS
- How To Generate Token of Meta
- Society Management Detailed Documentation
- Coworking Space Management Detail Documentation
- Petty Cash Management Integration in Dash SaaS
- Fleet Integration in Dash SaaS
Reach Out to Us
Have questions or need assistance? We're here to help! Reach out to our team for support, inquiries, or feedback. Your needs are important to us, and we’re ready to assist you!


Need more help?
If you’re still uncertain or need professional guidance, don’t hesitate to contact us. You can contact us via email or submit a ticket with a description of your issue. Our team of experts is always available to help you with any questions. Rest assured that we’ll respond to your inquiry promptly.
Love what you see?
Do you like the quality of our products, themes, and applications, or perhaps the design of our website caught your eye? You can have similarly outstanding designs for your website or apps. Contact us, and we’ll bring your ideas to life.
