Project Template Integration in Dash SaaS
Introduction
Introducing our Project Template Module, a powerful tool meticulously designed to enhance your project management experience. In the ever-evolving landscape of project management, efficiency, and consistency are paramount, and this module is here to deliver precisely that. It empowers you to effortlessly create, save, and convert project templates into active projects, taking your project management to the next level. With the ability to define project structures, tasks, milestones, and key parameters, you can easily tailor templates to your specific needs. The customization options allow you to fine-tune templates, making them perfectly suited to your project requirements. Whether you need to save time, reduce manual data entry, or maintain a consistent project structure, our Project Template Module is your key to efficient and error-free project management, all while retaining the flexibility to adapt to the unique demands of each project.
Workflow
Installation:
Step 1: Super Admin Access:
Before you dive into the installation, ensure your super admin has system access. Follow these steps:
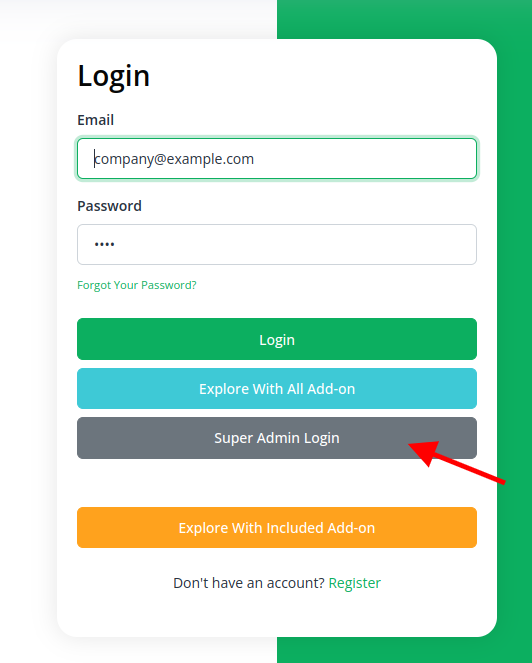
- Head to the “add-on manager” section in the super admin dashboard.
- Initiate the setup process by clicking the “+” (Module Setup) button.
- You will be prompted to upload the ZIP file for the “Project Template Module.”
- Remember to enable the module once the setup is complete, making it accessible to other users.
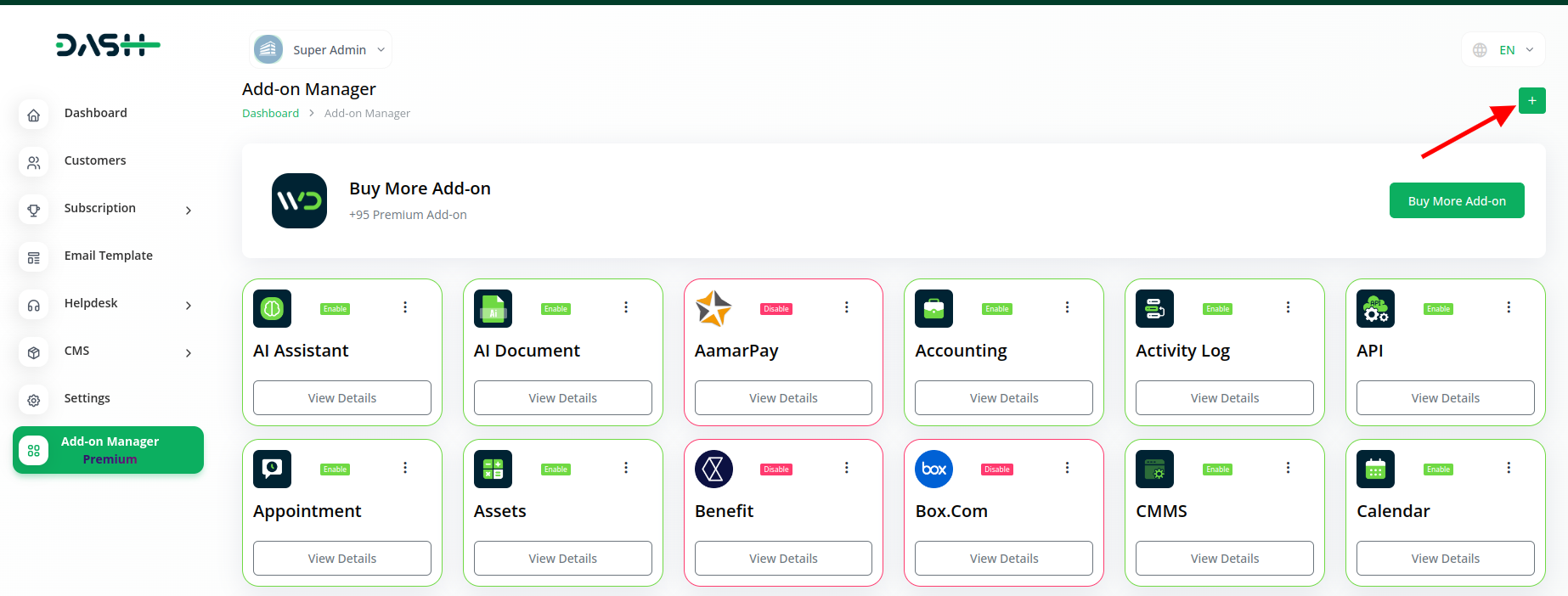
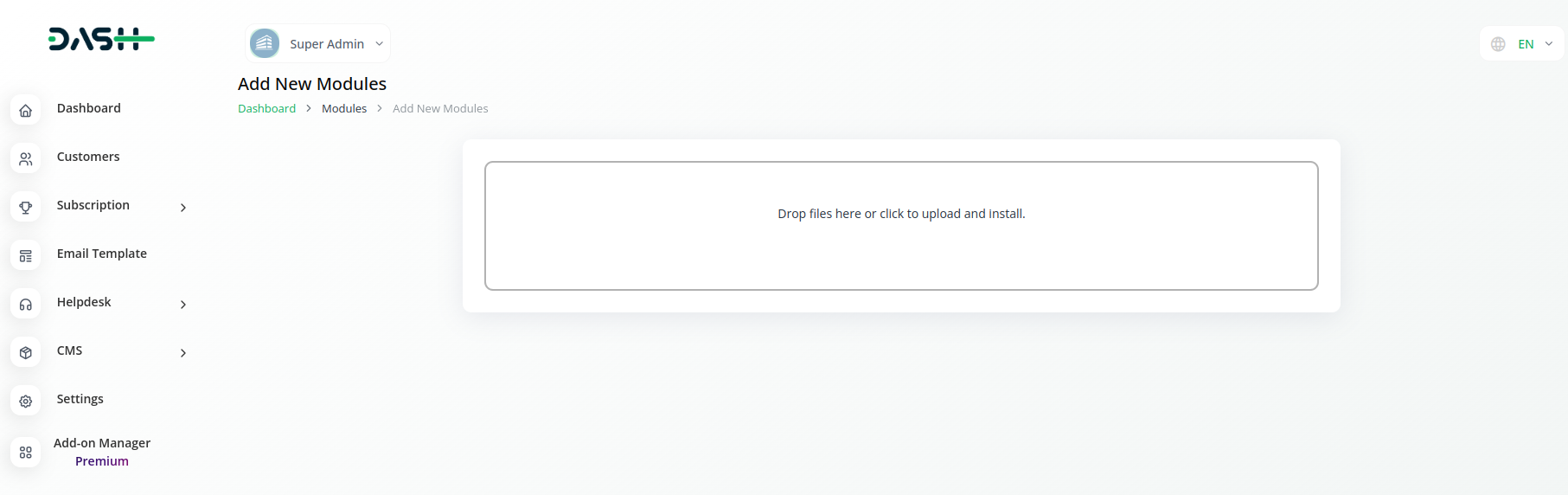
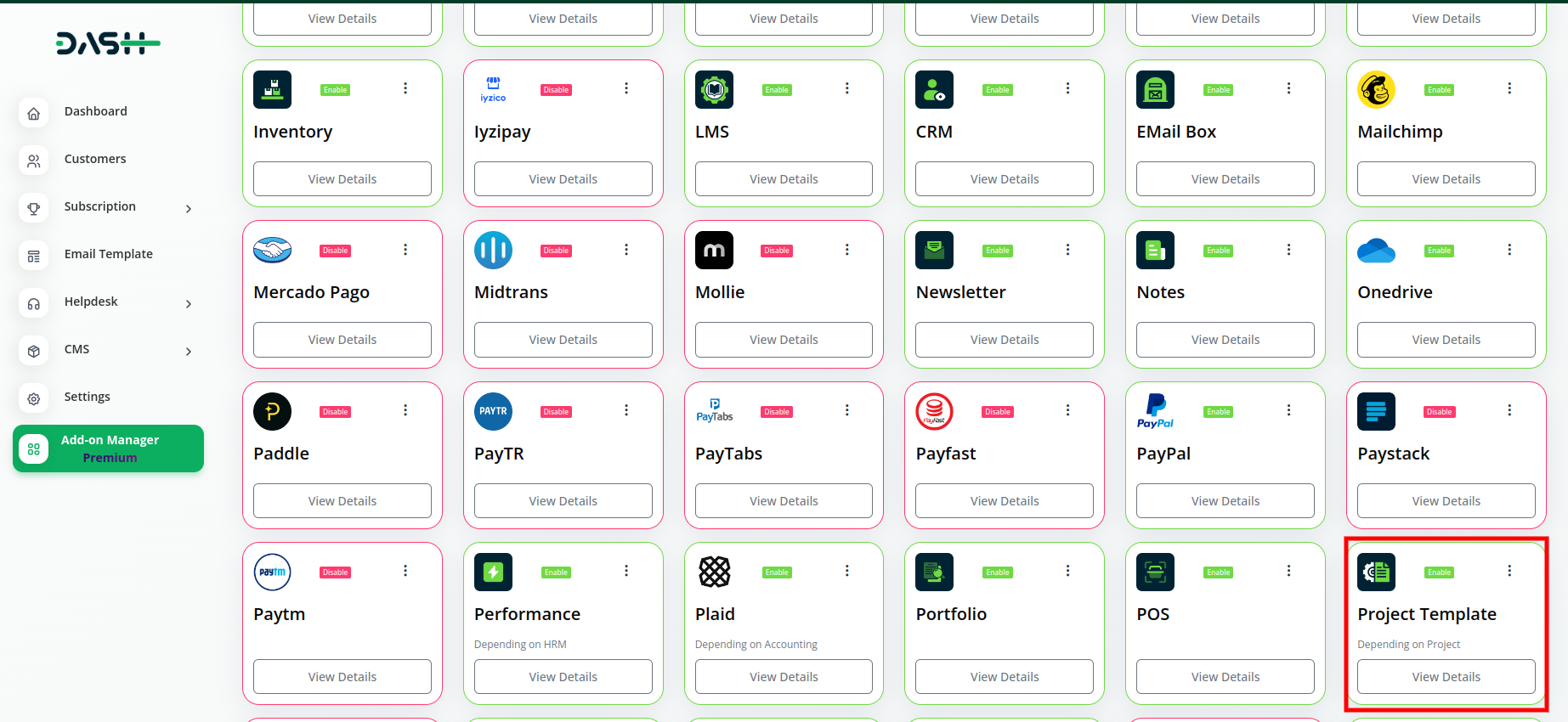
Step 2: Company Settings Steps:
Once the super admin enables the Project Template Module, company admins can proceed with the setup. Here’s how:
- Start by visiting the “subscription plan” page and selecting the relevant “usage plan.”
- Purchase the Project Template Module.
- Once you purchase the add-on, find out the project template add-on in the menu.
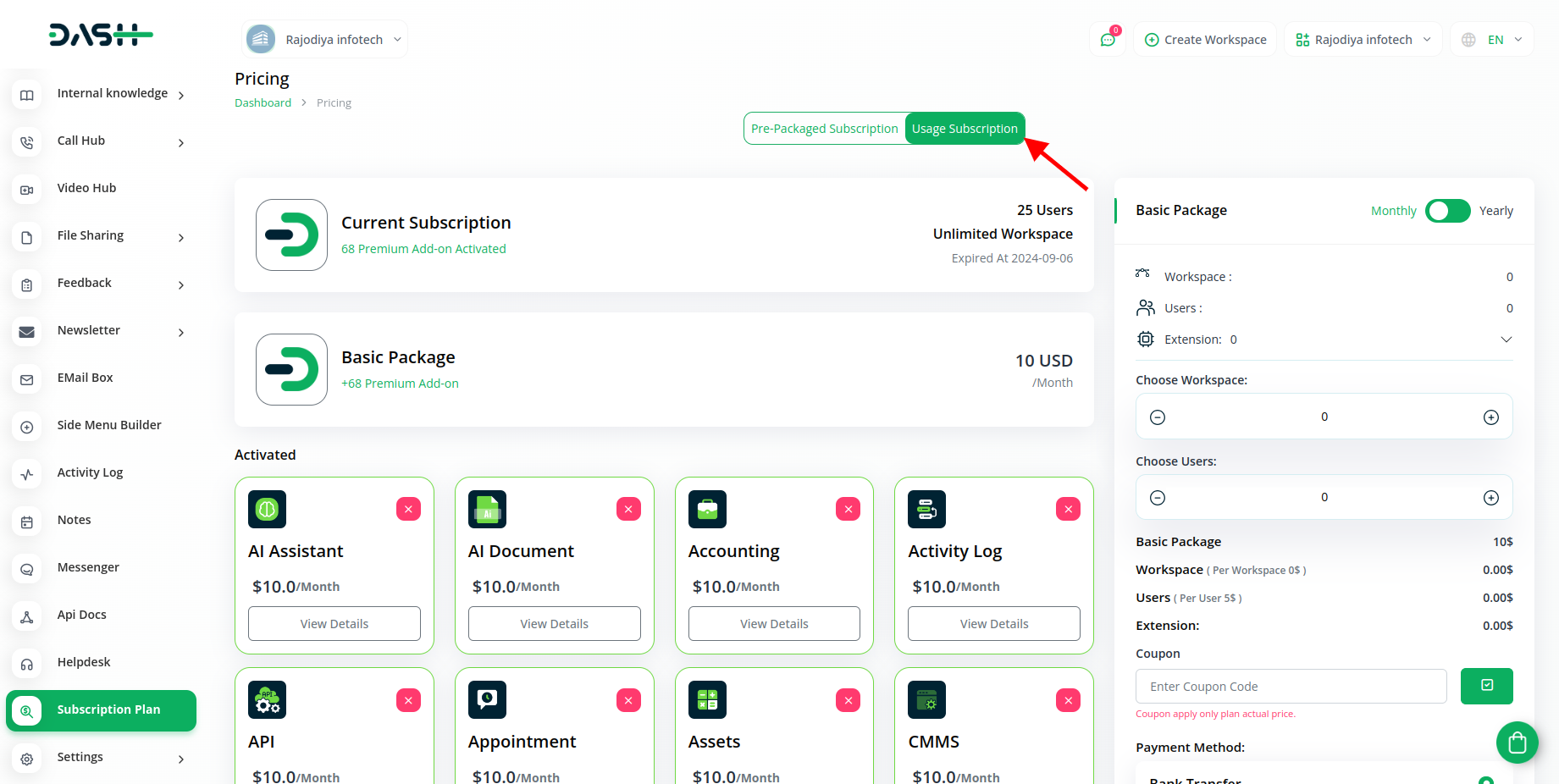
Step 3: How to use the Project Template Add-on?
- After that, you will be able to convert your projects into project templates.
- Just click on the three dots and select the save as template button and your project will be saved as a template.
- All the details related to that project like tasks and comments will be copied to the template so that you can view it easily.
- After saving the project as a template you can also convert it into a project.
So, this is how you can have access to the project template add-on.
Related articles
- File Sharing Integration in Dash SaaS
- Paddle Integration in Dash SaaS
- Sales Agent Integration in Dash SaaS
- Repair Management Integration in Dash SaaS
- Medical Lab Management Integration in Dash SaaS
- Dropbox Integration in Dash SaaS
- Google Drive Integration in Dash SaaS
- Business Plan Integration in Dash SaaS
- AI Document Integration in Dash SaaS
- Plaid Integration in Dash SaaS
- Double Entry Integrationuble Entry Integration
- Bookings Integration in Dash SaaS
Need more help?
If you’re still uncertain or need professional guidance, don’t hesitate to contact us. You can contact us via email or submit a ticket with a description of your issue. Our team of experts is always available to help you with any questions. Rest assured that we’ll respond to your inquiry promptly.
Love what you see?
Do you like the quality of our products, themes, and applications, or perhaps the design of our website caught your eye? You can have similarly outstanding designs for your website or apps. Contact us, and we’ll bring your ideas to life.

