Performance
Improve employee performance with WorkDo.io. Track, evaluate, and document results for effective appraisal and competency management.
PERFORMANCE:
1. Indicator
Steps –
- Login to owner/company profile
- after landing on the dashboard
- scroll down & click on ‘Performance’ and select ‘Indicator’
View department, designation, overall rating, added by, created date Action buttons: view, edit, delete. S/he can also:
- Create – add a new indicator
- Increase/decrease the number of entries per list
- Search bar – to search for a particular
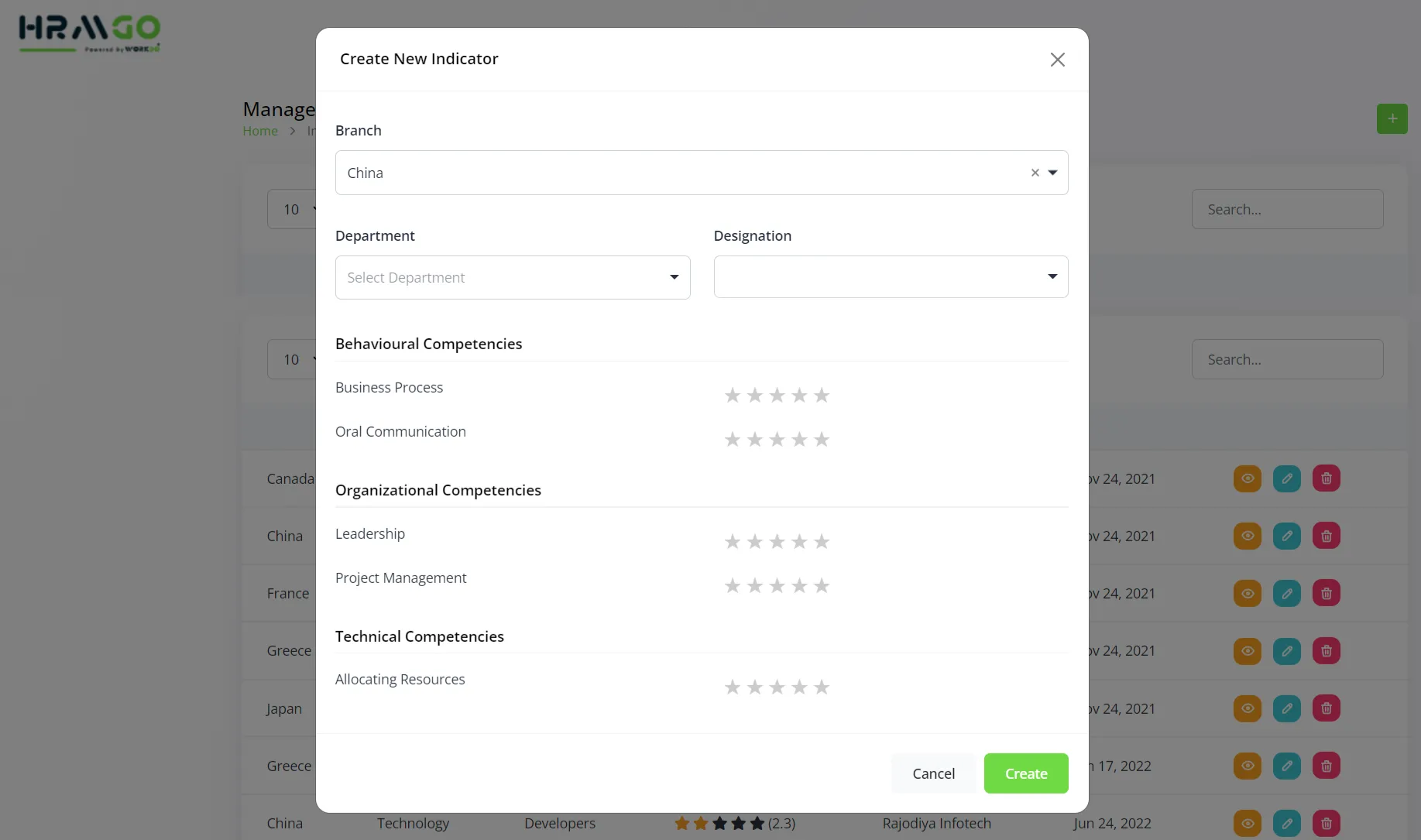
Description:
It allows the creation of an entry that shows the performance details and ratings. It requires a few details like:
- Branch
- Department
- And other criteria for star rating purposes
*All the fields stated above can be edited as per the requirement.
Further, the list comes with 3 action buttons: view, edit, and delete
Below are all the screens for ready reference:
View
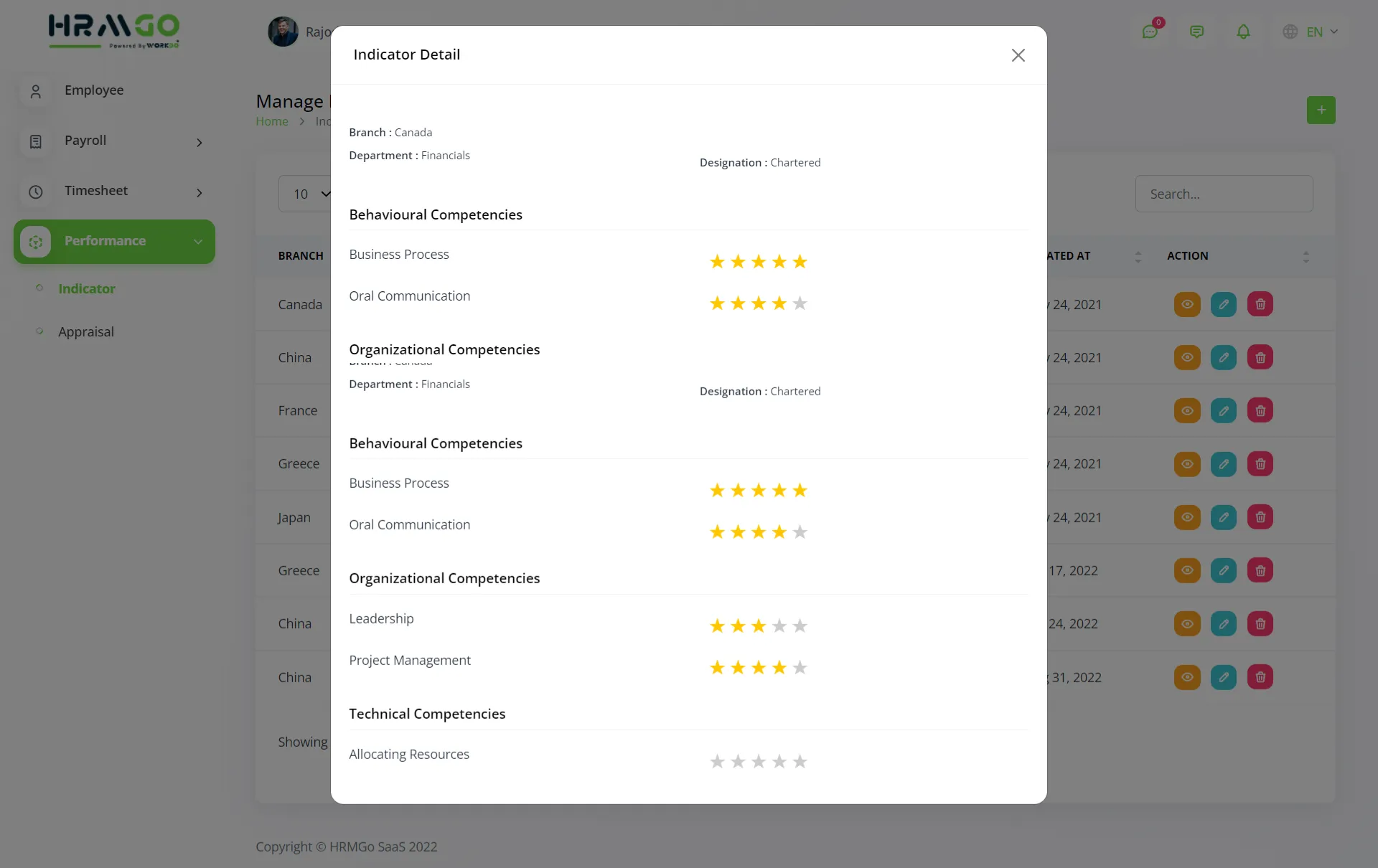
Description:
The details like a branch, department, and designation names indicate the entity rated here. Also, it shows various criteria rated with the help of stars out of 5.
Edit
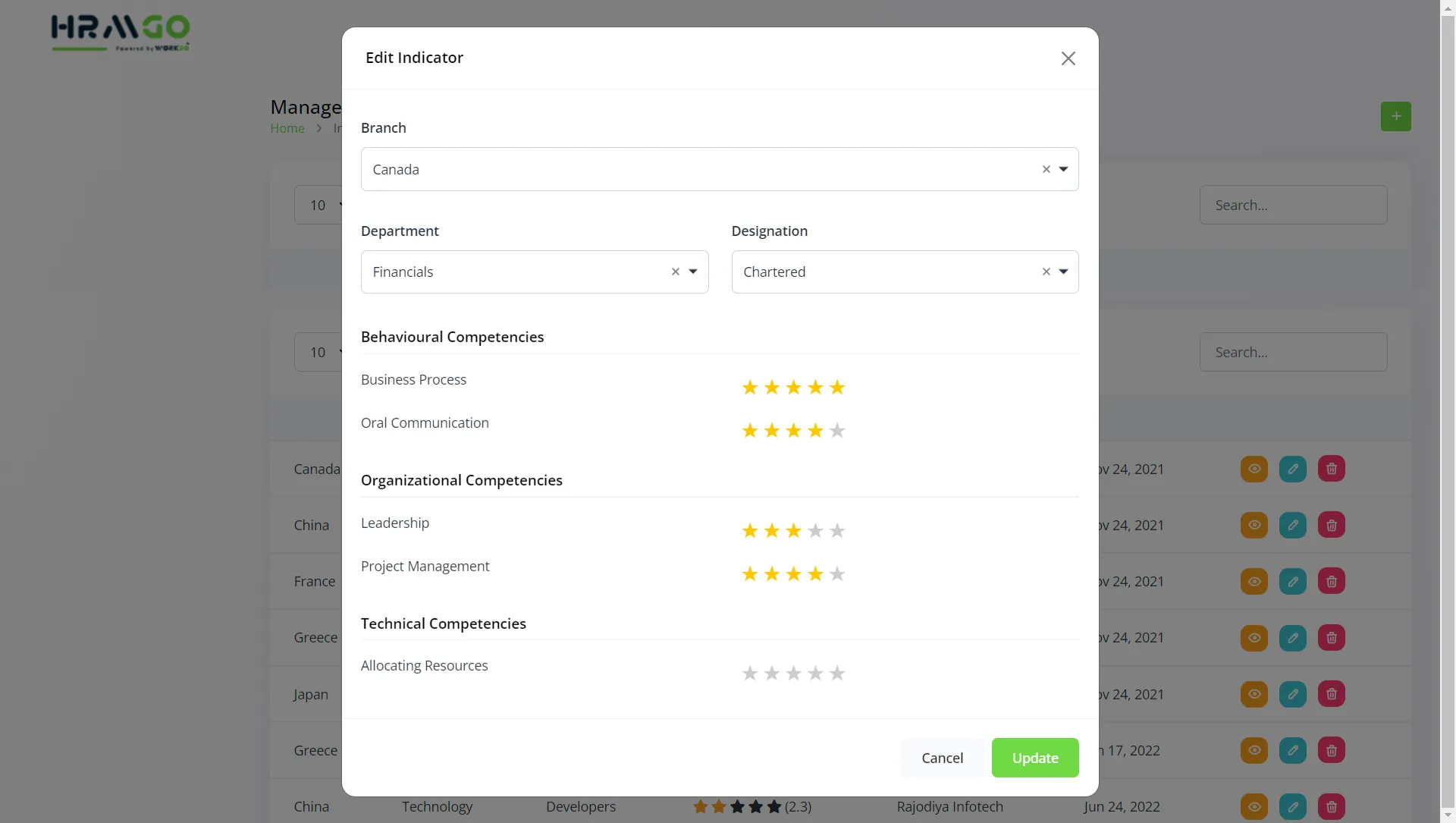
Description:
The details like a branch, department, and designation names indicate the entity rated here. Also, it shows various criteria rated with the help of stars out of 5.
Below are the elements:
- Branch name
- Department name
- Designation name
- And other criteria for star rating purposes
Delete
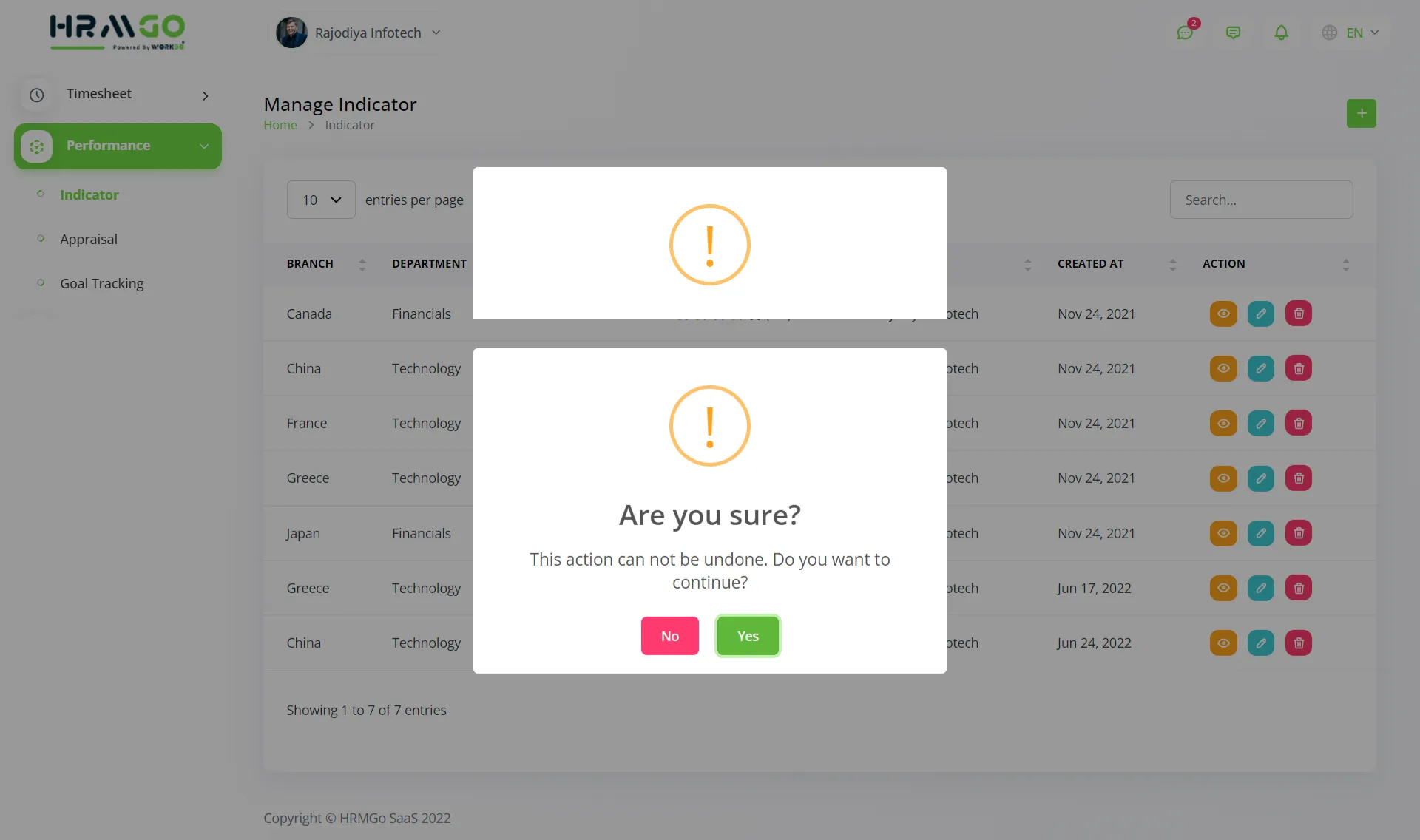
Description:
An entry can be deleted from the system.
2. Appraisal
Steps –
- Login to owner/company profile
- after landing on the dashboard
- scroll down & click on ‘Performance’ and select ‘Appraisal’
View department, designation, employee, overall rating, appraisal date, action buttons: view, edit, delete. S/he can also:
- Create – add a new appraisal
- Increase/decrease the number of entries per list
- Search bar – to search for a particular
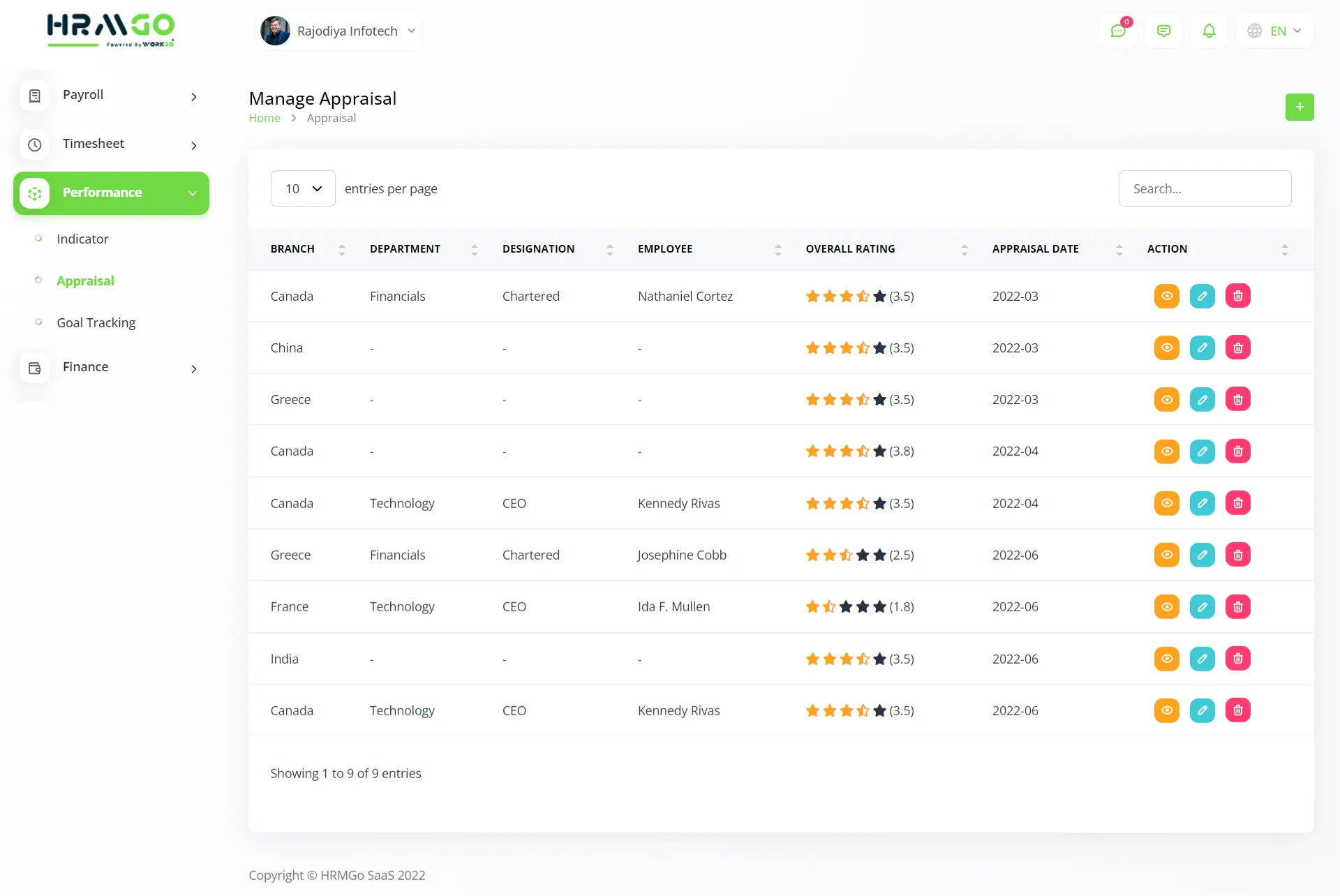
Description:
It allows the creation of appraisal cycles for employees working in the organisation. It requires a few details like:
- Branch
- Employee
- Start month
- Remarks
- And other criteria for star rating purposes
*All the fields stated above can be edited as per the requirement.
Further, the list comes with 3 action buttons: view, edit, and delete
Below are all the screens for ready reference:
View
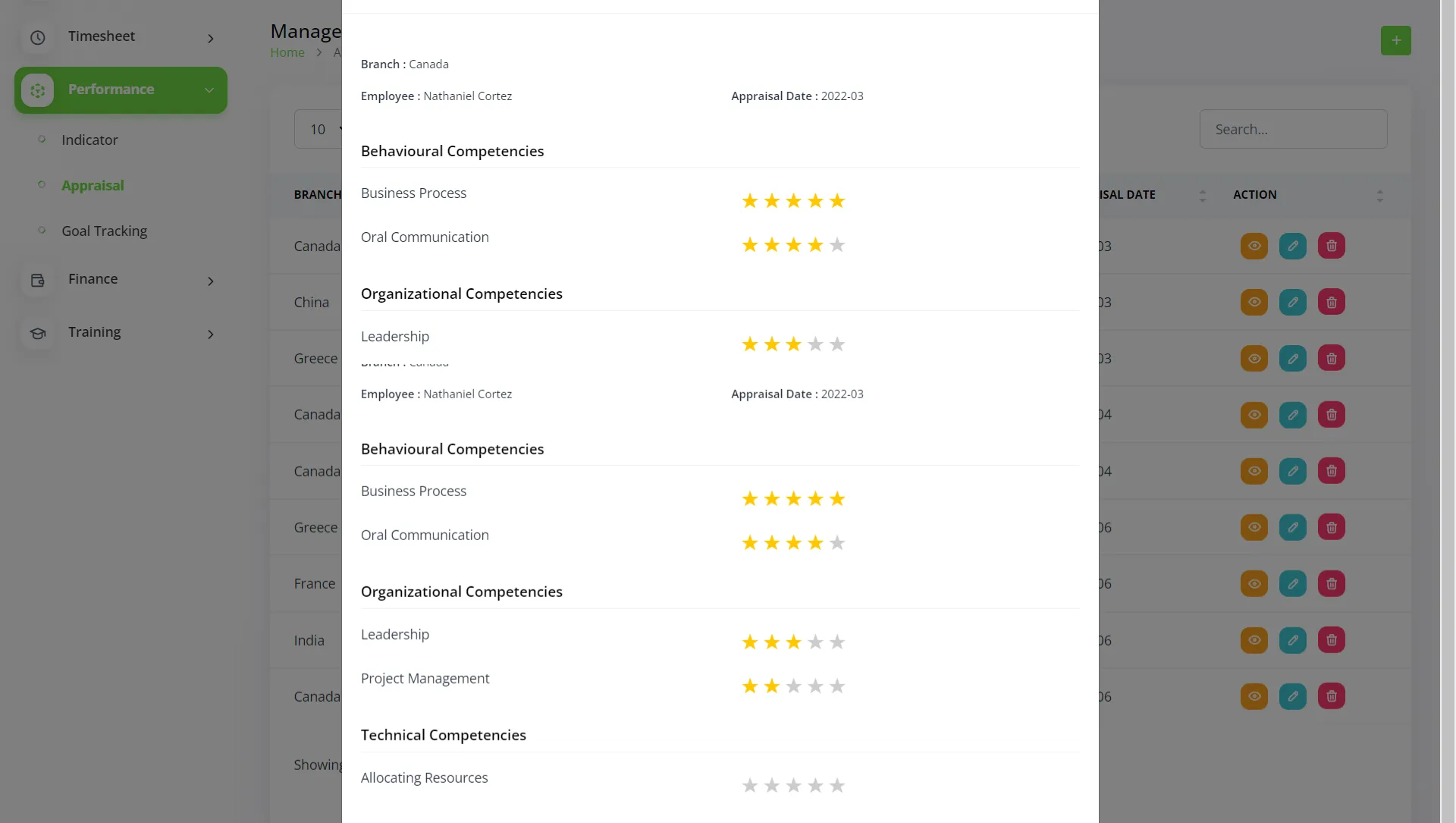
Description:
The details like a branch, employee, and appraisal date shows the appraisal details of a particular employee here. Also, it shows various criteria rated with the help of stars out of 5.
Edit
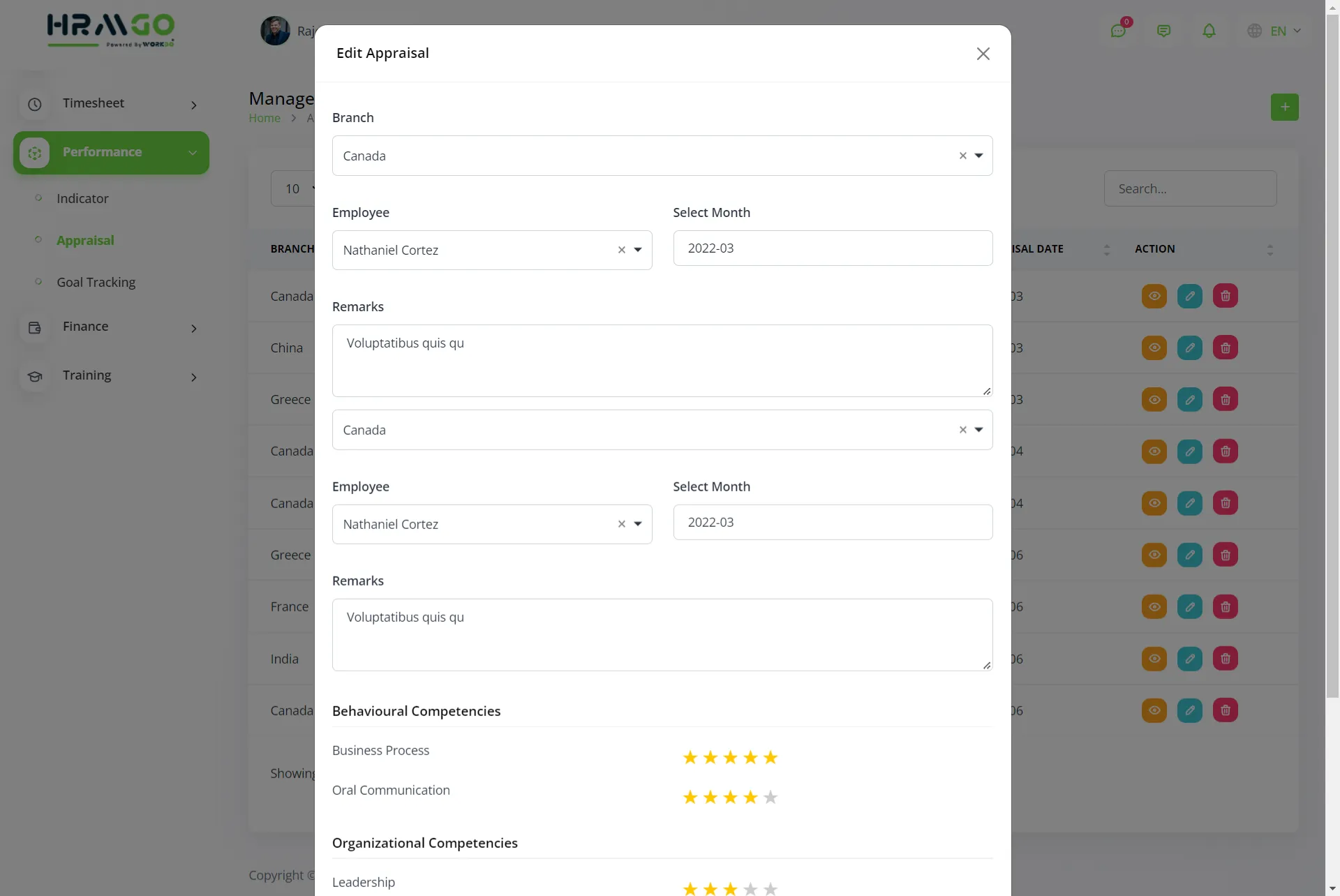
Description:
The details like a branch, employee, and month indicate the appraisal details of an employee. Also, it shows various criteria rated with the help of stars out of 5.
Below are the elements:
- Branch name
- Employee name
- Month
- Remarks
- And other criteria for star rating purposes
Delete
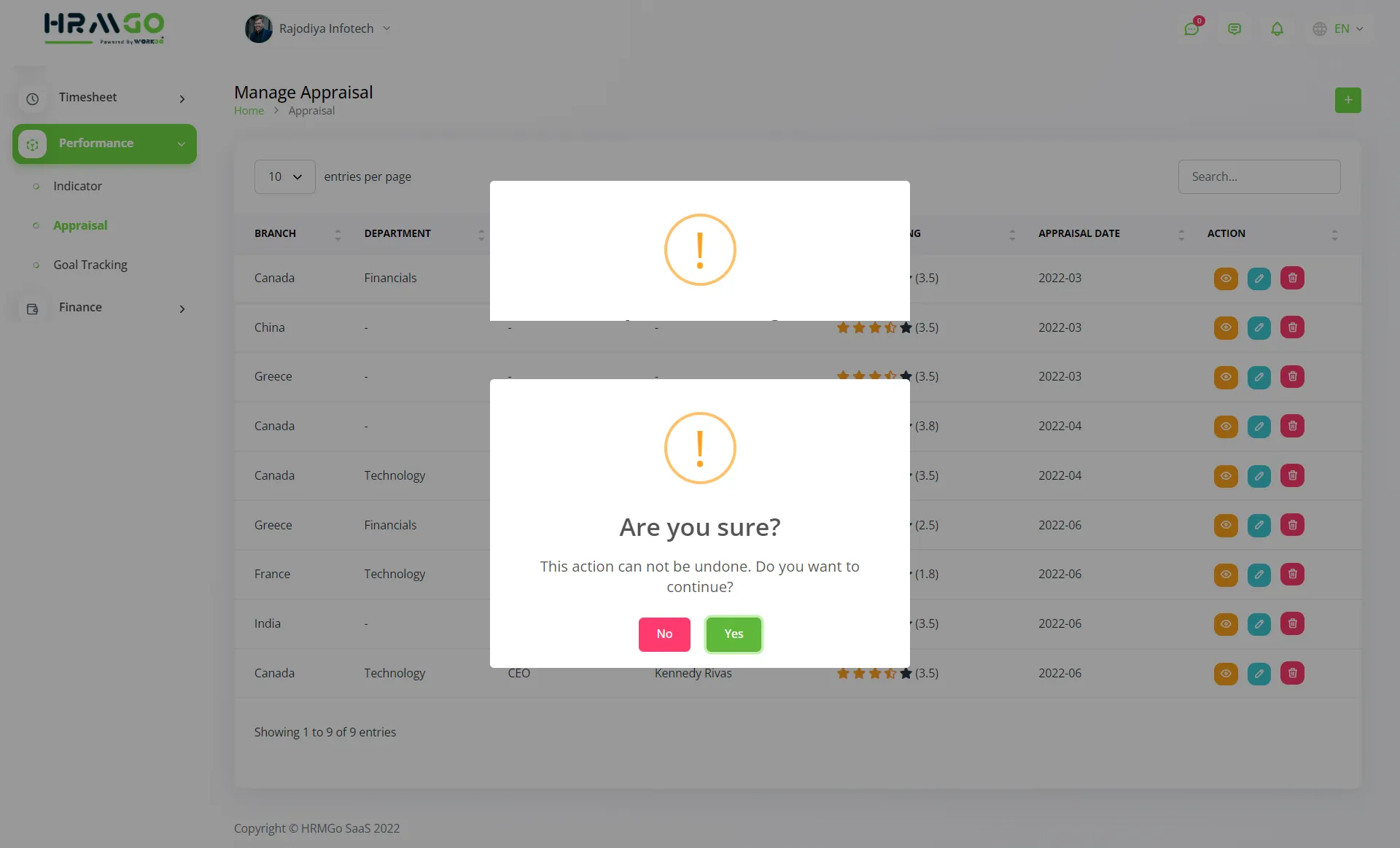
Description:
An entry can be deleted from the system.
3. Goal Tracking
Steps –
- Login to owner/company profile
- after landing on the dashboard
- scroll down & click on ‘Performance’ and select ‘Goal Tracking’
View details such as goal type, subject, branch, target, achievement, start & end date, rating, progress (%), action buttons: edit, delete. S/he can also:
- Create – add a new goal
- Increase/decrease the number of entries per list
- Search bar – to search for a particular
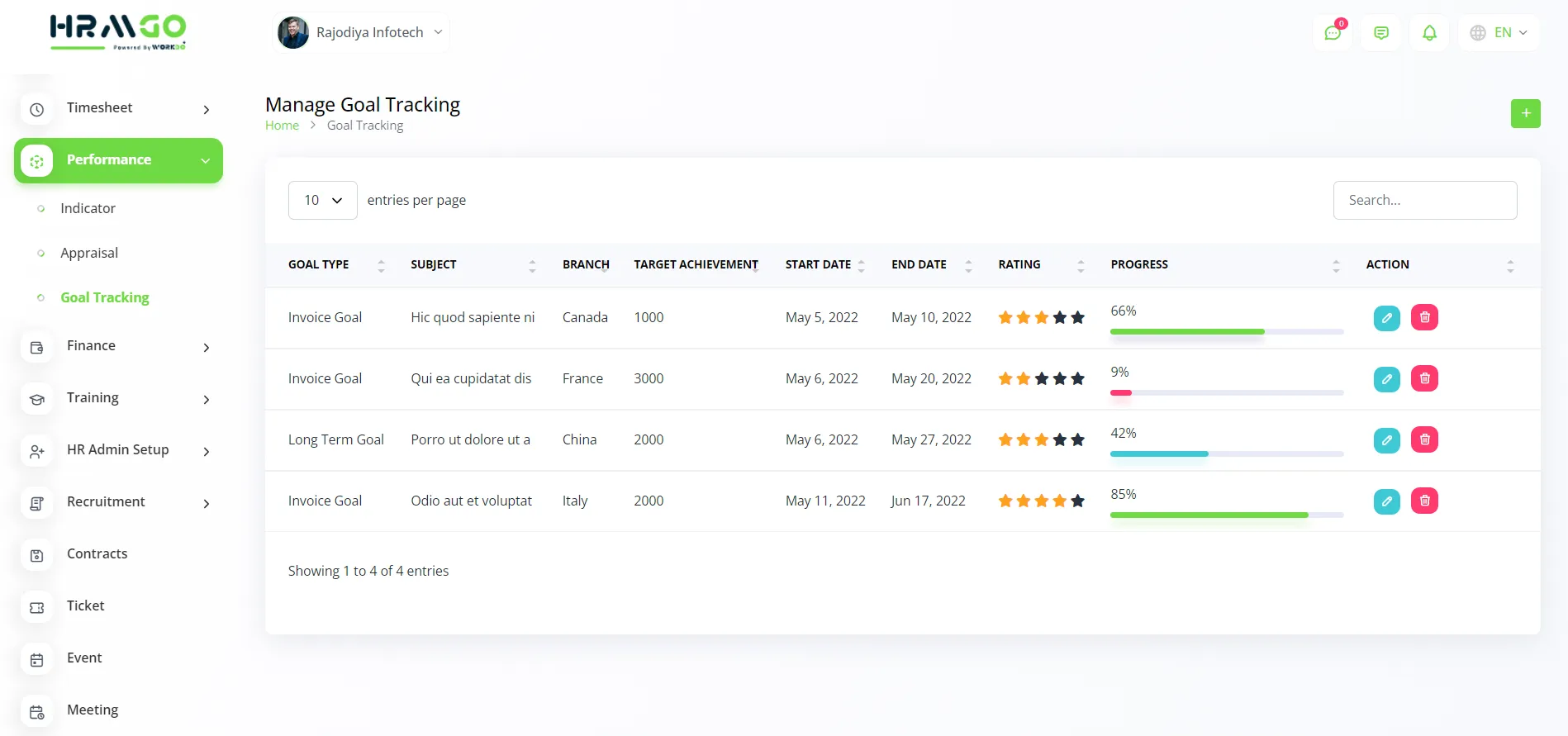
Description:
It allows the creation of goals that employees can follow to achieve in an organization. It requires a few details like:
- Branch
- Goal type
- Start & end date
- Subject
- Target achievement
- Description
- Star rating & progress bar (%)
*All the fields stated above can be edited as per the requirement.
Further, the list comes with 2 action buttons: edit and delete
Below are all the screens for ready reference:
Edit
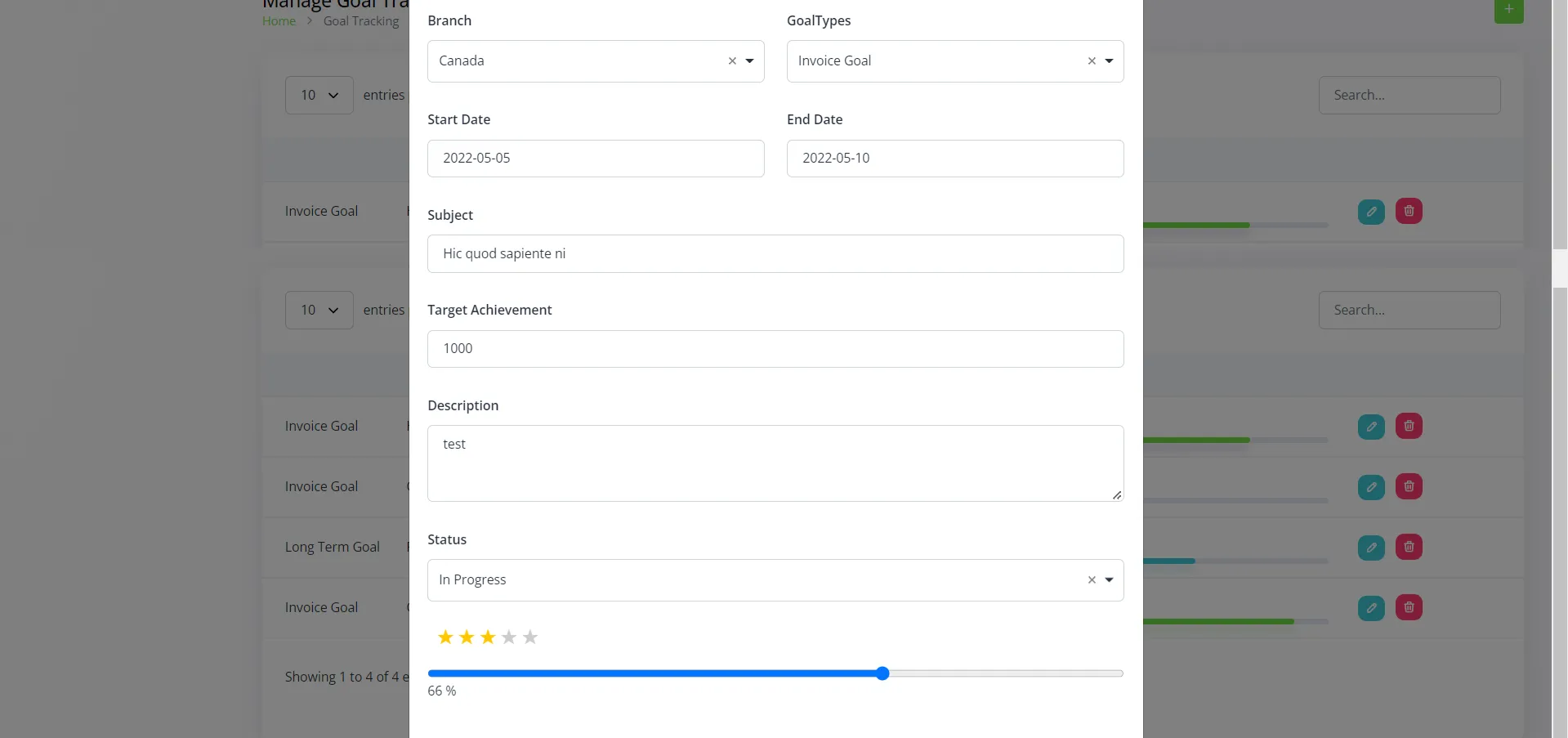
Description:
The details like a branch, goal type, etc. indicate the goal details here. Also, it has the facility to provide star rating and progress bar (%)..
Below are the elements:
- Branch
- Goal type
- Start & end date
- Subject
- Target achievement
- Description
- Star rating & progress bar (%)
Delete
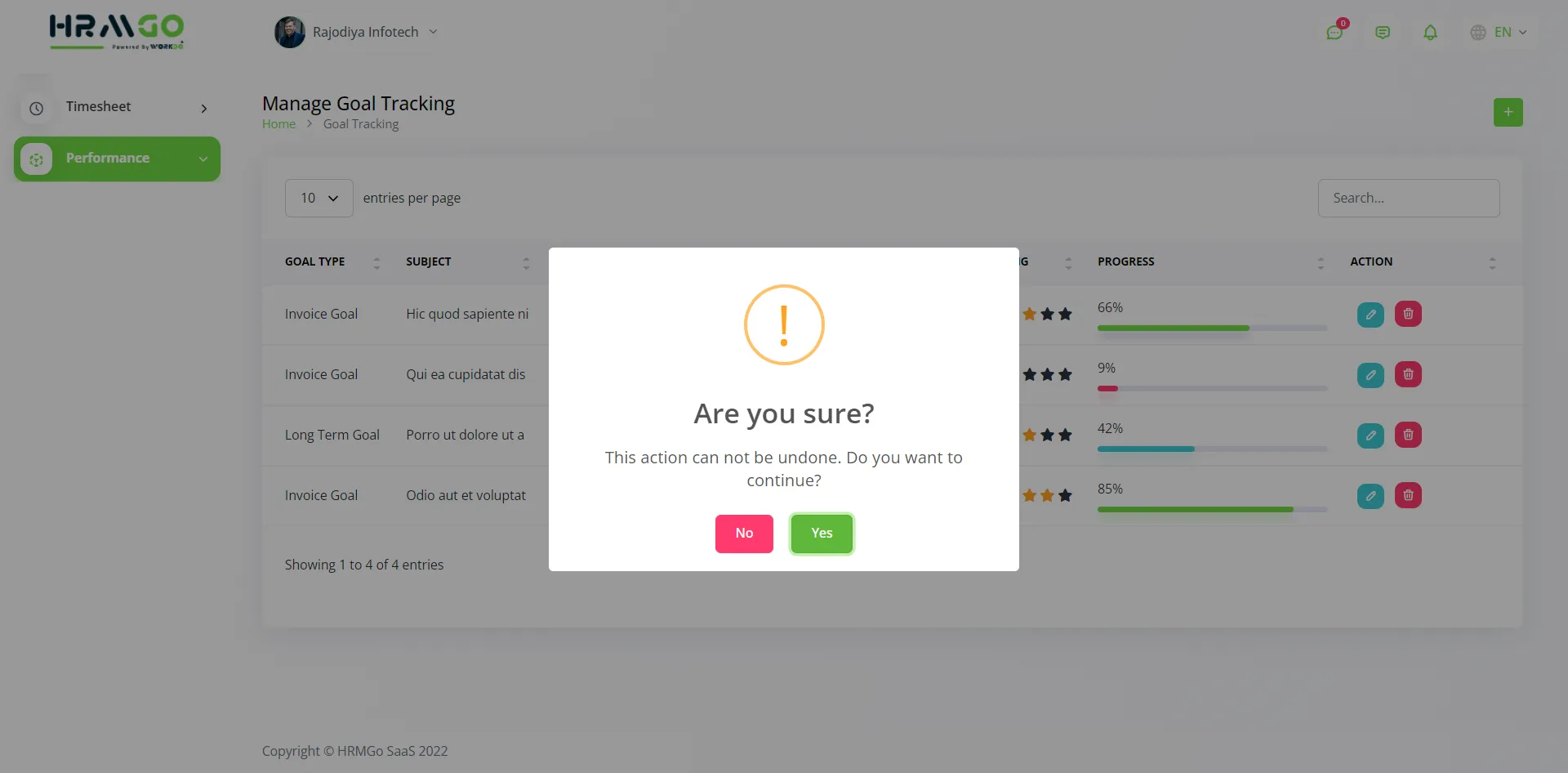
Description:
An entry can be deleted from the system.
Categories
Related articles
- Customer & Vendor Statement
- Taskly System Settings
- Branding & Personalization
- Expense Bill, Payment, Debit note
- Zoom, Slack, And Telegram Integration
- Estimates, Invoice, & Print Settings
- Documentation For Installation
- Launching Your Own SaaS Business with BookingGo SaaS
- AccountGo Budget Planner
- Sub-domain and Custom Domain Settings – White Label
- Performance in HRMGo
- Custom form builder
Reach Out to Us
Have questions or need assistance? We're here to help! Reach out to our team for support, inquiries, or feedback. Your needs are important to us, and we’re ready to assist you!


Need more help?
If you’re still uncertain or need professional guidance, don’t hesitate to contact us. You can contact us via email or submit a ticket with a description of your issue. Our team of experts is always available to help you with any questions. Rest assured that we’ll respond to your inquiry promptly.
Love what you see?
Do you like the quality of our products, themes, and applications, or perhaps the design of our website caught your eye? You can have similarly outstanding designs for your website or apps. Contact us, and we’ll bring your ideas to life.
