Payment Gateway Payfast
Welcome to the world of enhanced convenience and versatility with the Payfast Add-on. By integrating Payfast into your WorkDo Dash SaaS platform, you open the doors to a comprehensive range.
Supported County: South Africa
Supported Currency: (ZAR)
Benefits of PayFast Payment Gateway
- Secure Transactions : PayFast uses encrypted technology and fraud prevention systems to ensure safe and secure transactions, giving both merchants and customers peace of mind.
- Multiple Payment Methods : Customers can pay using mobile money (EcoCash, OneMoney), Visa/Mastercard, and more, offering flexibility and convenience for various user preferences.
- Automatic Payment Reconciliation : Payment statuses are automatically updated in systems like Dash SaaS, minimizing manual intervention and reducing administrative overhead.
- Real-Time Payment Processing : Transactions are processed instantly, enabling fast payment confirmation and reducing delays in order fulfillment or service delivery.
How to Access PayFast Add-On?
Ready to enhance your online payment capabilities with PayFast? Follow these simple steps to get started:
- Visit WorkDo Website : Head over to workdo.io and explore the extensive range of Dash SaaS Add-Ons.
- Discover Payfast: Navigate to the “Dash SaaS Add-Ons” section and locate the “PayFast Add-On”.
- Activate the Add-on: Click the “Activate” button next to the PayFast Add-On to enable it for your WorkDo Dash account.
How Does PayFast Work?
PayFast integrates with Dash SaaS to provide a secure and user-friendly payment solution tailored for South African businesses. By activating the PayFast add-on within Dash, administrators can configure API credentials to enable various payment methods, including credit/debit cards, instant EFT, and Masterpass. This integration supports both recurring subscriptions and one-time transactions, such as invoices and retainers, ensuring a seamless payment experience for users. PayFast’s robust security features, including PCI DSS compliance and advanced fraud protection, safeguard all transactions, while its intuitive interface simplifies payment management for businesses and customers alike.
Super Admin Settings (Plan Purchase by the Company):
The “Super Admin Settings” are typically accessible to the highest-level administrator or super administrator within a software platform or system. These settings allow the super admin to manage various aspects of the company’s usage and subscription plans. This may include:
- Purchasing or upgrading subscription plans for the entire company.
Here, you can manage the payment gateway keys from the “Settings” of the Super Admin Login.
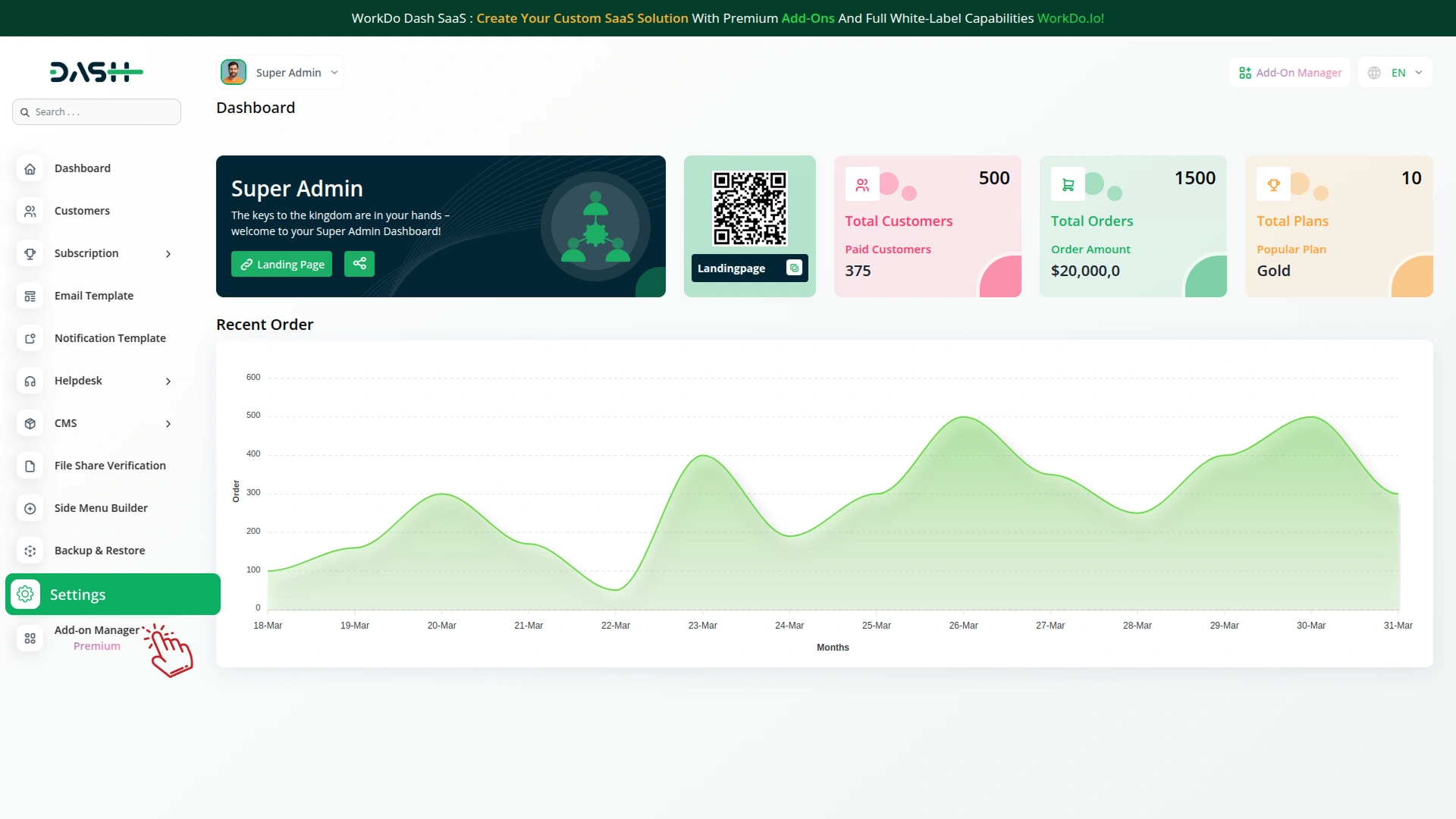
Company Settings (Invoices, Retainer, etc. Payment) :
“Company Settings” in the context of invoices, retainers, and payments refer to the configuration options available to a company or organization for managing financial transactions. These settings may include :
- Configuring invoice templates and customization options.
- Setting up payment gateways for accepting payments from clients or customers.
- Defining retainer or deposit policies for services or products.
- Managing tax settings and compliance.
- Setting payment terms and conditions
- This Payment Gateway Supports
- Plan
- Invoice
- Retainer
- LMS
- Hotel&Room Management
- More +
Here, you can manage the payment gateway keys from the “System Settings” under “Settings” of the Company Login.
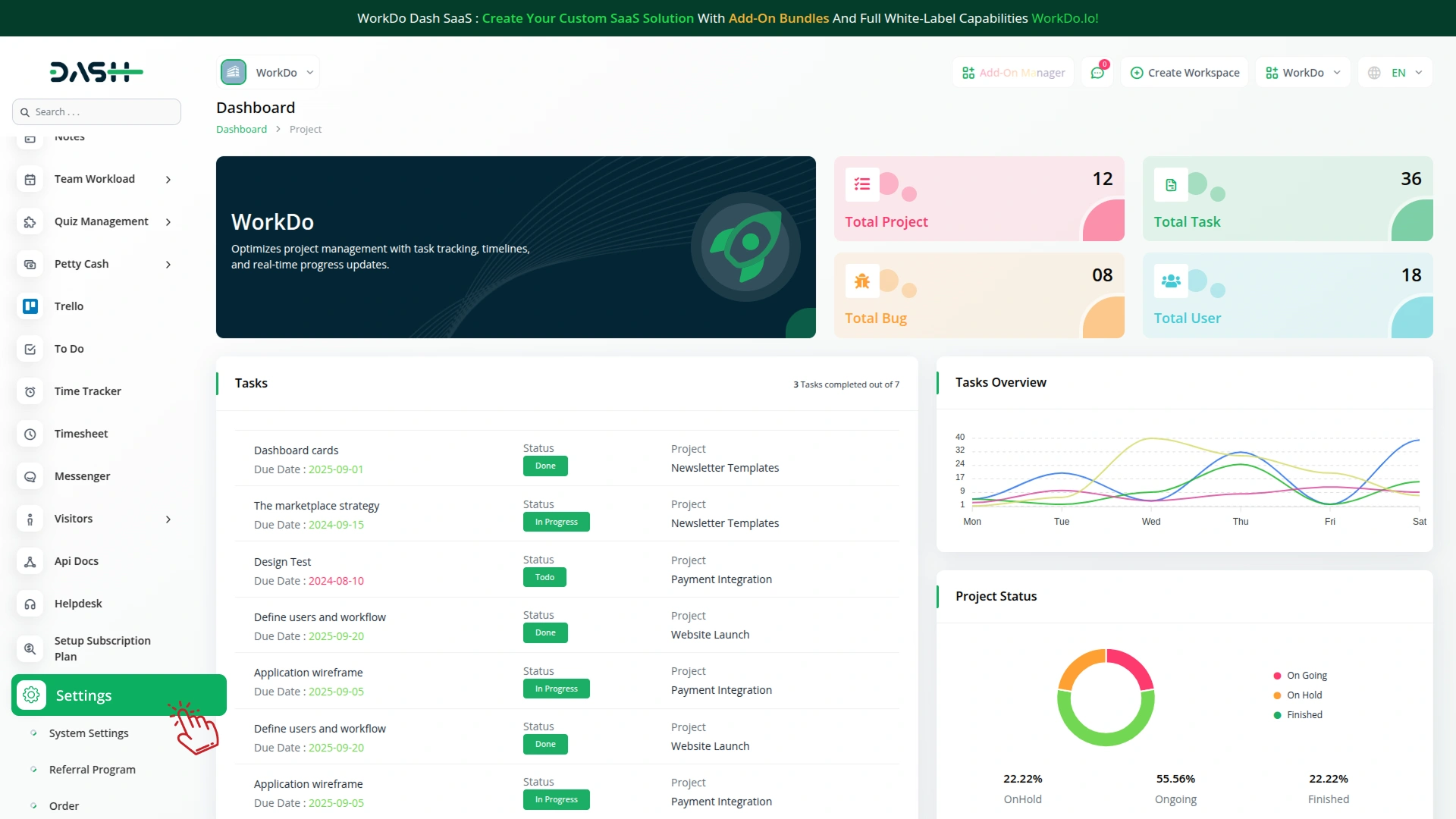
How to Generate Key ?
1. Generate API Key :
To integrate Payfast with WorkDo Dash, you need to obtain API credentials from the Payfast developer portal. Follow these steps:
- Visit the official PayFast Developer Portal: https://developers.payfast.co.za/
- Sign up for a test (sandbox) or live merchant account as needed.
1. Register a Developer Account
- After logging in, navigate to the Dashboard.
- Copy the provided Merchant ID and Merchant Key under sandbox mode.
2. Access Your Sandbox Credentials
- Go to the Settings section in your PayFast dashboard.
- Click on the Edit button next to the Passphrase field.
- Enter a secure passphrase and save the changes.
3. Set Up Passphrase (Optional but Recommended)
- Switch your account to live mode.
- Obtain the Merchant ID, Merchant Key, and set up a Passphrase as done in sandbox mode.
4. For Live Credentials
Note: Use sandbox credentials for testing purposes only. For real transactions, switch to live mode and obtain production credentials from the PayFast team.
2. Configure PayFast Gateway:
- Log in to your account with administrator credentials.
- Navigate to the settings page.
3. Access Payment Settings:
- Within the settings page, locate and select the “Payment Settings” option.
4. Set Up PayFast Gateway:
- Scroll down the page until you find the PayFast Gateway option.
- Click on the Patnow Gateway to access its configuration settings.
5. Enter Required Details:
- In the settings, provide the following essential details:
- Mode, Merchant ID and Merchant Key, Salt Passphrase
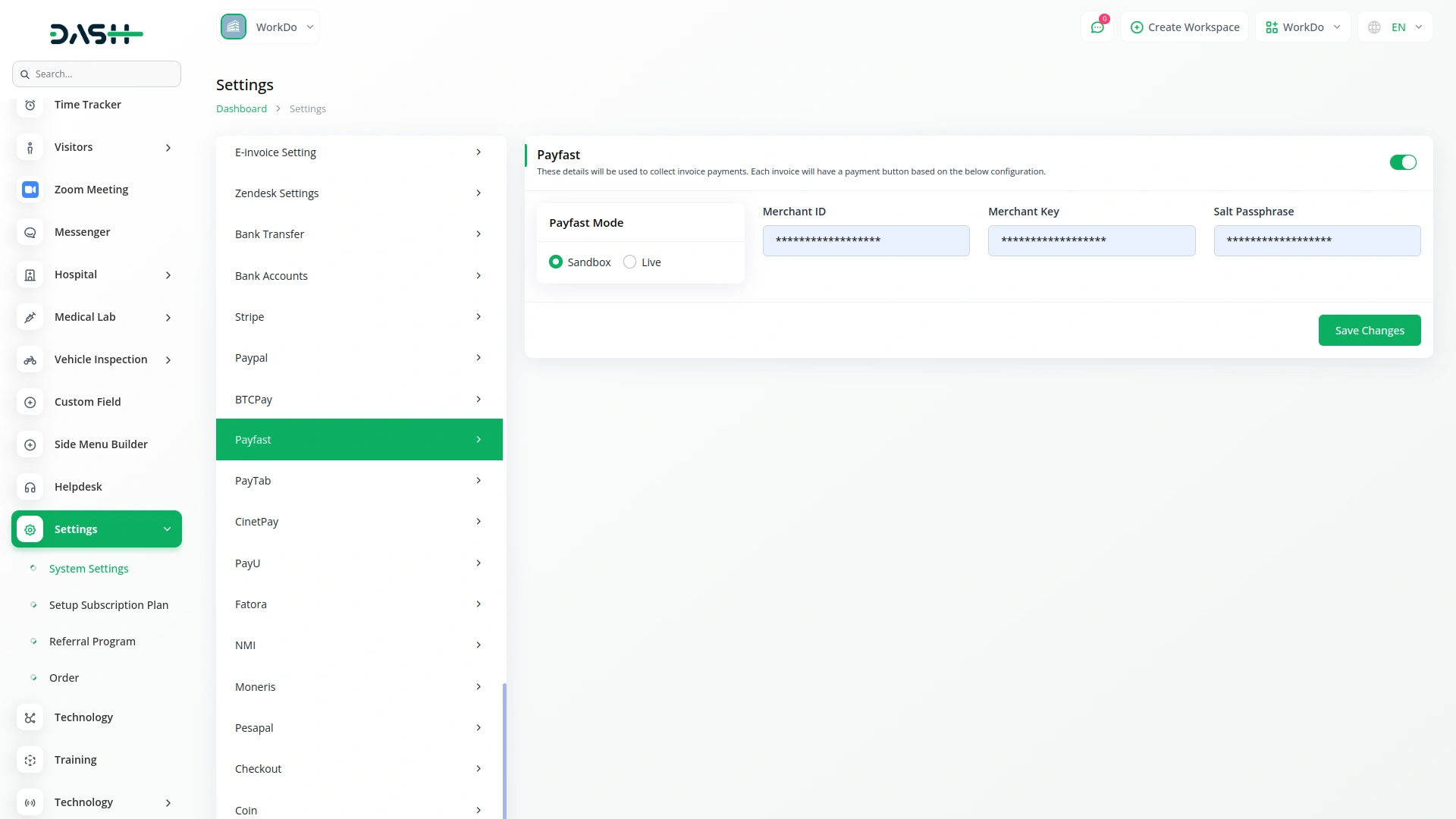
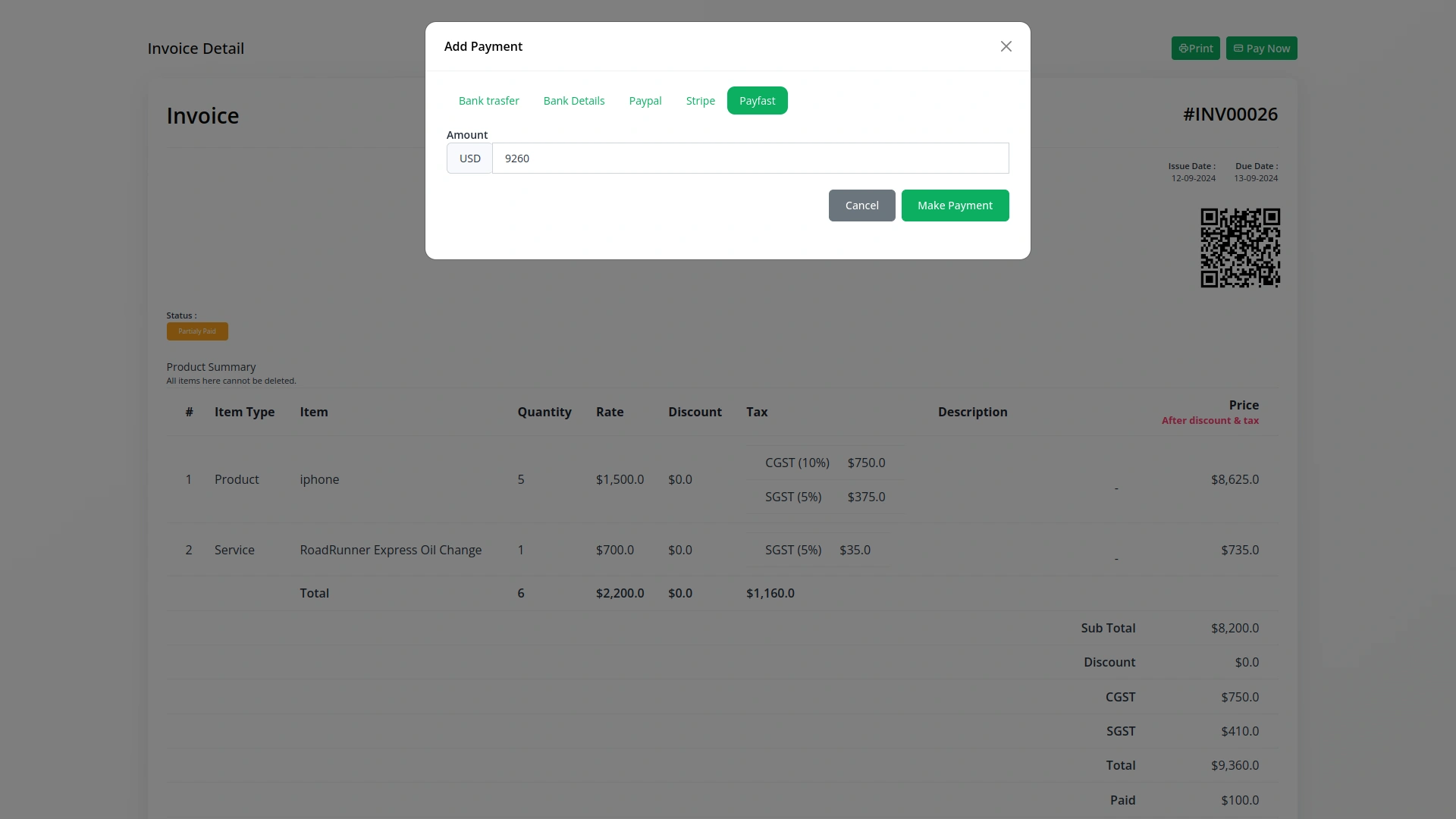
6. Save Settings :
- After entering the necessary details, save the settings to activate the PayFast Payment Gateway within your platform.
This process will enable you to seamlessly integrate PayFast as a payment gateway, allowing your users to make secure and efficient online payments in various cryptocurrencies.
Note : The PayFast Add-On is a paid feature and can be accessed by users who have purchased it. By integrating the PayFast Add-On into your Dash SaaS account, you’ll provide a reliable and user-friendly payment gateway that supports global transactions
Categories
Related articles
- Payment Gateway Flutterwave
- Payment Gateway Mercado Pago
- DPO Payment Gateway
- Payment Gateway FedaPay
- SSLCommerz Detailed Documentation
- Midtrans Integration in Dash SaaS
- Payment Gateway Razorpay
- Payment Gateway CoinGate
- Zendesk Integration in BookingGo SaaS
- Payment Gateway Ozow
- Payment Gateway Tap
- Benefit Payment Gateway – BookingGo
Reach Out to Us
Have questions or need assistance? We're here to help! Reach out to our team for support, inquiries, or feedback. Your needs are important to us, and we’re ready to assist you!


Need more help?
If you’re still uncertain or need professional guidance, don’t hesitate to contact us. You can contact us via email or submit a ticket with a description of your issue. Our team of experts is always available to help you with any questions. Rest assured that we’ll respond to your inquiry promptly.
Love what you see?
Do you like the quality of our products, themes, and applications, or perhaps the design of our website caught your eye? You can have similarly outstanding designs for your website or apps. Contact us, and we’ll bring your ideas to life.
