Payment Gateway Tap
Enhance your Dash SaaS with Tap Payment Gateway, providing seamless and secure payment solutions for a streamlined user experience.
- Supported County: Saudi Arabia, Kuwait, Bahrain, UAE, and Qatar
- Supported Currency: UAE Dirham (AED) , Bahraini Dinar (BHD) , Euro (EUR) , UK Pound Sterling (GBP) , Kuwaiti Dinar (KWD) , Omani Riyal (OMR), Qatari Riyal (QAR), Saudi Riyal (SAR) , US Dollar (USD)
Benefits of Tap Payment Gateway:
- Enhanced Accessibility : By incorporating Tap, Dash SaaS opens up opportunities for users in the United Arab Emirates (UAE) to seamlessly transact using their preferred payment method. This accessibility not only caters to the needs of users in the UAE but also expands Dash SaaS’s global reach, attracting new customers and markets.
- Secure Transactions : Tap Payment Gateway prioritizes security, offering users a trusted and reliable platform for conducting transactions within Dash SaaS. With Tap’s robust security measures in place, users can have confidence in the safety of their financial data, reducing the risk of fraud or unauthorized access. This instills trust in the platform and fosters long-term relationships with users, ultimately contributing to higher customer satisfaction and retention rates.
How to Access Tap Payment Gateway ?
Ready to enhance your online payment capabilities with Tap? Follow these simple steps to get started:
- Visit the WorkDo Dash website : Go to WorkDo.io to access the WorkDo Dash platform.
- Navigate to Dash SaaS Add-Ons : Explore the “Dash SaaS Add-Ons” section on the website to discover available Add-Ons.
- Discover Tap Add-On : Browse the list of available Add-Ons and find the “Tap Payment Gateway”
- Activate the Add-On : Click the “Activate” button next to the Tap Add-On to enable it for your WorkDo Dash account.
How Does Tap Payment Gateway Work ?
Tap Payment Gateway operates by facilitating secure online transactions between merchants and customers. When a customer initiates a purchase, they select Tap as their payment option and enter their payment details. Tap securely transmits this information to the customer’s bank for authorization, where it undergoes verification for fund availability. Upon approval, Tap notifies the merchant, and funds are transferred from the customer’s bank to the merchant’s account. Throughout this process, Tap employs robust encryption and security measures to protect sensitive data and ensure transaction integrity, thereby providing a seamless and trustworthy payment experience for both parties involved.
Super Admin Settings (Plan Purchase by the Company) :
The “Super Admin Settings” are typically accessible to the highest-level administrator or super administrator within a software platform or system. These settings allow the super admin to manage various aspects of the company’s usage and subscription plans. This may include:
- Purchasing or upgrading subscription plans for the entire company.
Here, you can manage the payment gateway keys from the “Settings” of the Super Admin Login.
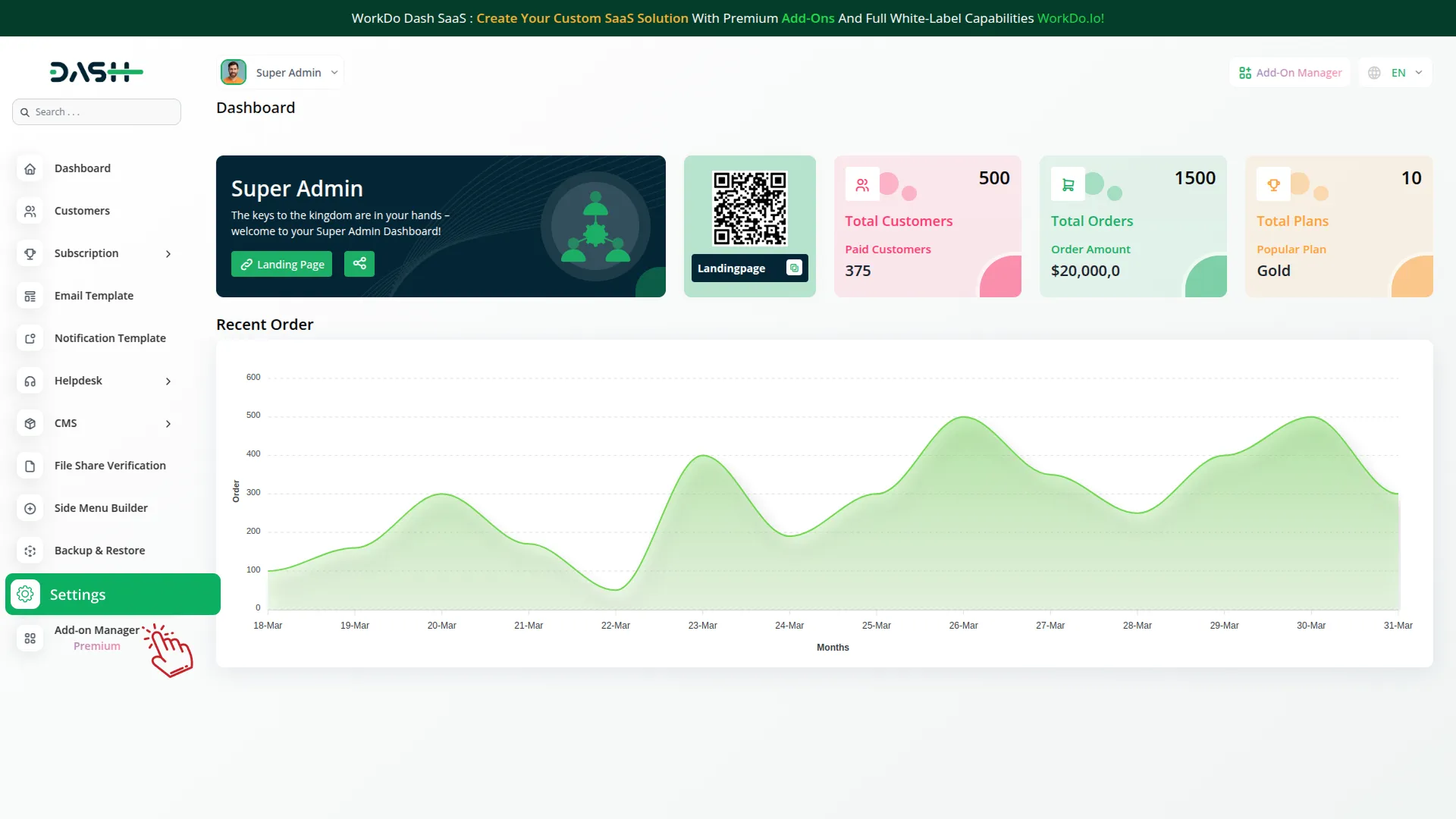
Company Settings (Invoices, Retainer, etc. Payment):
“Company Settings” in the context of invoices, retainers, and payments refer to the configuration options available to a company or organization for managing financial transactions. These settings may include:
- Configuring invoice templates and customization options.
- Setting up payment gateways for accepting payments from clients or customers.
- Defining retainer or deposit policies for services or products.
- Managing tax settings and compliance.
- Setting payment terms and conditions
This Payment Gateway Supports
- Plan
- Invoice
- Retainer
- LMS
- Hotel&Room Management
- More +
Here, you can manage the payment gateway keys from the “System Settings” under “Settings” of the Company Login.
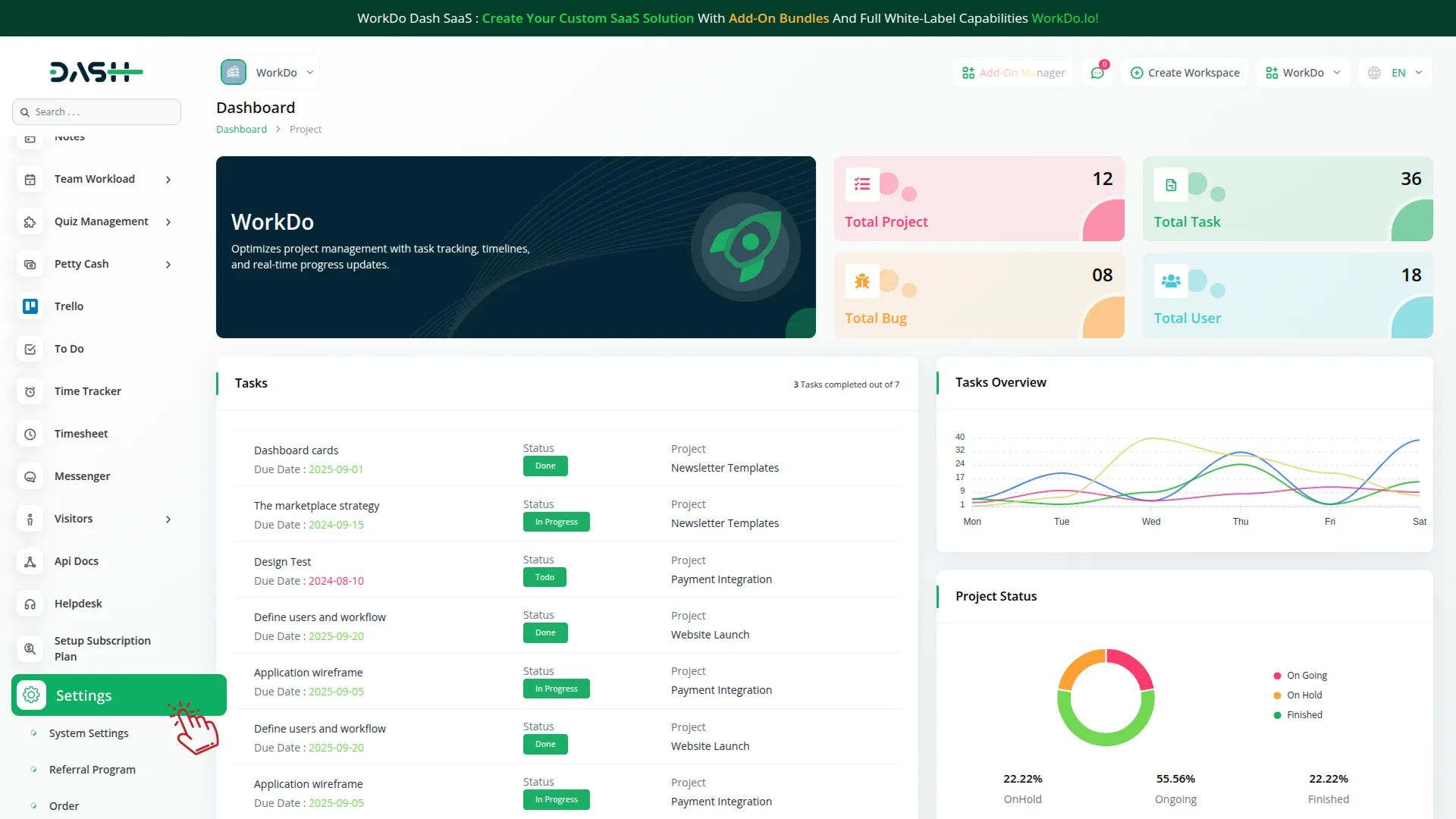 >
>
How to Generate Key ?
1. Generate API Key :
- Log in to your Tap account or create one if you don’t have an account yet.
- Obtain comprehensive information about Tap.
- Proceed to generate your API key by visiting :
2. Configure Tap Gateway in (Product Name) :
- Log in to your (Product Name) account with administrator credentials.
- Navigate to the settings page.
3. Access Payment Settings :
- Within the settings page, locate and select the “Payment Settings” option.
4. Set Up Tap Gateway :
- Scroll down the page until you find the Tap Gateway option.
- Click on the Tap Gateway to access its configuration settings.
5. Enter Required Details :
In the settings, provide the following essential details :
- Secret Key : Enter your Tap Secret Key.
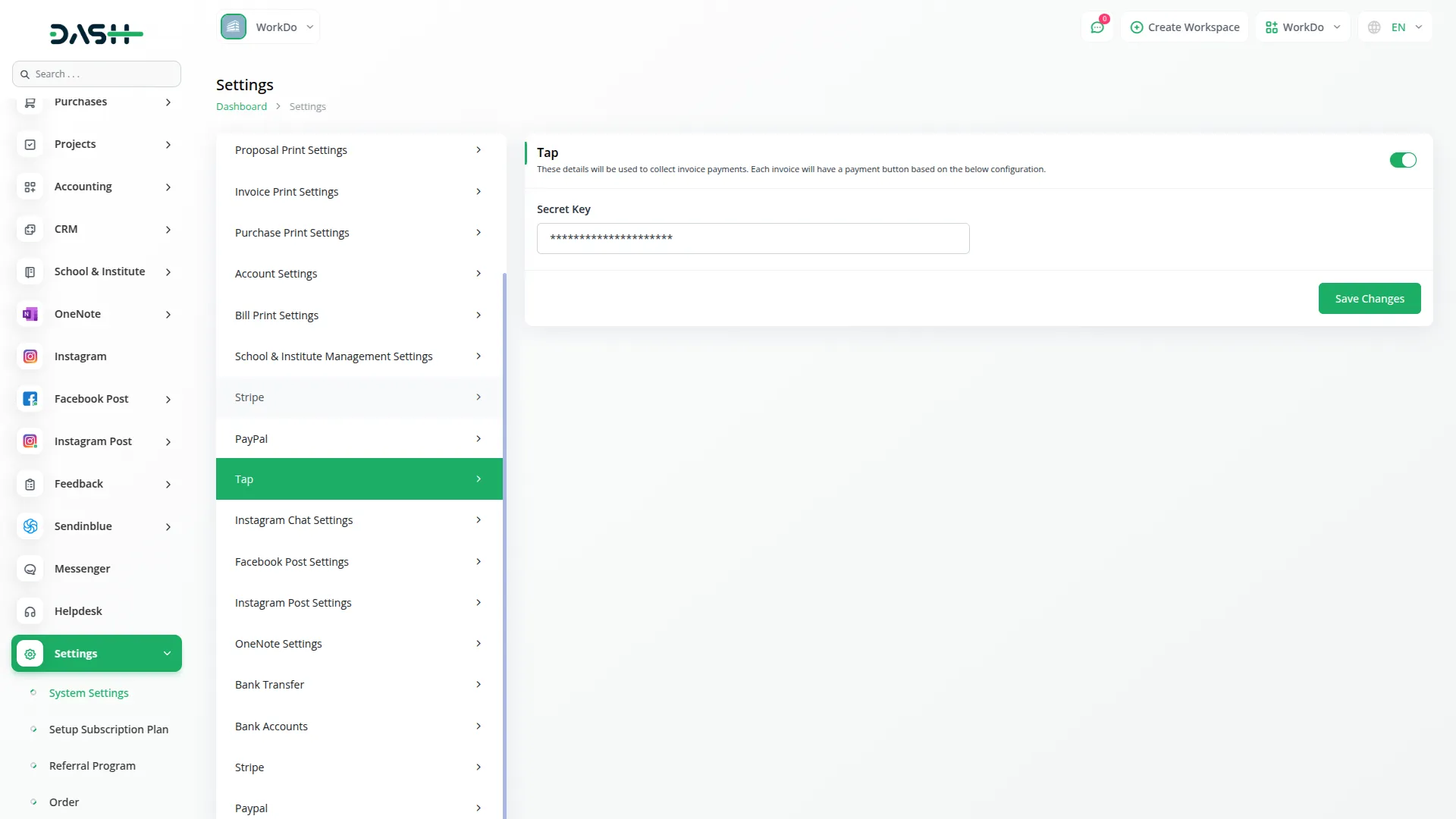 >
>
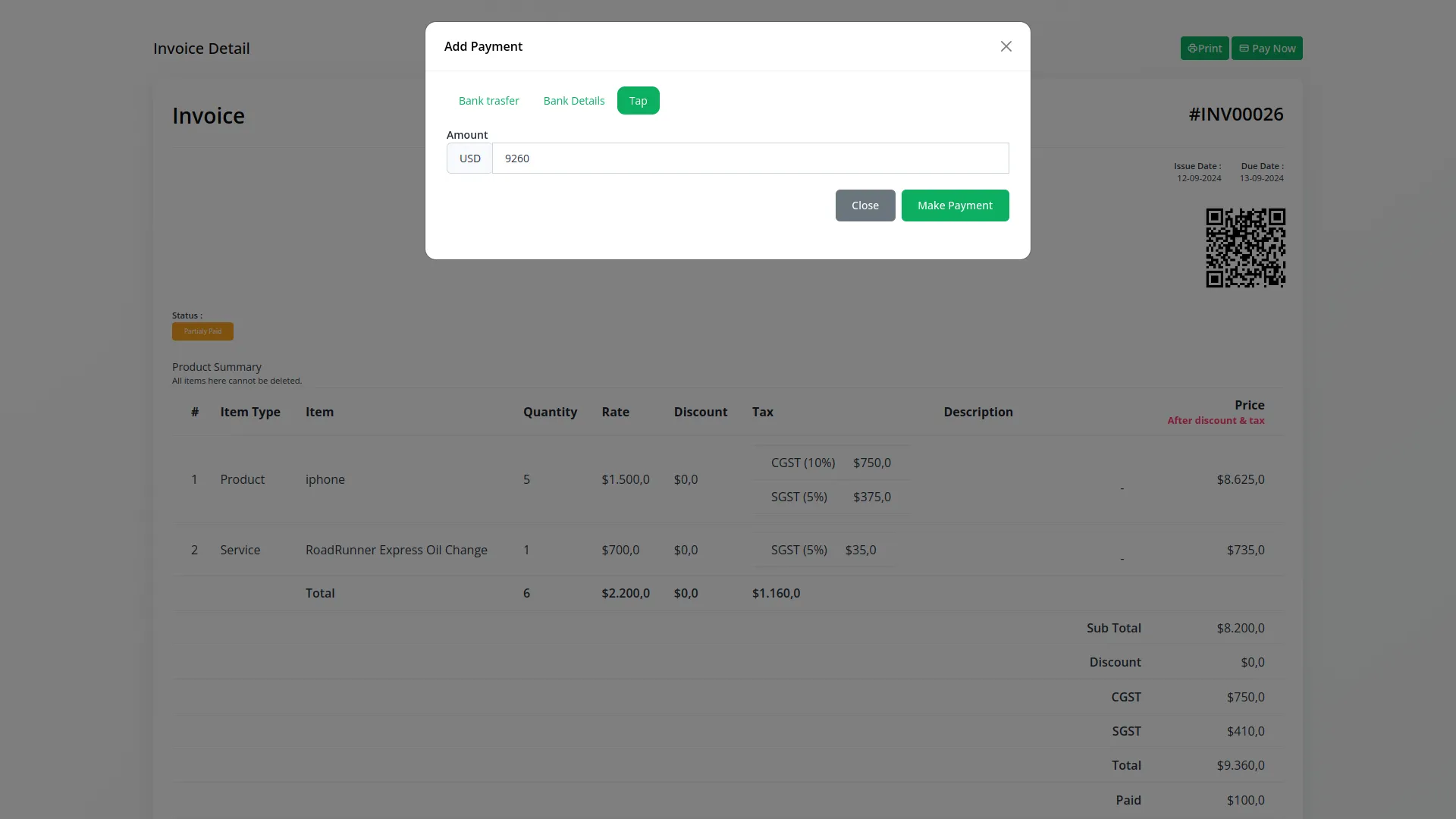
6. Save Your Settings :
- After entering the necessary details, save the settings to activate the Tap Payment Gateway within your (Product Name) platform.
This detailed documentation provides an overview of Tap Payment Integration, its benefits, and the integration process. By integrating Tap, businesses, and organizations can offer their customers a secure and flexible payment experience while streamlining their payment processes
Note : The Tap Add-On is a paid feature and can be accessed by users who have purchased it. By integrating the Tap Add-On into your WorkDo Dash SaaS account, you’ll provide a reliable and user-friendly payment gateway that supports global transactions.
Categories
Related articles
- Omise Payment Gateway
- Import Export Module Integration in eCommerceGo SaaS
- Promo Codes Integration in BookingGo SaaS
- CountDown Timer Integration in eCommerceGo SaaS
- Payment Gateway FedaPay
- Tiffin Service Manager Integration in Dash SaaS
- PayU Payment Gateway in BookingGo SaaS
- Performance Indicator Integration in Dash SaaS
- Payment Gateway PayTabs
- Xendit Integration in Dash SaaS
- Square Payment Gateway in BookingGo SaaS
- PowerTranz Payment Gateway in BookingGo SaaS
Reach Out to Us
Have questions or need assistance? We're here to help! Reach out to our team for support, inquiries, or feedback. Your needs are important to us, and we’re ready to assist you!


Need more help?
If you’re still uncertain or need professional guidance, don’t hesitate to contact us. You can contact us via email or submit a ticket with a description of your issue. Our team of experts is always available to help you with any questions. Rest assured that we’ll respond to your inquiry promptly.
Love what you see?
Do you like the quality of our products, themes, and applications, or perhaps the design of our website caught your eye? You can have similarly outstanding designs for your website or apps. Contact us, and we’ll bring your ideas to life.
