Xero Integration in Dash SaaS
The Xero Add-On allows you to seamlessly connect your system with Xero, a powerful cloud-based accounting platform.
Introduction
The Xero Add-On allows you to seamlessly connect your system with Xero, a powerful cloud-based accounting platform. This integration helps automate the transfer of financial data, including invoices, payments, and other essential records, directly to your Xero account. By setting up the Xero Add-On, businesses can reduce manual data entry, ensure real-time financial updates, and maintain accurate bookkeeping across all operations. Whether you’re managing sales, tracking expenses, or generating reports, this integration provides a more efficient way to handle your accounting tasks within a single, connected workflow.
How to Install the Add-On?
To Set Up the Xero Add-On, you can follow this link: Setup Add-On
1. Setting Up the Xero Add-On
- Go to the Company login page.
- Scroll down to the Settings section.
- Click on System Settings.
- Browse through the list of add-ons and locate Xero Add-On.
- Click on it to open the configuration panel.
- In the configuration screen, fill in the required fields:
- Enable Xero Integration – Toggle to activate/deactivate.
- Select Environment – Choose between:
- Sandbox – For testing and development.
- Live – For actual, real-time data syncing.
- Generate Access Token – Click to authorize the connection.
- Enter the following credentials:
- Client ID – From your Xero developer account.
- Client Secret Key – Also from your developer dashboard.
- Redirect URI – Used during OAuth authorization flow.
- Tenant ID – Unique ID for your Xero organization.
- Click Save to confirm your setup.
-
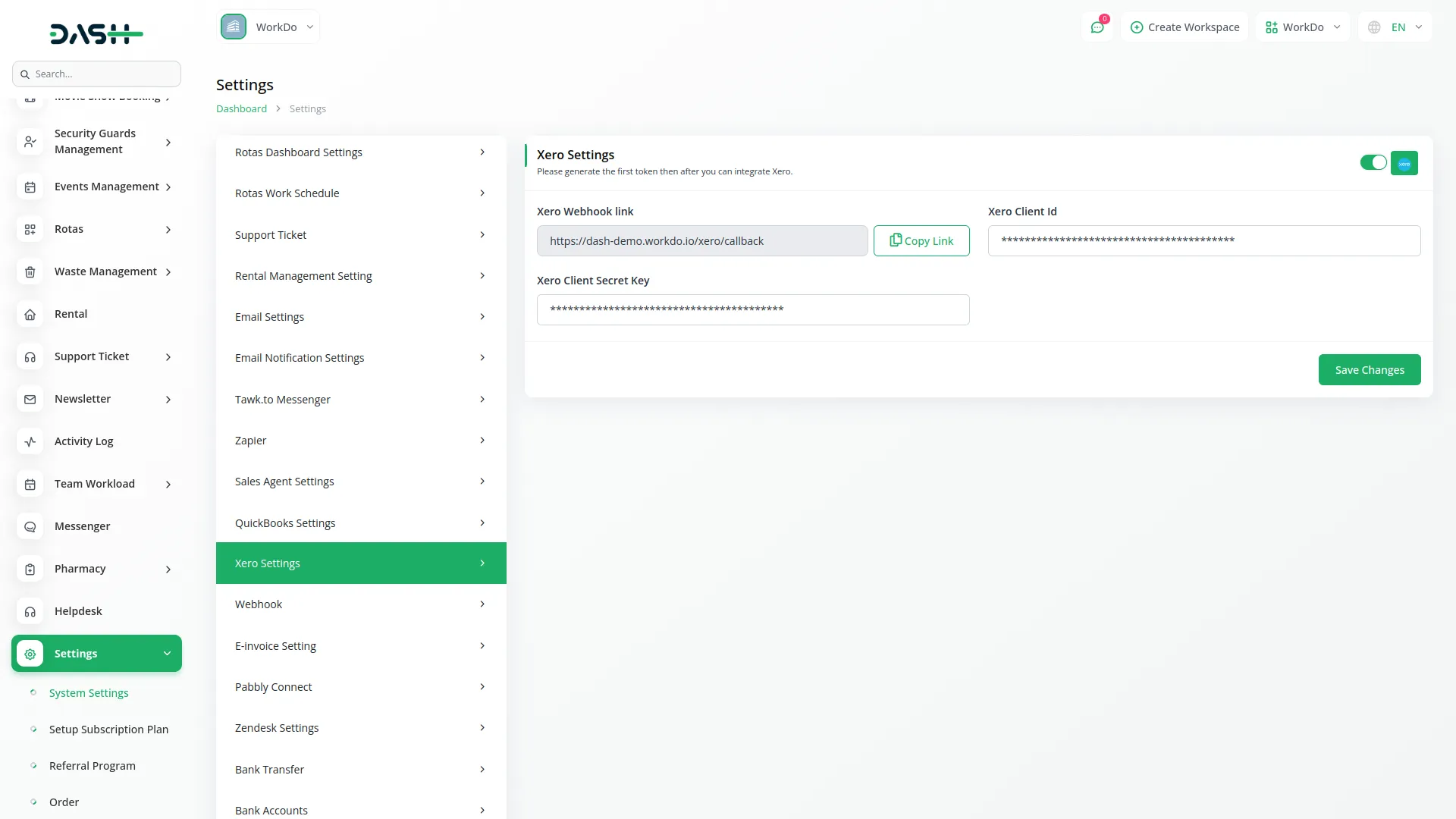
2. Connecting to Xero
- After saving the credentials, go to the Xero dashboard.
- Log in using your Xero account credentials.
- The system will prompt you to authorize the connection and choose the organization.
- Once authorized, the integration will be active and ready to sync data.
3. Syncing Invoices to Xero
- Every invoice created in your system will automatically sync to your Xero account.
- Invoices will appear in the appropriate section within the Xero Sales dashboard.
- This ensures consistent financial tracking, accounting compliance, and smoother bookkeeping.
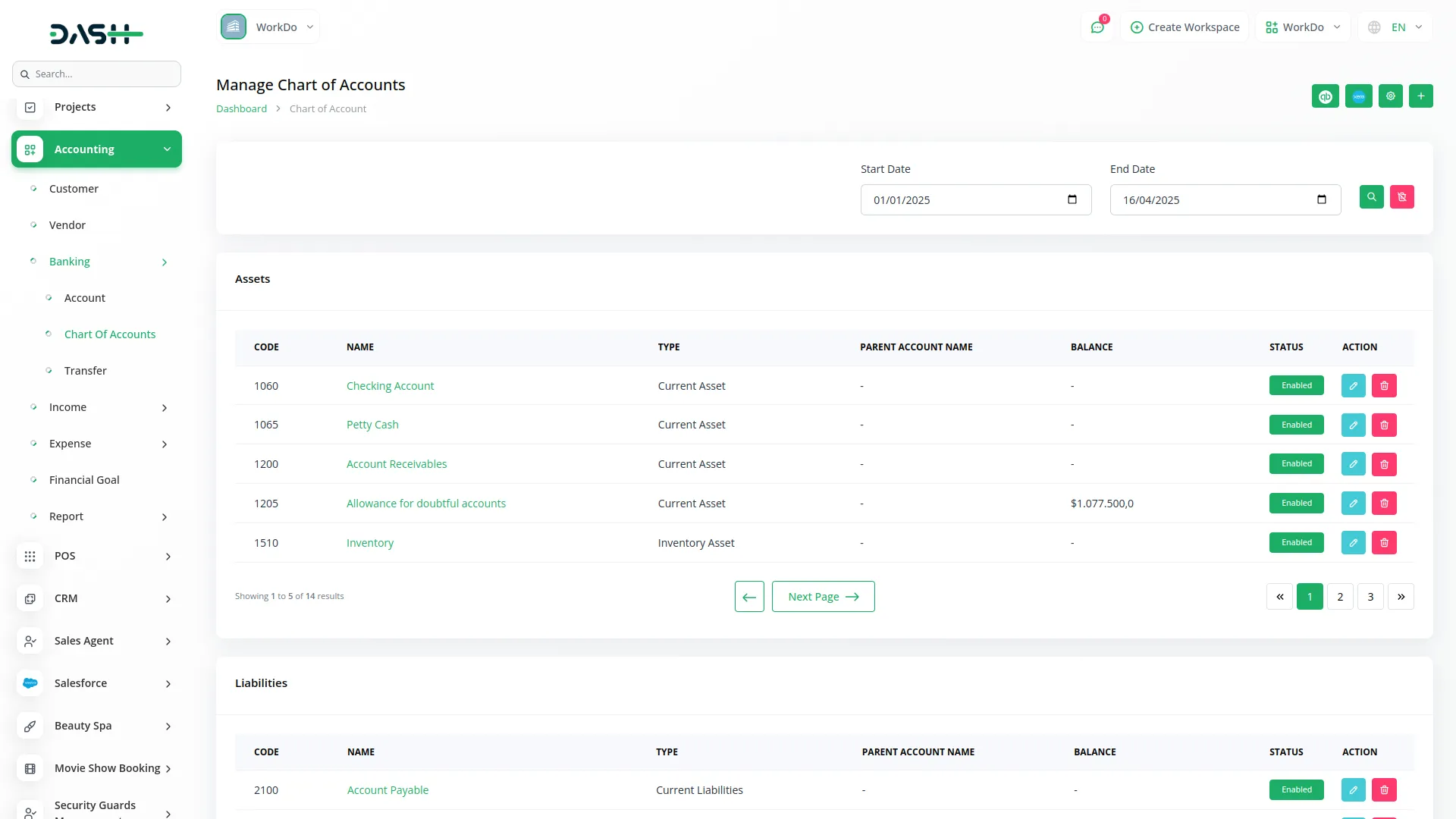
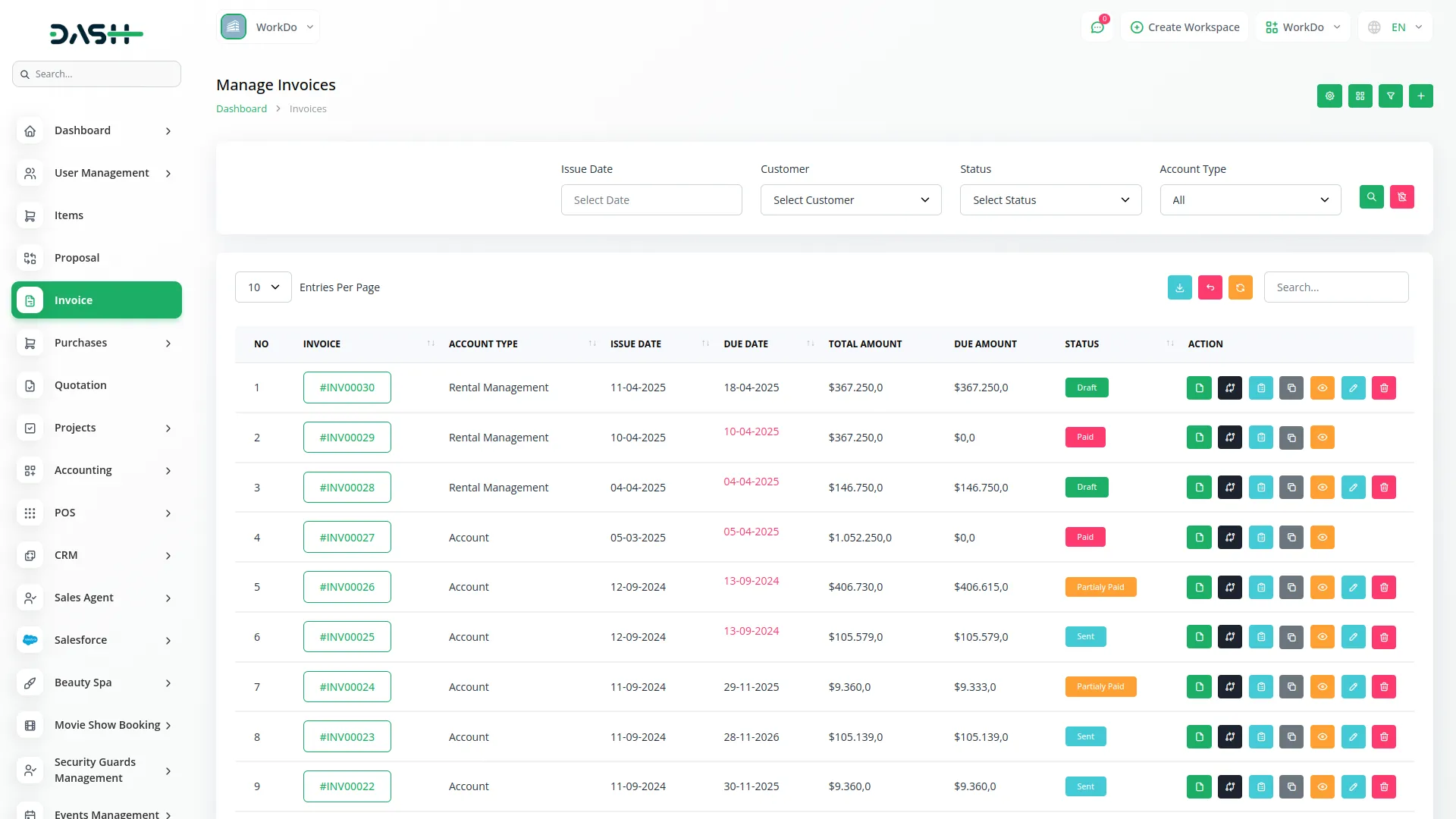
Categories
Related articles
- EaseBuzz Payment Gateway Detailed Documentation
- Moneris Integration in Dash SaaS
- Events Management Integration in Dash SaaS
- Diet & Nutrition Consultant Integration in Dash SaaS
- RoadMap Central Integration in Dash SaaS
- Plivo SMS Integration in Dash SaaS
- Braintree Payment Gateway Detailed Documentation
- Vehicle Booking Management Integration in Dash SaaS
- BTCPay Integration in Dash SaaS
- Google Drive Integration in Dash SaaS
- Security Guard Management Integration in Dash SaaS
- AI Image Integration in Dash SaaS
Reach Out to Us
Have questions or need assistance? We're here to help! Reach out to our team for support, inquiries, or feedback. Your needs are important to us, and we’re ready to assist you!


Need more help?
If you’re still uncertain or need professional guidance, don’t hesitate to contact us. You can contact us via email or submit a ticket with a description of your issue. Our team of experts is always available to help you with any questions. Rest assured that we’ll respond to your inquiry promptly.
Love what you see?
Do you like the quality of our products, themes, and applications, or perhaps the design of our website caught your eye? You can have similarly outstanding designs for your website or apps. Contact us, and we’ll bring your ideas to life.
