WhatsApp Messenger Integration in Dash SaaS
The WhatsApp Messenger Add-On is a communication integration tool designed to connect your business platform with WhatsApp messaging services.
Introduction
The WhatsApp Messenger Add-On is a communication integration tool designed to connect your business platform with WhatsApp messaging services. This Add-On enables direct customer communication through a chat widget that appears on your platform, allowing users and customers to reach out for support or information instantly. The system integrates seamlessly with multiple business management Add-Ons, including LMS, Support Ticket systems, Hotel Management, Booking Systems, and many other business applications. This integration reduces wait times for customer service and creates a more efficient communication experience by enabling support agents to engage in real-time one-on-one conversations directly through WhatsApp chat functionality.
How to Install the Add-On?
To Set Up the WhatsApp Messenger Add-On, you can follow this link: Setup Add-On
How To Use the WhatsApp Messenger Add-On?
- To configure the WhatsApp Messenger Add-On, you need to have your WhatsApp contact number ready, as it is required for the integration process. After purchasing the WhatsApp Messenger Add-On in your company login, navigate to the Settings page in your sidebar.
- Click on “System Settings” and then locate the “WhatsApp Messenger” section to begin the configuration process. When you click on WhatsApp Messenger, the configuration section will appear, where you can set up the integration.
- Enter your WhatsApp Contact Number into the designated field. This number will be used for all customer communications through the chat widget. Enable the toggle button for the specific Add-Ons you want to integrate with the WhatsApp Messenger functionality.
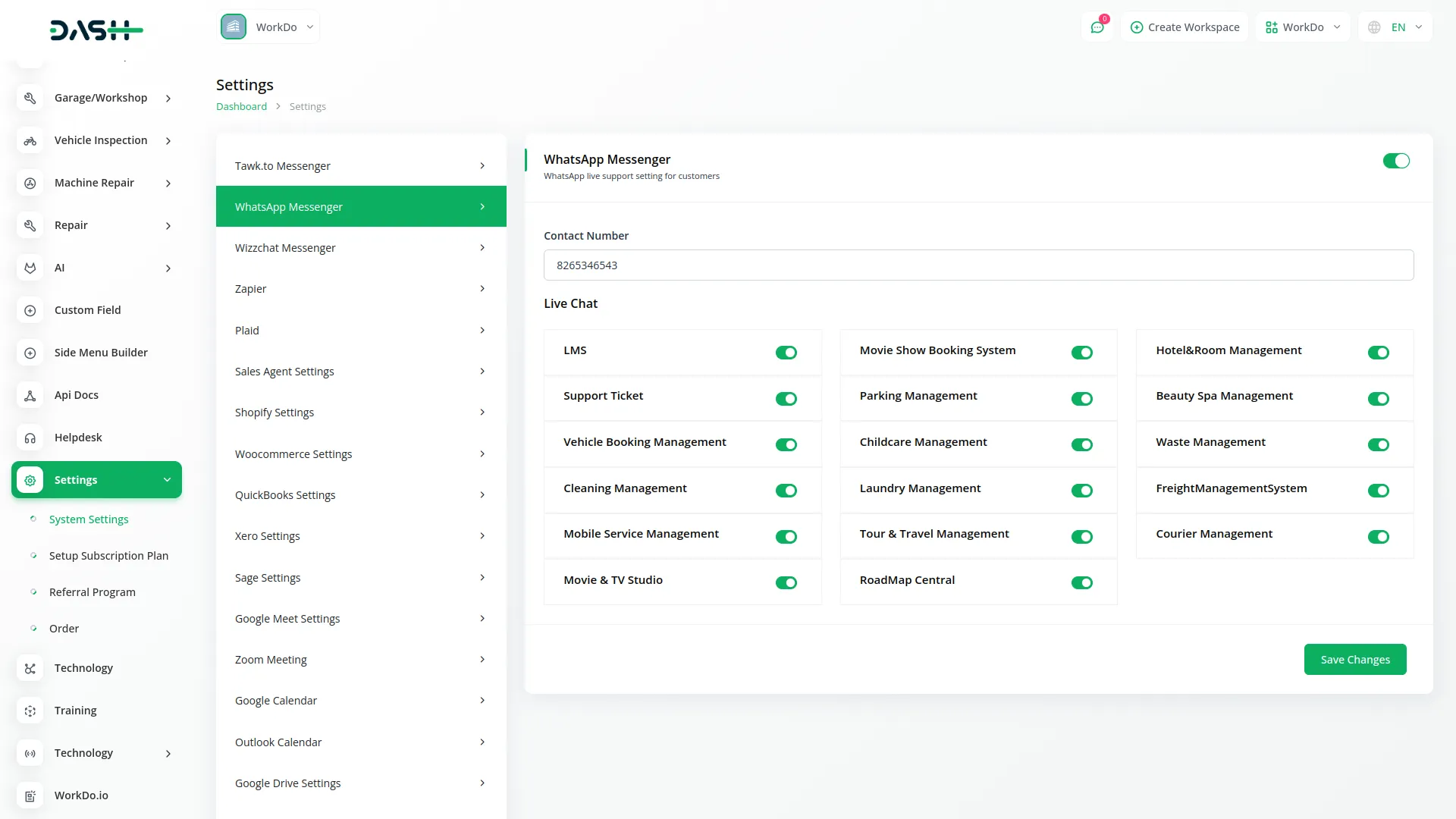
The system supports integration with 17 different Add-Ons:
- 1. LMS
- 2. Support Ticket
- 3. Hotel & Room Management
- 4. Movie Show Booking System
- 5. Parking Management
- 6. Beauty Spa Management
- 7. Vehicle Booking Management
- 8. Childcare Management
- 9. Waste Management
- 10. Cleaning Management
- 11. Laundry Management
- 12. Freight Management System
- 13. Mobile Service Management
- 14. Tour & Travel Management
- 15. Courier Management
- 16. Movie & TV Studio
- 17. RoadMap Central
- After selecting your desired integrations and entering your contact number, click “Save” to apply all changes. Once the configuration is successfully saved, the WhatsApp Messenger feature will be activated across your entire platform.
- Your users and customers will immediately see the chat widget interface, allowing them to reach out for support or information anytime they need assistance.
- This setup enables your support agents to engage in direct one-on-one conversations through the chat system, creating a more efficient customer service experience with reduced response times.
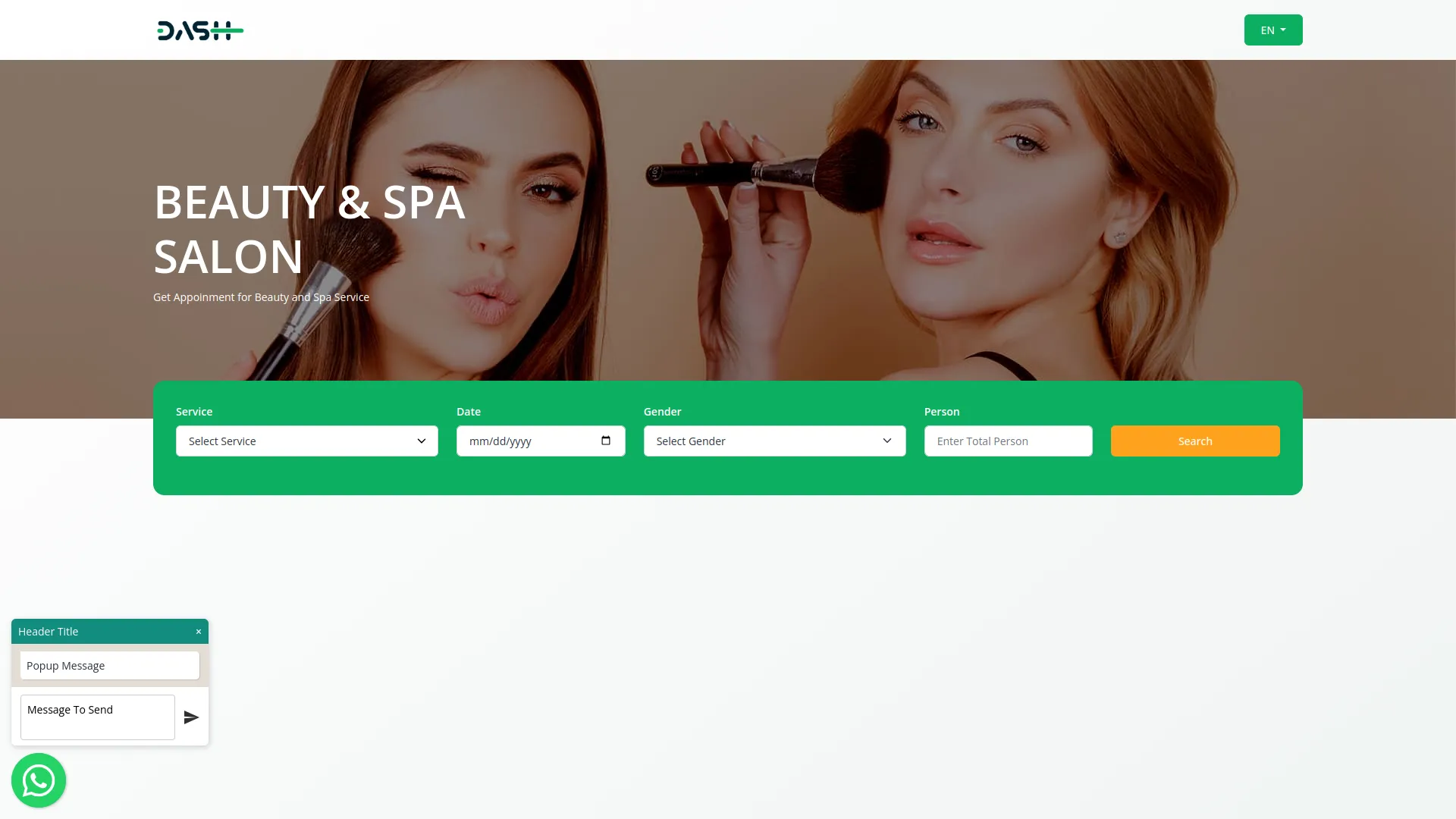
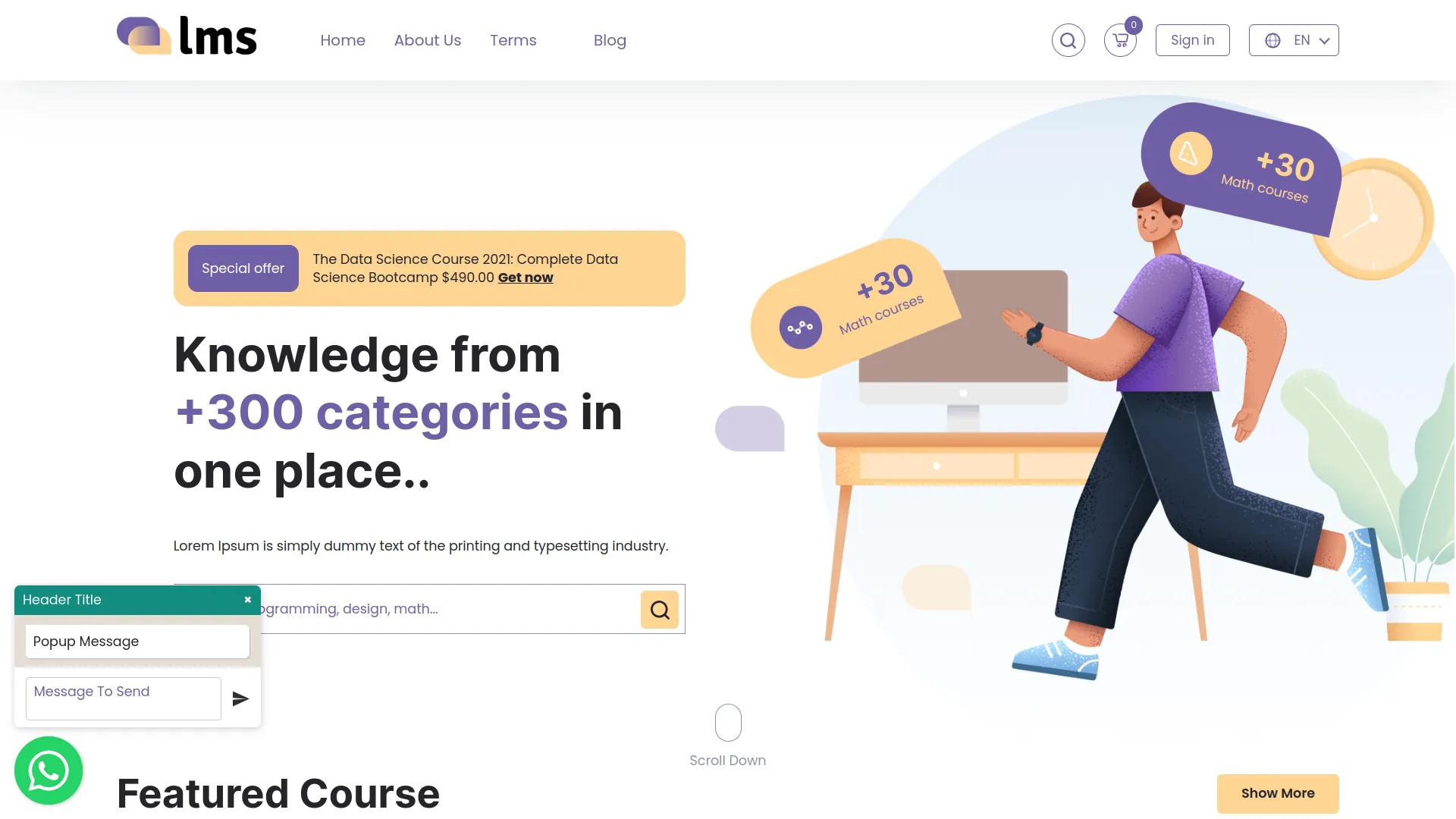
Categories
Related articles
- Google Authentication Integration in eCommerceGo SaaS
- Product Barcode Integration in eCommerceGo SaaS
- Bulk Delete Module Integration in eCommerceGo SaaS
- Boost Sales – eCommerceGo Addon
- Zoom Meeting integration in BookingGo SaaS
- Quotation Integration in Dash SaaS
- Google Calendar Credentials Generate
- App Download Integration in vCard SaaS
- Google Drive Integration in Dash SaaS
- Agriculture Managemet Integration in Dash SaaS
- Consignment Integration in Dash SaaS
- Google Authentication Integration in BookingGo SaaS
Reach Out to Us
Have questions or need assistance? We're here to help! Reach out to our team for support, inquiries, or feedback. Your needs are important to us, and we’re ready to assist you!


Need more help?
If you’re still uncertain or need professional guidance, don’t hesitate to contact us. You can contact us via email or submit a ticket with a description of your issue. Our team of experts is always available to help you with any questions. Rest assured that we’ll respond to your inquiry promptly.
Love what you see?
Do you like the quality of our products, themes, and applications, or perhaps the design of our website caught your eye? You can have similarly outstanding designs for your website or apps. Contact us, and we’ll bring your ideas to life.
