How to Set up Add-On in WorkDo
Walkthrough to configure and purchase Add-Ons in WorkDo. Make the most of additional features with these easy steps.
In this guide, we’ll walk you through the steps to set up and purchase Add-Ons effortlessly. Follow these easy steps to configure and make the most of the additional features:
Step 1: Log in to the Super Admin Page, and click on Add-On Manager.
Step 2: Click on the “+” button, and drop down the ZIP file of that particular add-on.
Step 3: Once you upload the ZIP file of an Add-On, you will be able to see that on the Add-On Manager Page.
Step 4: Simply Enable that Add-On to make it visible to the end users.
Step 5: Go to the subscription settings page once you enable the Add-On.
Step 6: After that, you will see two options on that page: Pre-Packaged Plan, and Usage Subscription.
Step 7: If you select the Pre-Packaged Plan, you can add that Add-On to a particular plan. Just click on the “+” button, and add the required details mentioned over there. After entering all the details, select the add-on from the list given below, and click on the Create button.
Step 8: If you select the Usage Subscription, you can add a particular add-on for the end users. Once you enable the add-on from the Add-on Manager Page, it will be visible on the Usage Subscription Page, you just have to set the pricing details by clicking on the “settings” button.
Step 9: After following these steps, go to the Company Login Side.
Step 10: On the Company Login Page, scroll down and click on the Subscription Plan Page where you can subscribe to the Plan including the Add-On.
Step 11: If you want only the Add-On, choose the Usage Subscription option, where you will get to see that add-on, simply click on the box given over there, complete the payment process with the help of payment gateways that are activated from the super admin side, and at last purchase the add-on.
Steps to Follow If You’re Facing Issues While Uploading a ZIP File in the Add-On Manager
If your Add-On is not activating, you may need to increase some settings on your server. Please update the values mentioned below
max_execution_time = 3000 max_input_time = 6000 memory_limit = 5000M post_max_size = 1000M upload_max_filesize = 1000M
If you are still facing issues, try following the step given below.
Please make sure there are no old zip files of the Add-On in the folder before you download a new one. If the old file is still there, the new file might download with a name like Sales(1).zip, which can cause issues during installation. To avoid this, simply delete any existing Add-On zip files from the folder first. This will keep the file name correct and ensure the Add-On works properly.
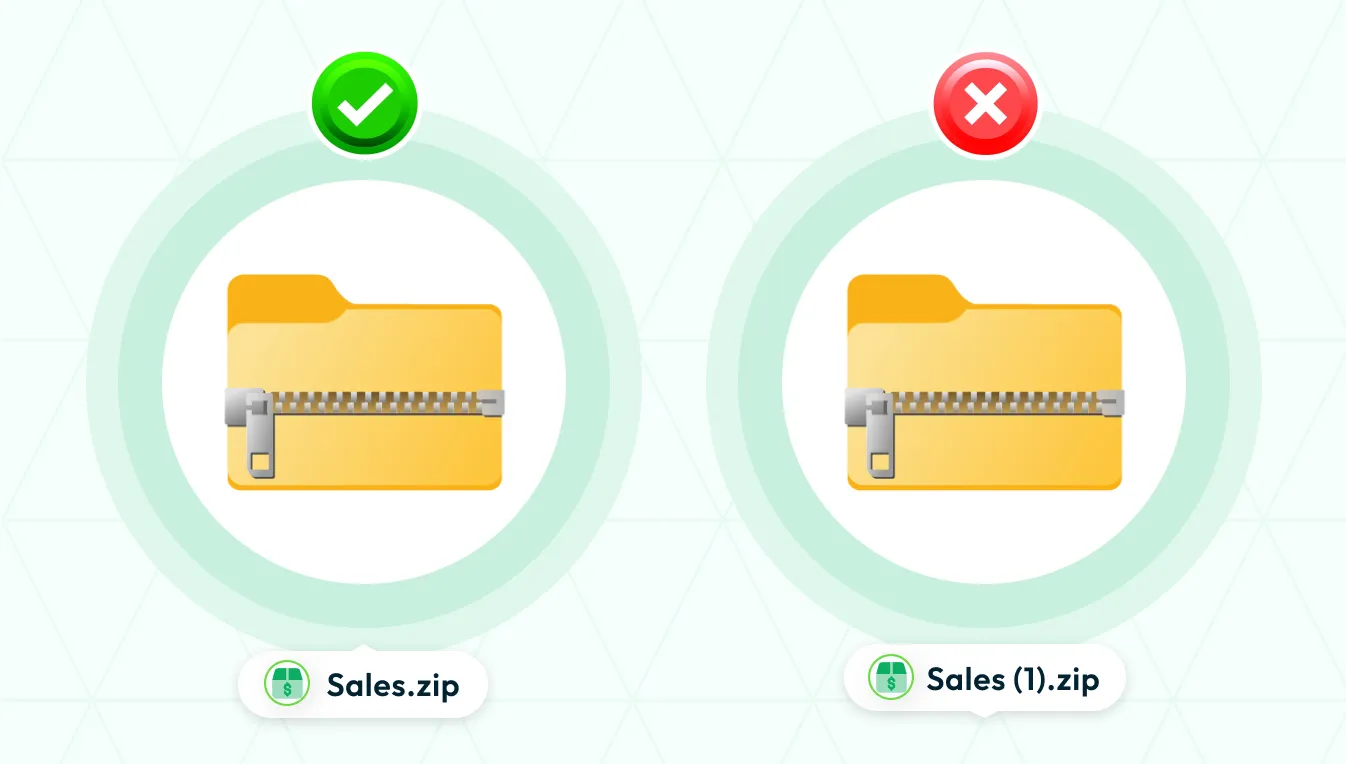
Categories
Related articles
- AI Image Integration in Dash SaaS
- Google Sheet Integration in Dash SaaS
- PESTEL Analysis Integration in Dash SaaS
- Garage/Workshop Management Integration in Dash SaaS
- Rocket Chat Add-On Documentation
- Vehicle Trade Detailed Documentation
- Plaid Integration in Dash SaaS
- Adyen Detailed Documentation
- Radiology Management Detailed Documentation
- Zoom Meeting Integration in Dash SaaS
- EaseBuzz Payment Gateway Detailed Documentation
- Equipment Rental Detailed Documentation
Reach Out to Us
Have questions or need assistance? We're here to help! Reach out to our team for support, inquiries, or feedback. Your needs are important to us, and we’re ready to assist you!


Need more help?
If you’re still uncertain or need professional guidance, don’t hesitate to contact us. You can contact us via email or submit a ticket with a description of your issue. Our team of experts is always available to help you with any questions. Rest assured that we’ll respond to your inquiry promptly.
Love what you see?
Do you like the quality of our products, themes, and applications, or perhaps the design of our website caught your eye? You can have similarly outstanding designs for your website or apps. Contact us, and we’ll bring your ideas to life.
