Zatca Integration in Dash SaaS
Streamline Saudi Arabia’s e-invoicing regulations with Zatca integration in Dash SaaS. Enhance compliance effortlessly with WorkDo.io.
Introduction
The ZATCA Add-On is a compliance tool designed for businesses operating in Saudi Arabia to meet the e-invoicing regulations set by ZATCA (Zakat, Tax and Customs Authority). This add-on automatically generates QR codes on invoices according to ZATCA standards, ensuring that all VAT-registered businesses comply with legal invoicing requirements. The system integrates seamlessly with your existing invoice module to provide automatic QR code generation containing essential invoice information, including seller details, VAT registration number, invoice timestamp, total amount, and VAT amount.
How to Install the Add-On?
To Set Up the Zatca Add-On, you can follow this link: Setup Add-On
How to Use The ZATCA Add-On?
ZATCA Configuration
- After purchasing the ZATCA Add-On, navigate to the System Settings from your dashboard. Once you are in the System Settings area, ensure the add-on is properly activated and ready for configuration.
- To set up your company’s VAT information, go to System Settings and then access Company Settings. In the Company Settings section, locate the VAT Number field.
- Enter your valid Saudi VAT Registration Number in this field. This VAT registration number is required to generate a ZATCA-compliant QR code on all your invoices.
- Once you have saved your VAT number in the company settings, navigate to the Invoice module in your system. On the invoice list page, click the “View” button on any invoice you want to access.
- When you view the invoice, a QR Code will automatically be generated and displayed on the invoice following the official ZATCA standard requirements.
-
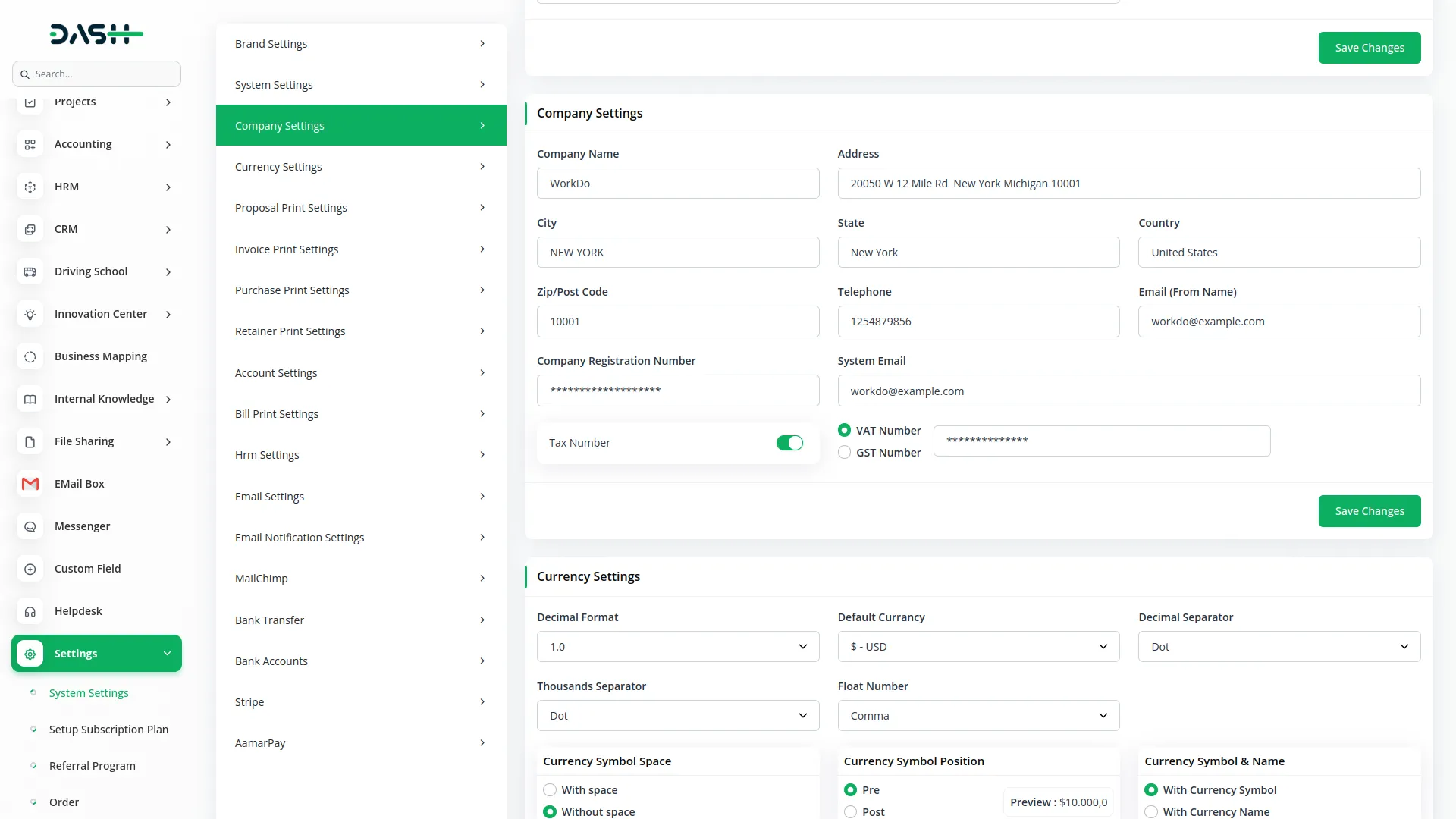
QR Code Display Locations
- The ZATCA-compliant QR Code will be visible and accessible on three different pages within your system. You can see the QR code on the Invoice Detail Page when viewing individual invoice information.
- The QR code will also appear on the Invoice PDF or Print View when you generate printed copies or PDF versions of your invoices. Additionally, the QR code will be displayed on the Payment Page during payment processing.
-
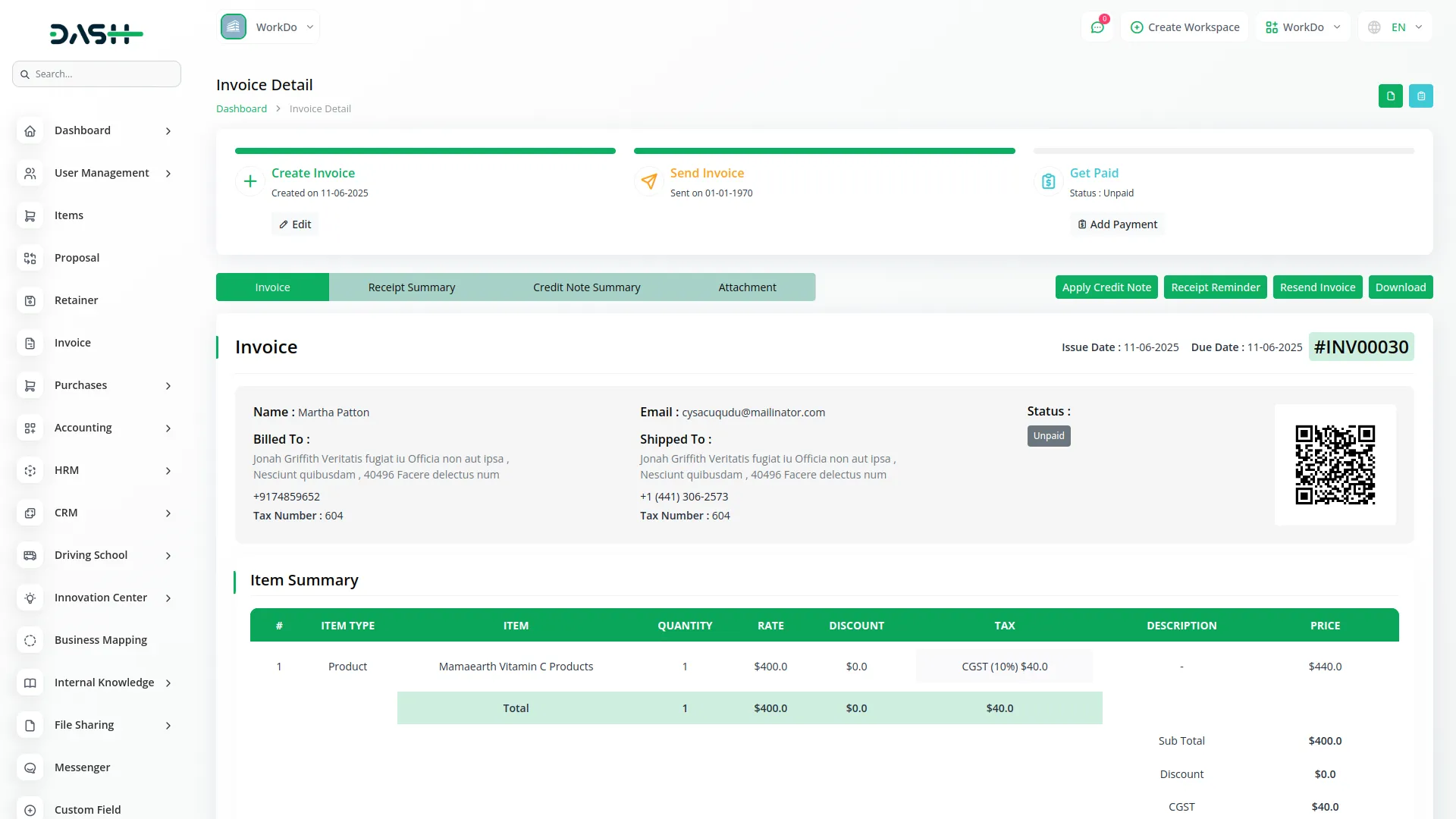
QR Code Content
- The automatically generated QR code contains all the required information as specified by ZATCA regulations.
- This includes the Seller’s Name from your company profile, your VAT Registration Number as entered in the system settings, the Invoice Timestamp showing when the invoice was created, the Invoice Total Amount reflecting the complete invoice value, and the VAT Amount calculated based on the invoice items.
Verification and Compliance
- When you enter the VAT number correctly in your system settings, the system will automatically generate a valid ZATCA-compliant QR code for all invoices.
- This QR code can only be scanned and verified using the official ZATCA QR Code Scanner application, which is the approved tool provided by the authority for verifying invoice data.
- Once the QR code is verified through the official scanner, it ensures smooth and free ZATCA payment processing, helping your business stay compliant with local tax regulations and avoid any compliance issues.
-
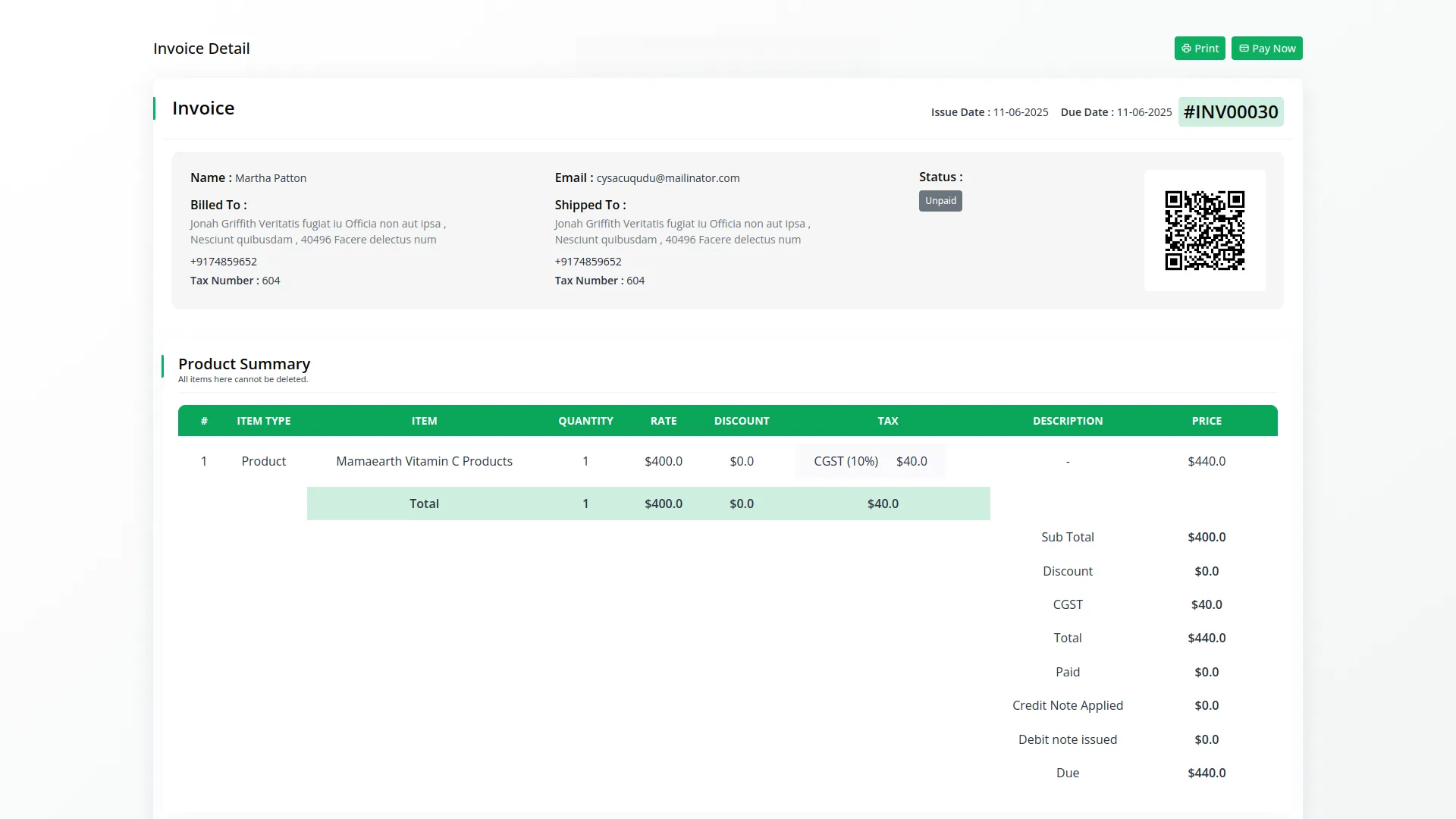
Invoice Print Settings Integration
- Once the ZATCA Add-On is activated, the system automatically integrates ZATCA QR code functionality into all invoice print templates.
- You can verify this under System Settings in Invoice Print Settings, where all invoice templates will show the QR code ZATCA option as enabled when the ZATCA Add-On is activated.
- Whenever an invoice is downloaded, a ZATCA-compliant QR code is automatically generated and displayed on the invoice.
-
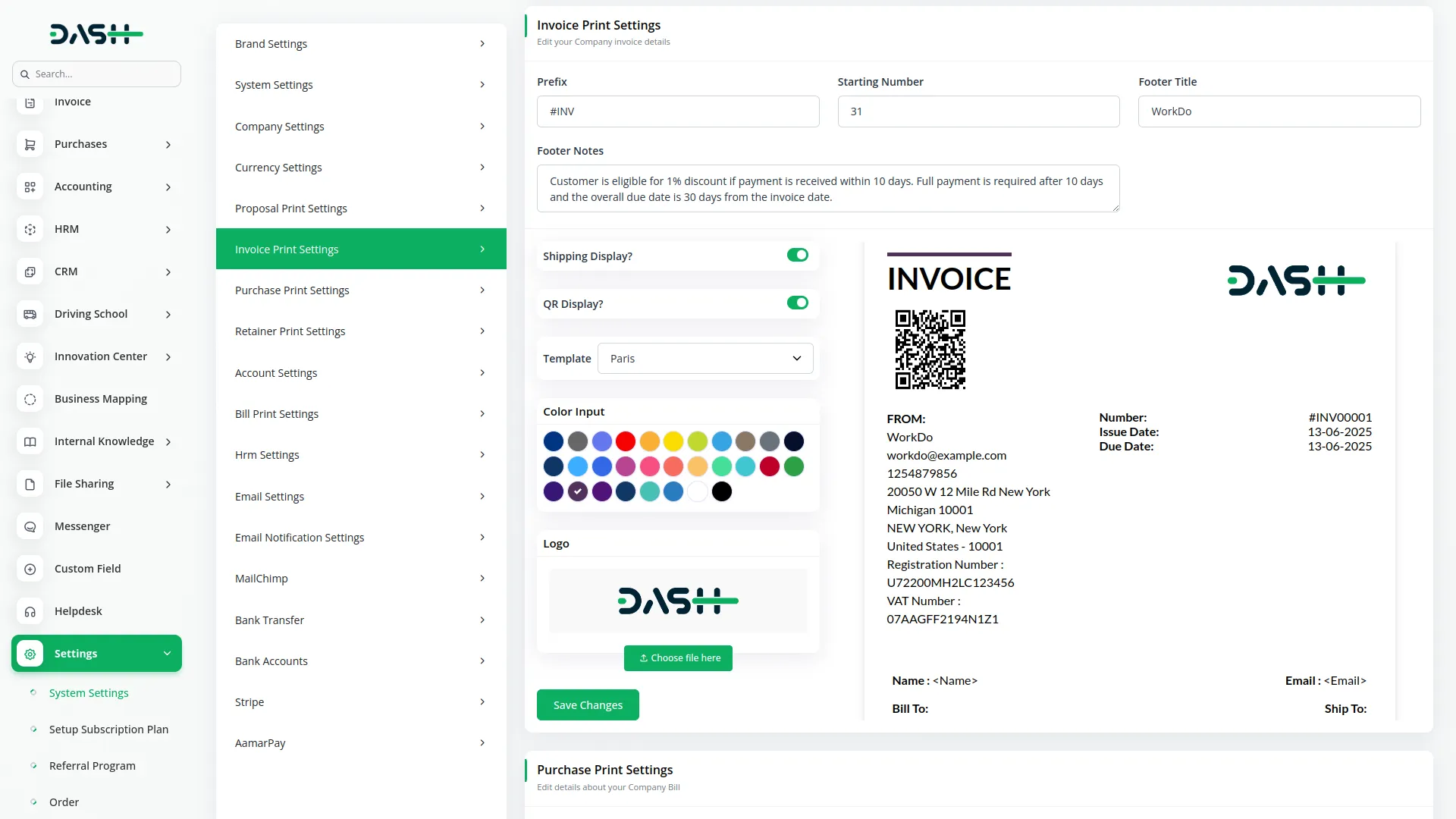
Note
- If the VAT number is entered correctly, the system will automatically generate a valid ZATCA-compliant QR code.
- This QR code can be scanned only using the official ZATCA QR Code Scanner application, which is the approved tool for verifying invoice data.
- Once verified, the QR code ensures smooth and free ZATCA payment processing, helping you stay compliant with local tax regulations.
- The ZATCA Add-On included is for ZATCA Phase 1 compliance only.
Categories
Related articles
- Documents Integration in Dash SaaS
- Business Model Integration in Dash SaaS
- Launching Your Own SaaS Business With WorkDo Dash
- McKinsey 7-S Model Integration in Dash SaaS
- Signature Add-On Detailed Documentation
- PayPay Payment Gateway
- Solar Hub Detailed Documentation
- Feedback Integration in Dash SaaS
- Form Builder Integration in Dash SaaS
- UddoktaPay Payement Gateway in Dash SaaS
- DJ & Orchestra Add-On Detailed Documentation
- Freight Management System Integration in Dash SaaS
Reach Out to Us
Have questions or need assistance? We're here to help! Reach out to our team for support, inquiries, or feedback. Your needs are important to us, and we’re ready to assist you!


Need more help?
If you’re still uncertain or need professional guidance, don’t hesitate to contact us. You can contact us via email or submit a ticket with a description of your issue. Our team of experts is always available to help you with any questions. Rest assured that we’ll respond to your inquiry promptly.
Love what you see?
Do you like the quality of our products, themes, and applications, or perhaps the design of our website caught your eye? You can have similarly outstanding designs for your website or apps. Contact us, and we’ll bring your ideas to life.
