Payment Gateway Razorpay
Razorpay Add-on of WorkDo Dash SaaS offers a powerful and flexible solution for accepting online payments and automating various financial processes.
Supported Countries: India, United States, Eurozone, United Kingdom, Singapore, United Arab Emirates, Australia, Canada, China, Mexico
Supported Currencies: INR, USD, EUR, GBP, SGD, AED, AUD, CAD, CNY, MXN
Benefits of RazorPay Payment Gateway
- Seamless Online Payment Collection: Razorpay enables businesses to collect payments quickly and securely, offering a smooth transaction experience.
- Full Integration with Billing Modules: Supports payments for plans, invoices, and retainers, allowing centralized financial management within the WorkDo Dash platform.
- Enhanced User Experience: A trusted payment gateway interface that builds user confidence and makes the checkout and payment process faster and more reliable.
- Easy Configuration for Admins and Companies: Both Super Admins and Companies can easily configure Razorpay by adding their API keys directly.
- Automated Financial Workflow: Streamlines various financial tasks such as payment tracking, invoice processing, and retainer management, reducing manual efforts.
How To Access Razorpay Add-On?
- Visit the WorkDo Dash website : Go to www.workdo.io to access the WorkDo Dash platform.
- Navigate to Dash SaaS Add-Ons : Explore the “Dash SaaS Add-Ons” section on the website to discover available Add-Ons.
- Discover Razorpay Add-On : Browse the list of available Add-Ons and find the “Razorpay Payment Gateway”
- Activate the Add-On : Click the “Activate” button next to the Razorpay Add-On to enable it for your WorkDo Dash account.
Super Admin Settings (Plan Purchase By The Company)
The “Super Admin Settings” are typically accessible to the highest-level administrator or super administrator within a software platform or system. These settings allow the super admin to manage various aspects of the company’s usage and subscription plans. This may include
- Purchasing or upgrading subscription plans for the entire company.
Here, you can manage the payment gateway keys from the “Settings” of the Super Admin Login.
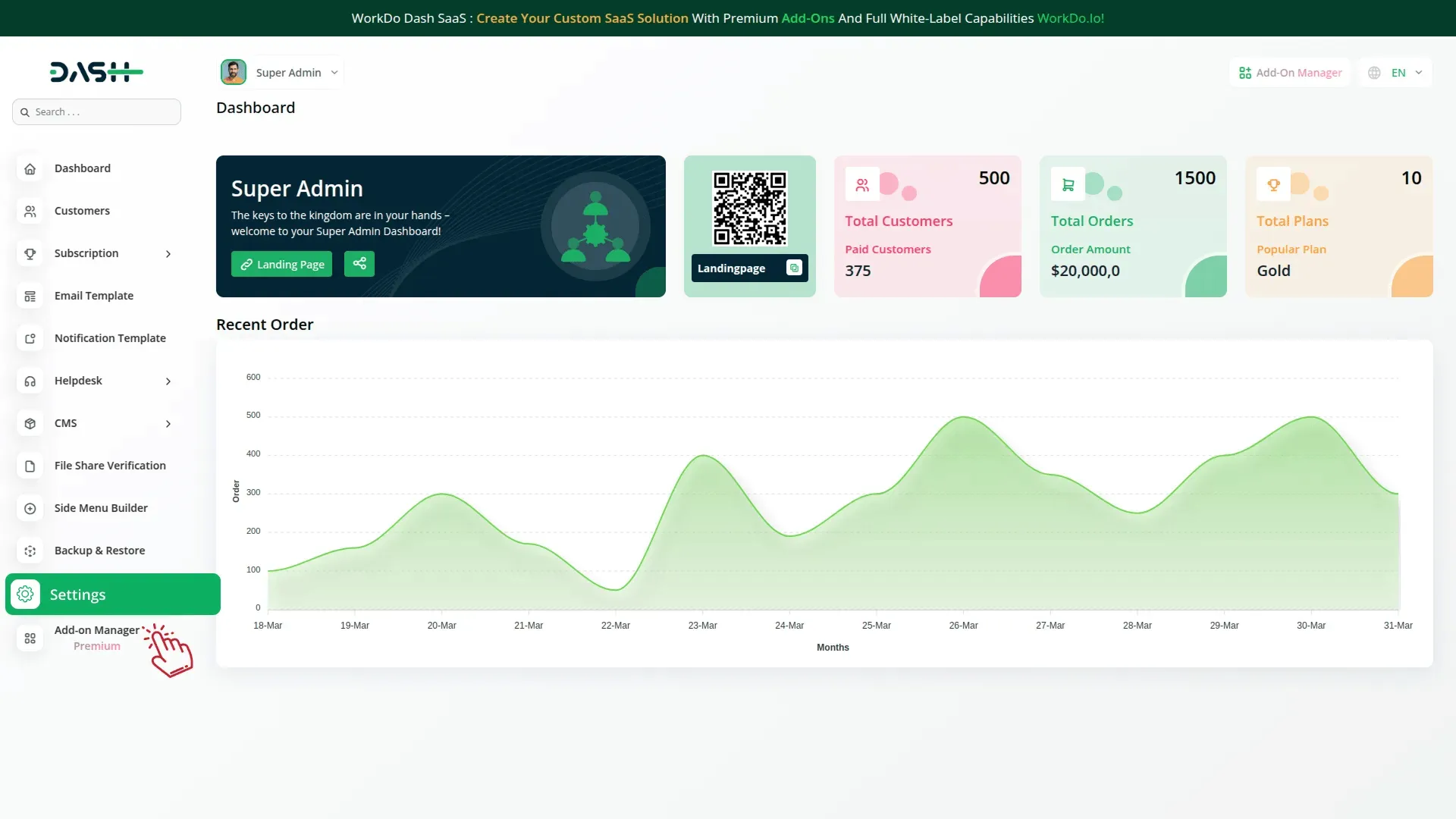
Company Settings (Invoices, Retainer, etc. Payment)
“Company Settings” in the context of invoices, retainers, and payments refer to the configuration options available to a company or organization for managing financial transactions. These settings may include
- Configuring invoice templates and customization options.
- Setting up payment gateways for accepting payments from clients or customers.
- Defining retainer or deposit policies for services or products.
- Managing tax settings and compliance.
- Setting payment terms and conditions.
- Plan
- Invoice
- Retainer
- LMS
- Hotel & Room Management
- More +
Here, you can manage the payment gateway keys from the “System Settings” under “Settings” of the Company Login.
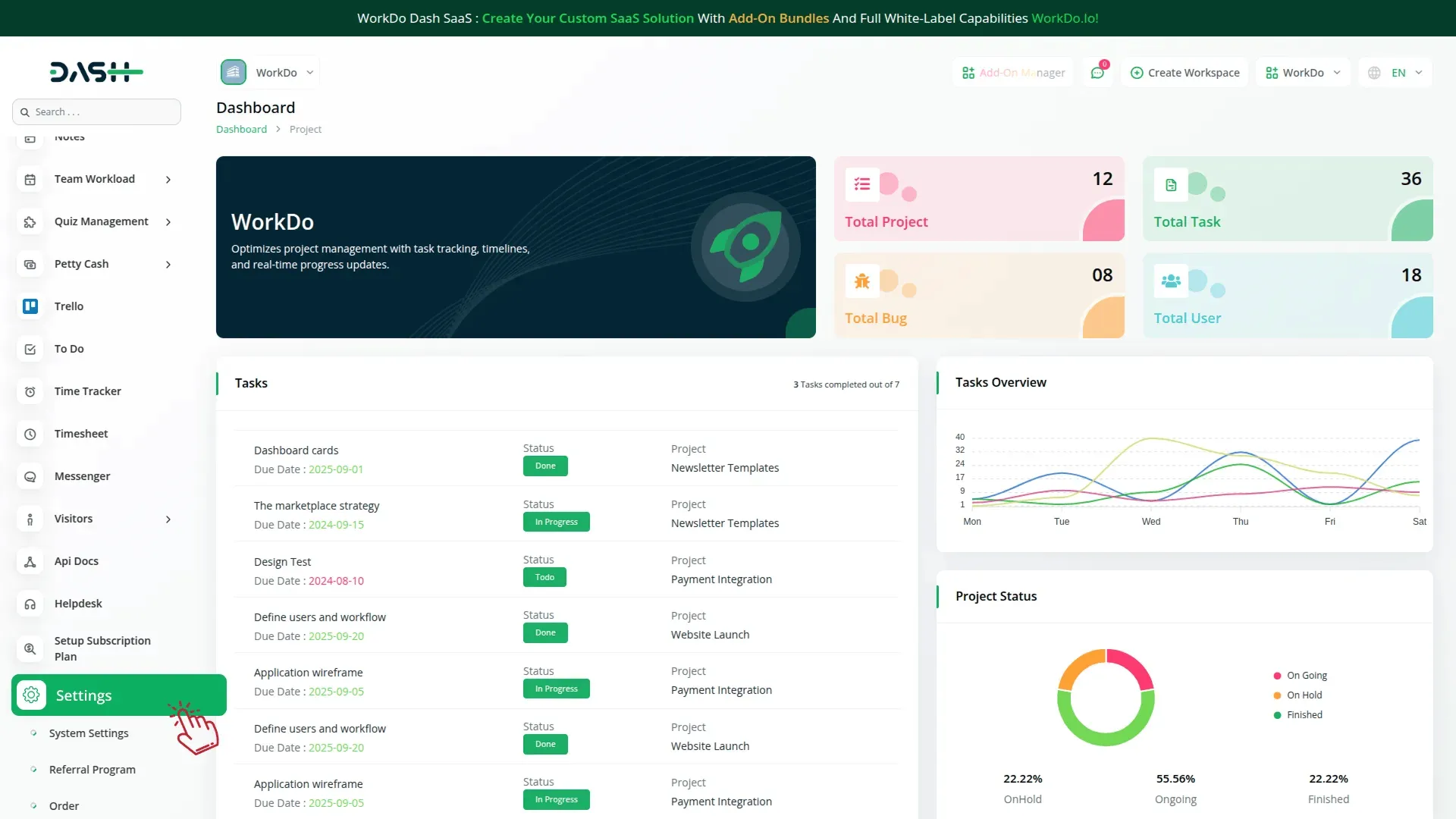
How To Generate Key?
To seamlessly integrate the Razorpay Payment Gateway into your (Product Name), follow these simple steps
1. Generate API Key
- Access the Razorpay admin portal by clicking this link : https://dashboard.Razorpay.com/?screen=sign_in
- Log in to your Razorpay account or create one if you don’t have an account yet.
- Obtain comprehensive information about Razorpay.
- Proceed to generate your API key by visiting : https://Razorpay.com/docs/api/
2. Configure Razorpay Gateway In (Product Name)
- Log in to your (Product Name) account with administrator credentials.
- Navigate to the settings page.
3. Access Payment Settings
- Within the settings page, locate and select the “Payment Settings”option.
4. Set Up Razorpay Gateway
- Scroll down the page until you find the Razorpay Gateway option.
- Click on the Razorpay Gateway to access its configuration settings.
5. Enter Required Details
In the Razorpay settings, provide the following essential details
- Secret Key : Input your Razorpay Secret Key.
- Public Key : Enter your Razorpay Category Public Key.
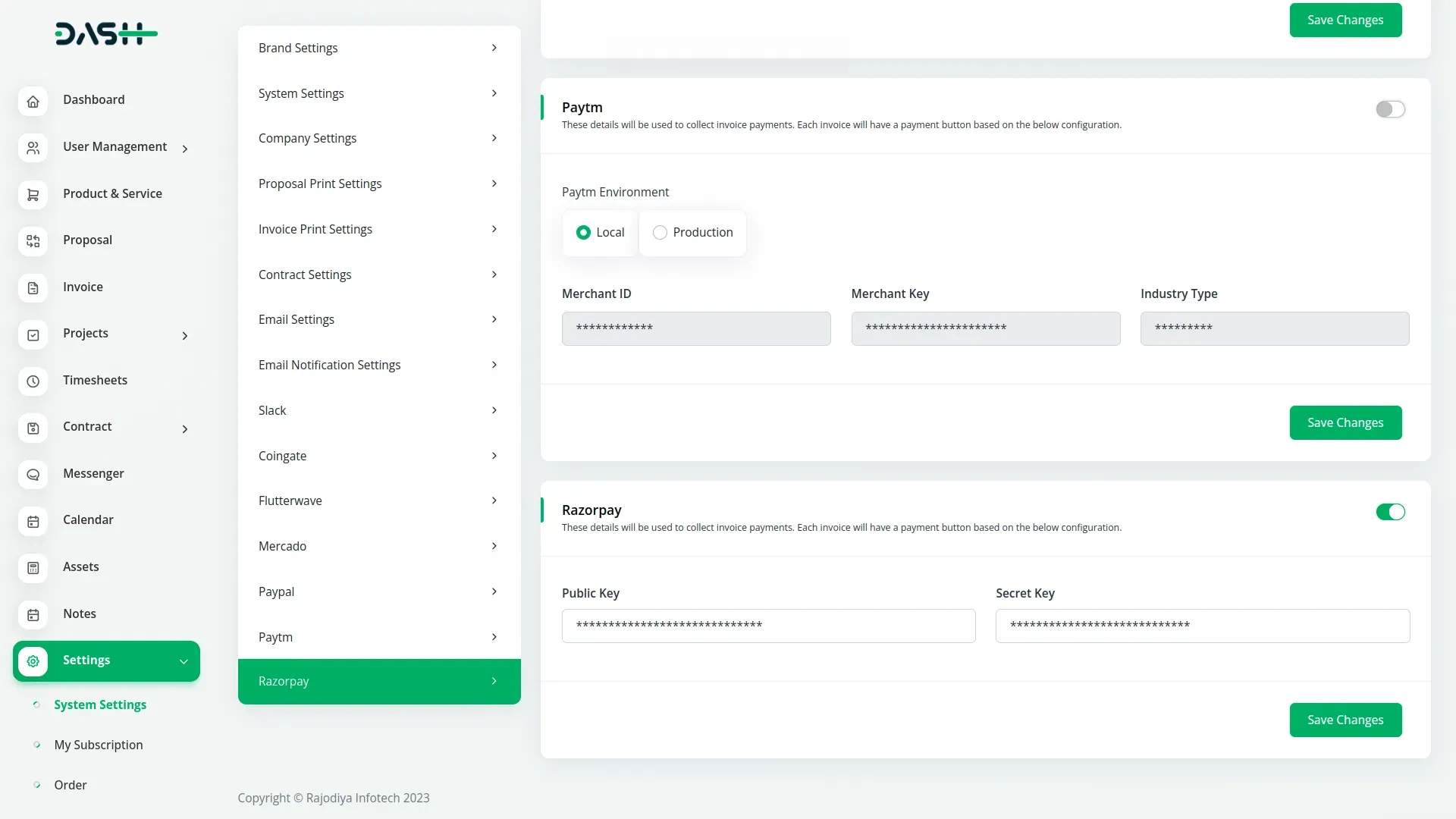
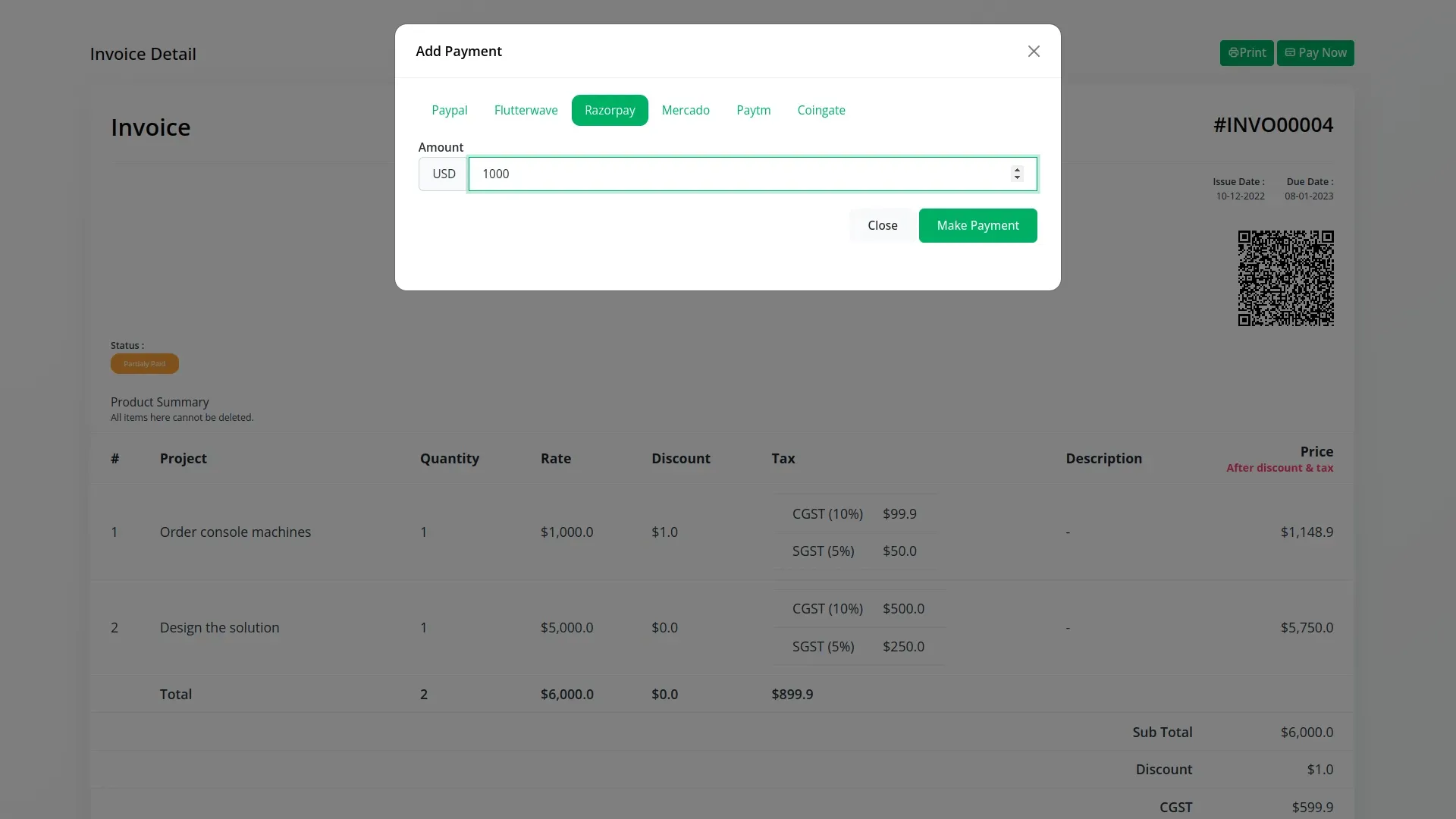
6. Save Your Settings
- After entering the necessary details, save the settings to activate the Razorpay Payment Gateway within your (Product Name) platform.
This detailed documentation provides an overview of Razorpay Payment Integration, its benefits, and the integration process. By integrating Razorpay, businesses, and organizations can offer their customers a secure and flexible payment experience while streamlining their payment processes.
Note : The information provided in this documentation is intended for guidance purposes. It’s important to ensure that your Razorpay account and API keys are used correctly and securely to ensure proper integration and payment processing.
Categories
Related articles
- DPO Payment Gateway in Dash SaaS
- Payment Gateway toyyibPay
- MyFatoorah Payment Gateway in BookingGo SaaS
- PayPay Payment Gateway
- Ozow Payment Gateway in Dash SaaS
- Square Payment Gateway in BookingGo SaaS
- Square Payment Gateway in Dash SaaS
- Payment Gateway Paypal
- Moyasar Payment Gateway in BookingGo SaaS
- Tap Payment Gateway in BookingGo SaaS
- Payment Gateway Khalti
- PayHere Integration in BookingGo SaaS
Reach Out to Us
Have questions or need assistance? We're here to help! Reach out to our team for support, inquiries, or feedback. Your needs are important to us, and we’re ready to assist you!


Need more help?
If you’re still uncertain or need professional guidance, don’t hesitate to contact us. You can contact us via email or submit a ticket with a description of your issue. Our team of experts is always available to help you with any questions. Rest assured that we’ll respond to your inquiry promptly.
Love what you see?
Do you like the quality of our products, themes, and applications, or perhaps the design of our website caught your eye? You can have similarly outstanding designs for your website or apps. Contact us, and we’ll bring your ideas to life.
