Appointment integration in Dash SaaS
Introduction
Introducing our user-friendly Appointment feature, a versatile and efficient appointment scheduling system designed for both business and personal use. This feature simplifies appointment management, making it easy to organize, track, and optimize appointments. It includes user-friendly elements such as a calendar button, color-coded changes, and a copy link button for straightforward form submission. Users can effortlessly create and update appointments, ensuring a seamless scheduling experience that caters to their specific needs.
Furthermore, the Appointment feature goes beyond basic scheduling by enabling you to gather essential additional details from individuals booking appointments. This information can be instrumental in facilitating smooth and personalized interactions. With options to manage questions and schedule status actions, this feature enhances the appointment process, providing users with a comprehensive solution for their scheduling and interaction needs.
Workflow
Installation
Step 1: Super Admin Access:
- Make sure your super admin has access to your system before you do anything else.
- Go to the “add-on manager” area of the super admin dashboard.
- To start the setup procedure, click the “+” (Module Setup) button.
- You will be asked to upload the ZIP file for the “Appointment Add-On.”
- Don’t forget to enable the module after the setup is complete so that other people can buy it.
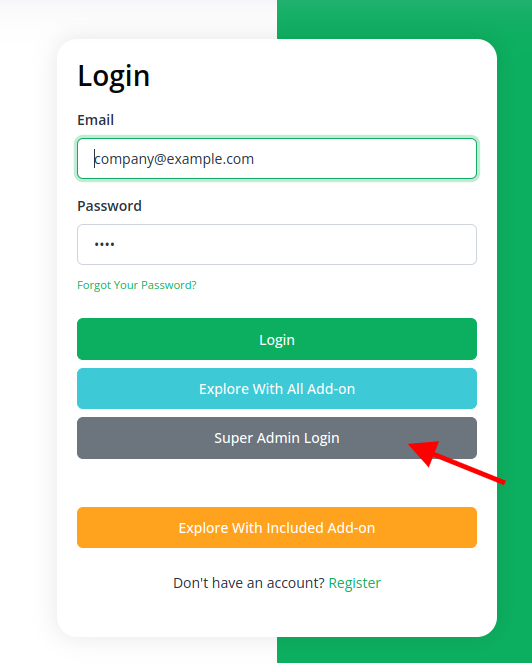
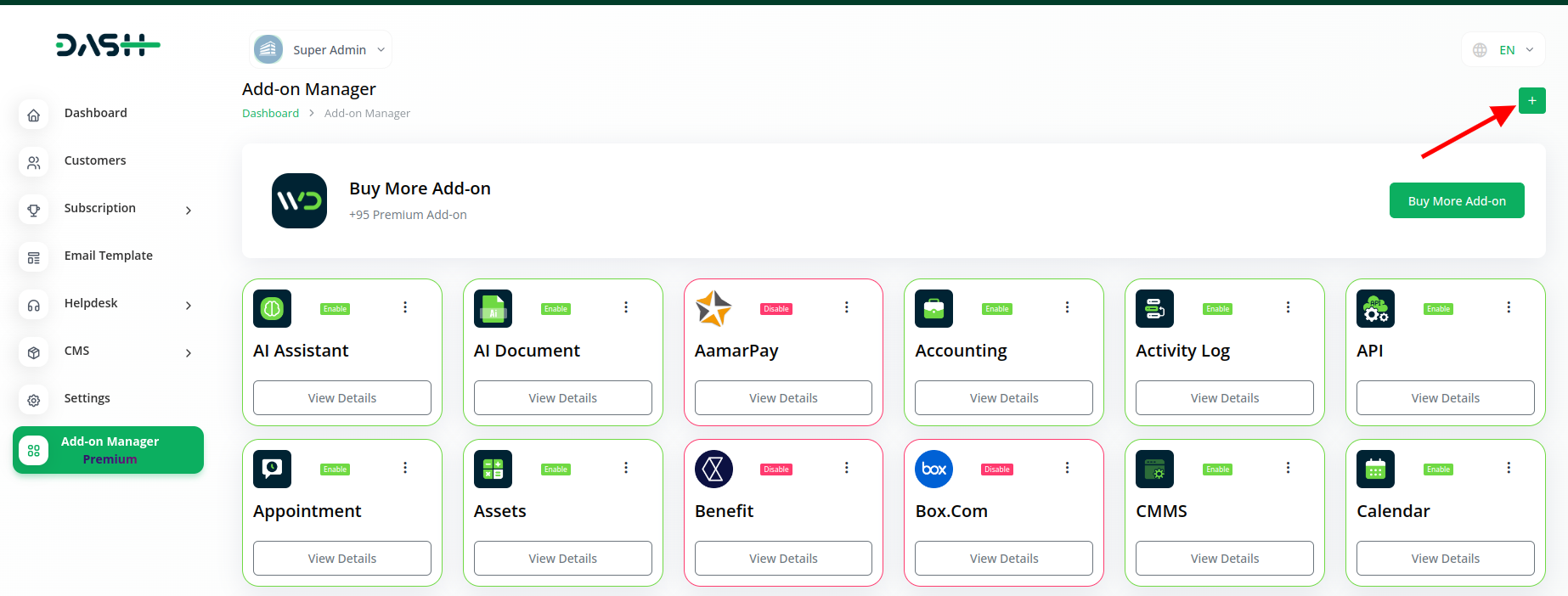
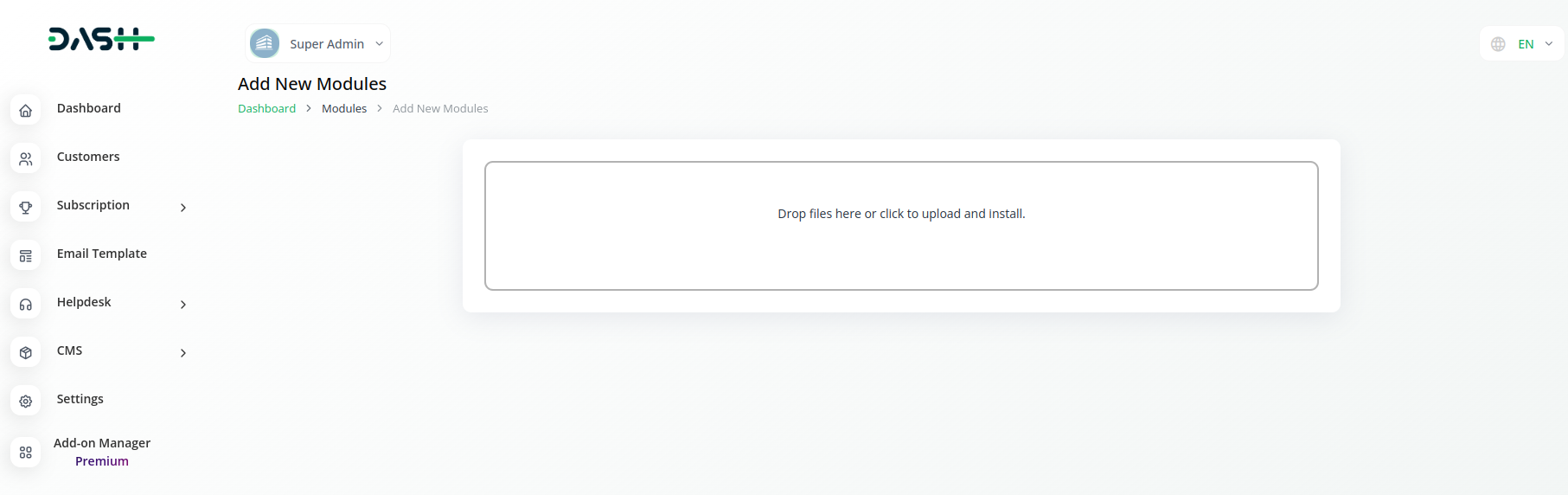
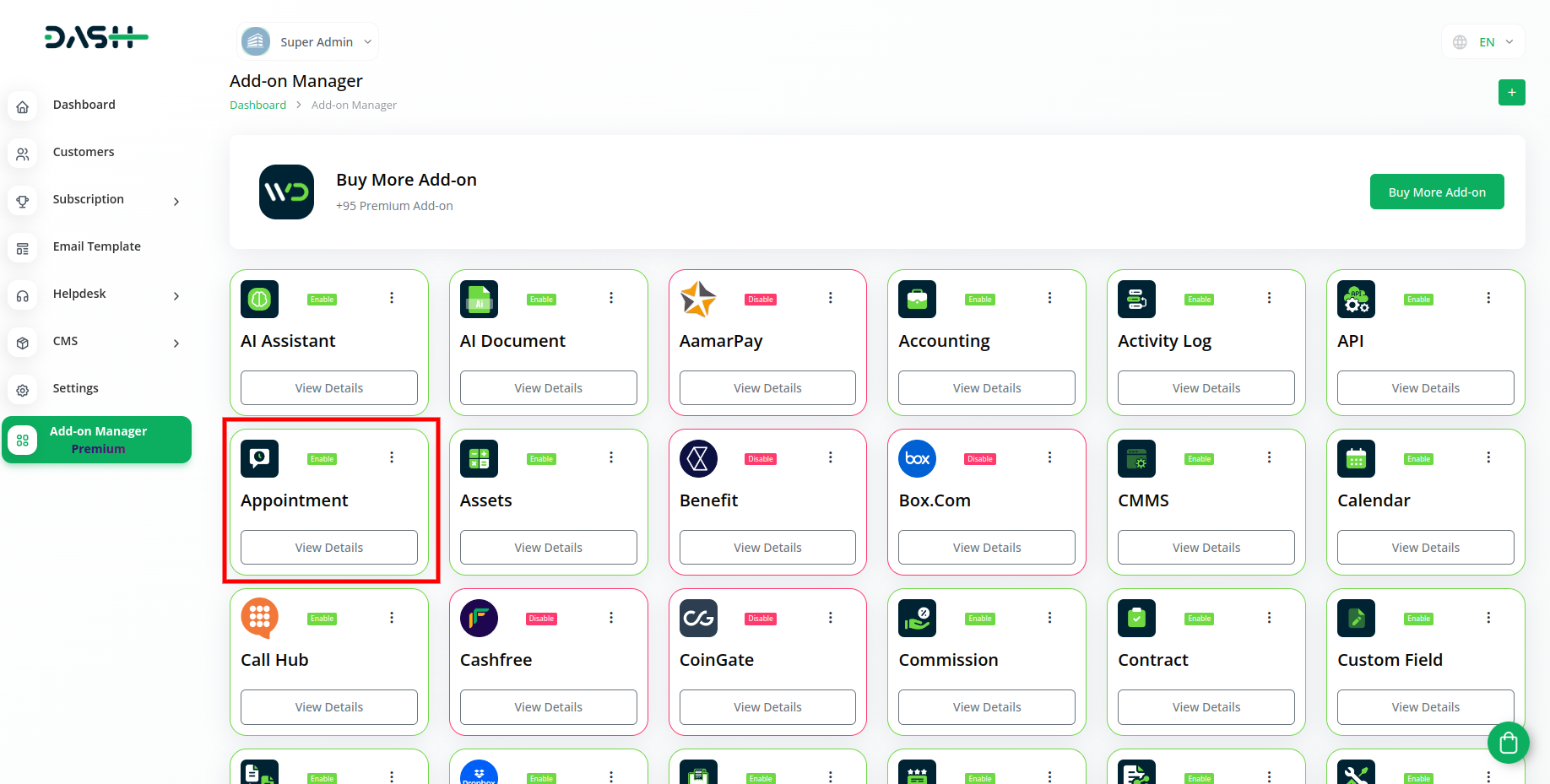
Step 2: Company Login Steps:
- Once the super admin enables the Appointment Add-On, company admins can proceed to purchase it and gain access.
- Start by heading to the “subscription plan” page and select the relevant “usage plan.”
- Locate the Appointment Add-On and complete the purchase process.
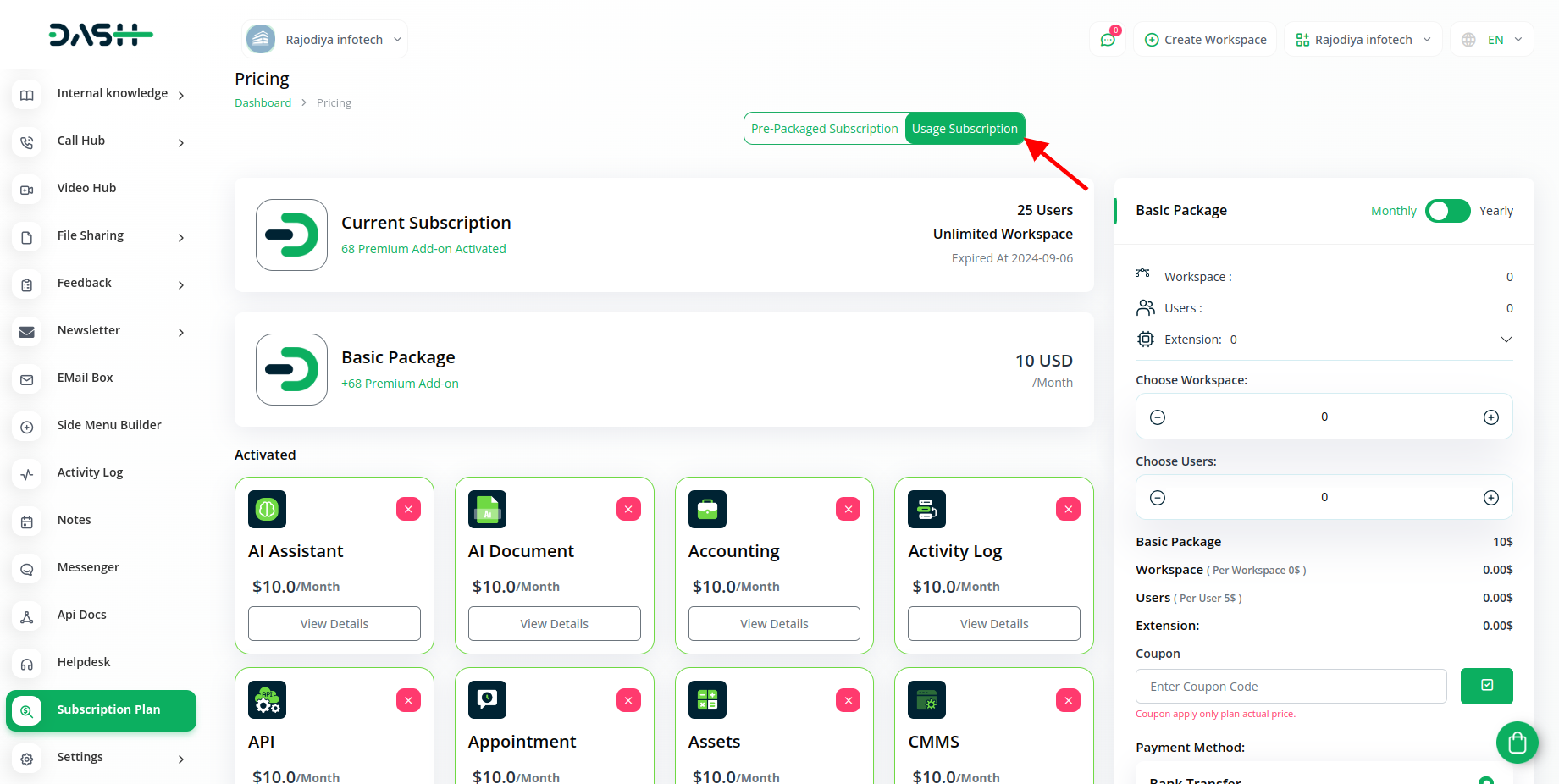
Step 3: How to use the Appointment Add-on?
- After that find out the appointment add-on from the menu where you will get to see three pages.
- The first page is for appointments where you can create new appointments by clicking on the “+” button, and filling the necessary details, you can also edit the appointment whenever you want.
- The second page is for questions that you can add in the appointment section and it will be visible to you while creating a new appointment. You just have to click on the “+” button, write the question, select the question type, select the available answer, select the required answer, and enable it so that it is visible in the appointment section.
- The last page is for schedule where you can see the list of scheduled appointments, all the details related to that appointment, and the status whether it is pending or approved.
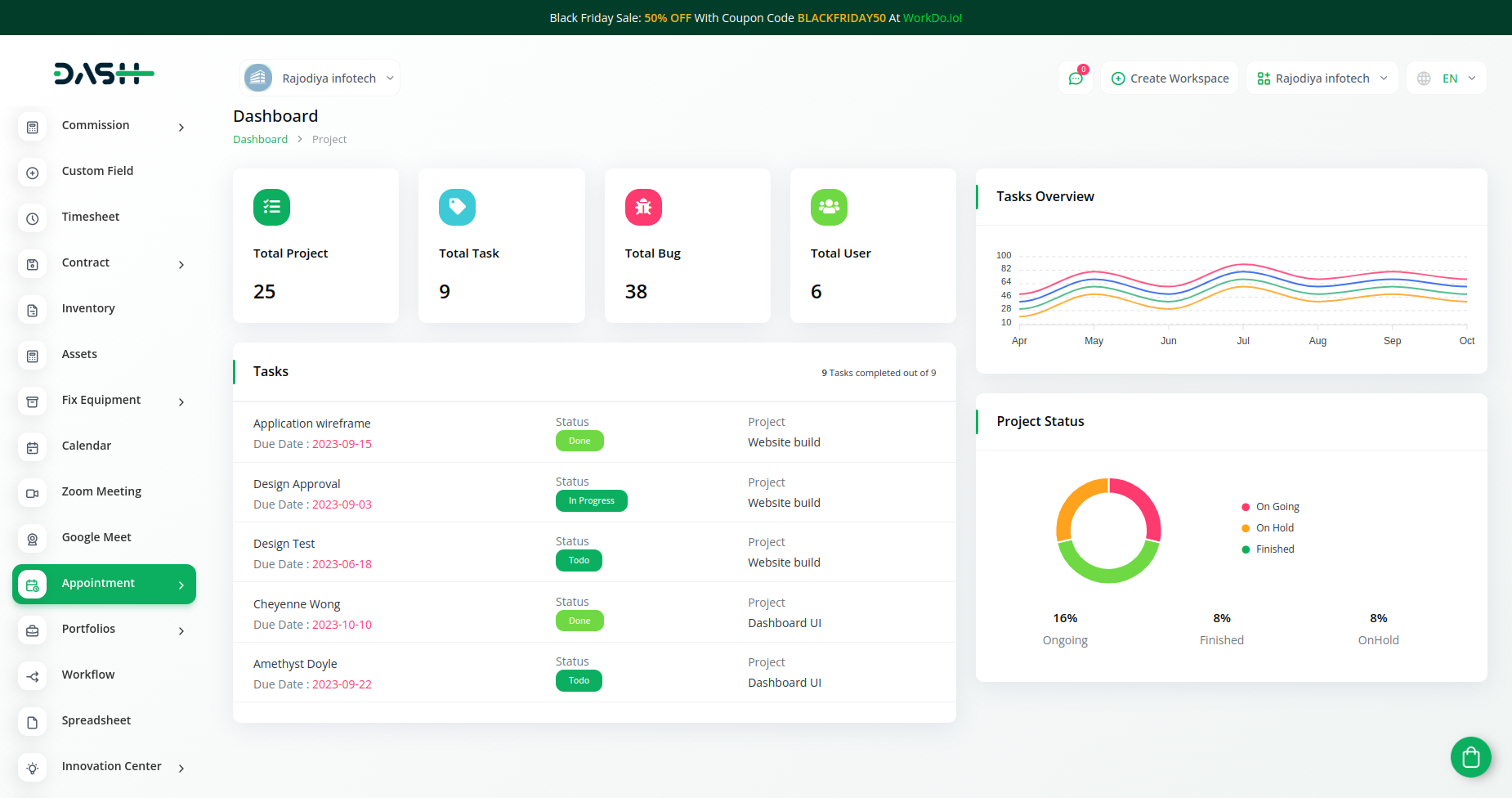
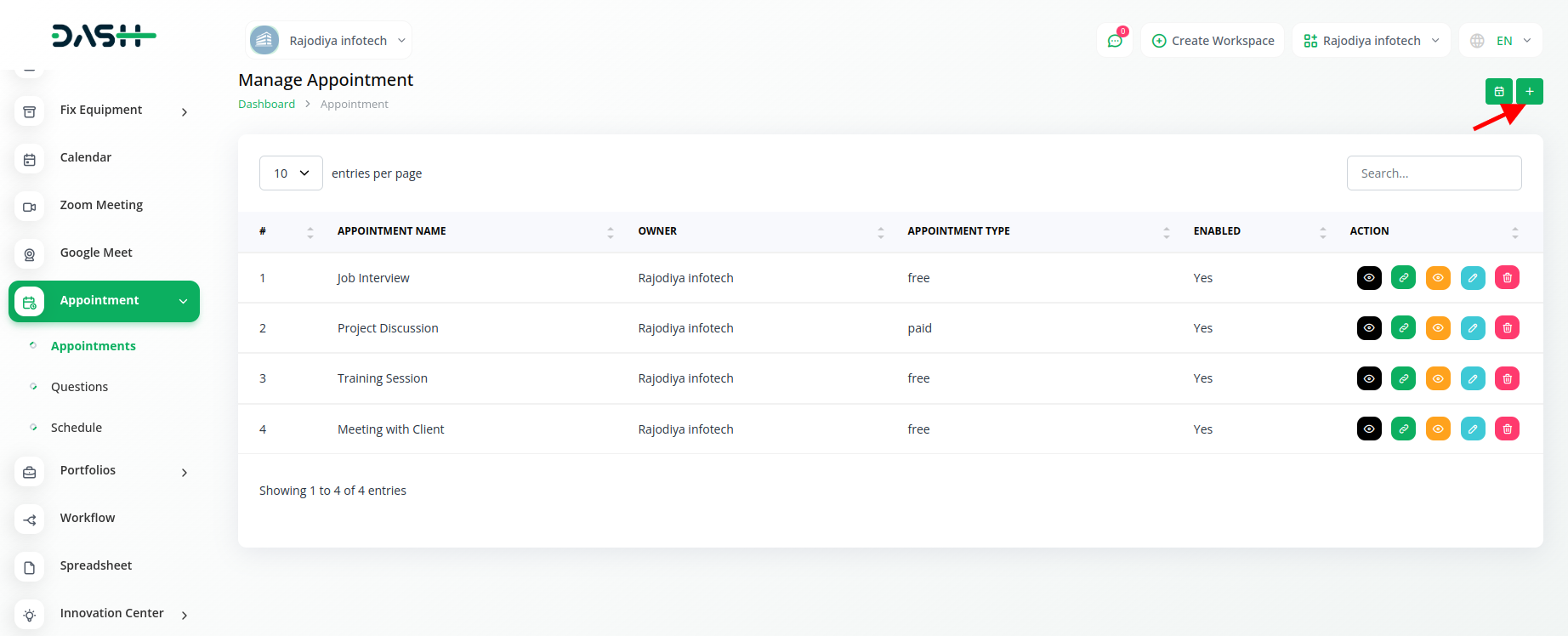
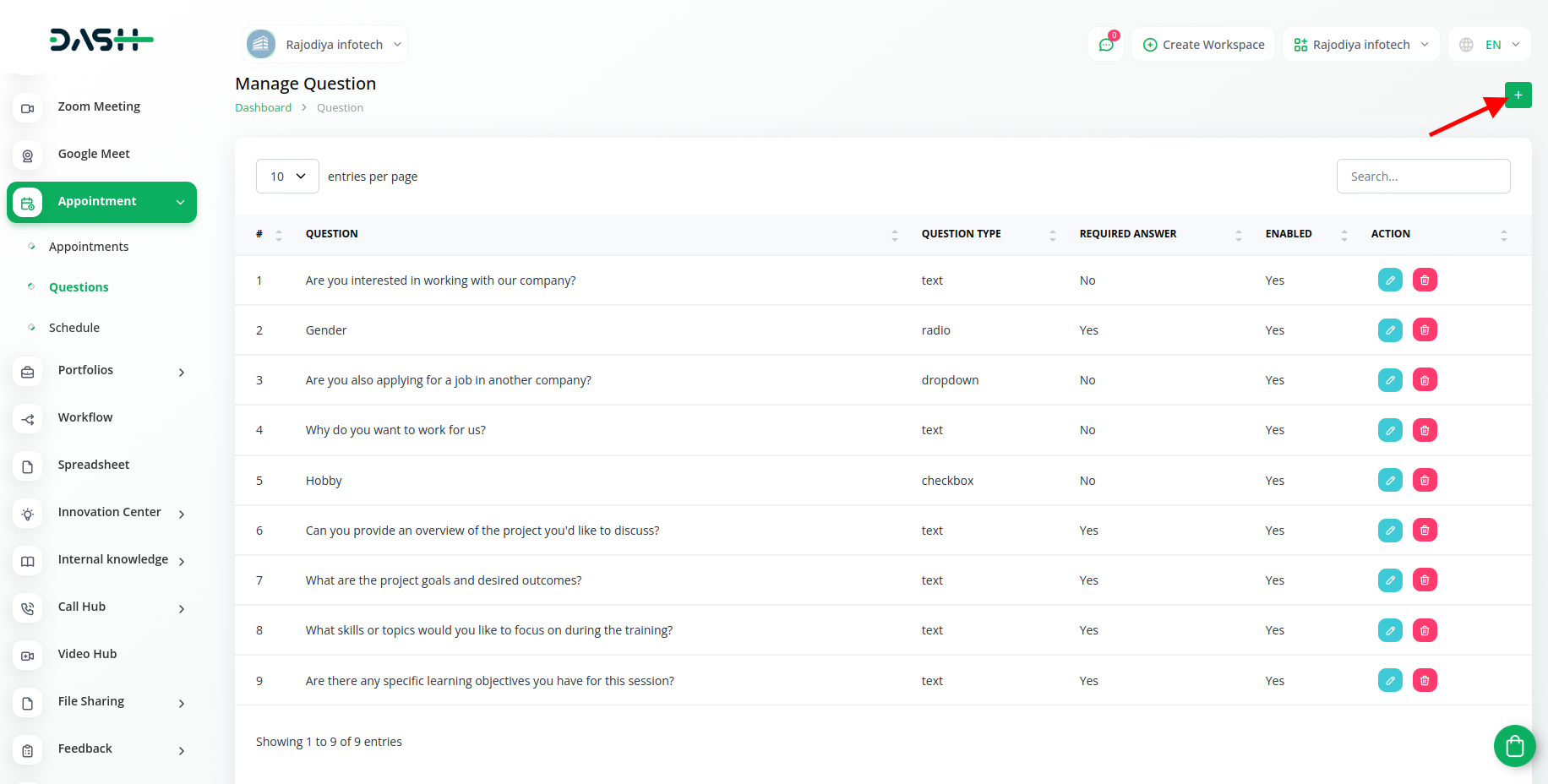
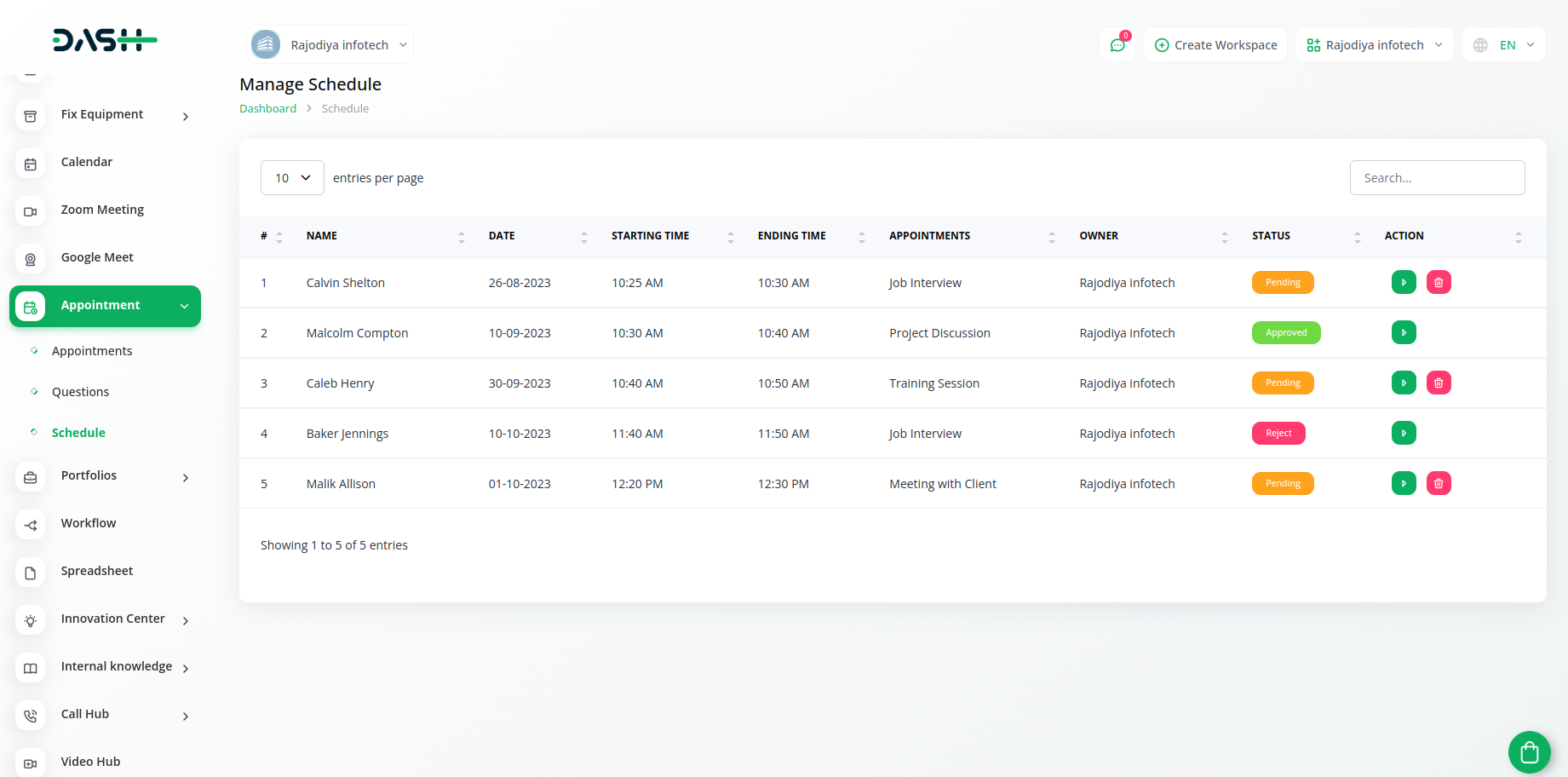
Related articles
- Repair Management Integration in Dash SaaS
- Insurance Management Integration in Dash SaaS
- Quotation Integration in Dash SaaS
- Spreadsheet Integration in Dash SaaS
- PhonePe Integration in Dash SaaS
- Gym Management Integration in Dash SaaS
- Garage/Workshop Management Integration in Dash SaaS
- Google Meet Integration in Dash SaaS
- Pharmacy Management Integration in Dash SaaS
- School/Institute Management Integration in Dash SaaS
- Exam Module Integration in Dash SaaS
- Sage Integration in Dash SaaS
Need more help?
If you’re still uncertain or need professional guidance, don’t hesitate to contact us. You can contact us via email or submit a ticket with a description of your issue. Our team of experts is always available to help you with any questions. Rest assured that we’ll respond to your inquiry promptly.
Love what you see?
Do you like the quality of our products, themes, and applications, or perhaps the design of our website caught your eye? You can have similarly outstanding designs for your website or apps. Contact us, and we’ll bring your ideas to life.

