Spreadsheet Integration in Dash SaaS
The Spreadsheet Management System allows you to create, organize, and manage spreadsheet files and folders within your organization.
Introduction
The Spreadsheet Management System allows you to create, organize, and manage spreadsheet files and folders within your organization. This system integrates with various business sections, including Project, Contract, Lead, Deal, Tour & Travel, Hospital, Purchase, CMMS, LMS, Sales, School & Institute, Newspaper, and Assets. You can link spreadsheets to specific records from these sections, share them with team members, and control access permissions. The system supports hierarchical folder organization and provides filtering options to quickly locate your spreadsheets.
How to Install the Add-On?
To Set Up the Spreadsheet Add-On, you can follow this link: Setup Add-On.
You can easily connect the data of these Add-Ons with the Spreadsheet in real-time. There will be a dedicated button for the spreadsheet at the top of all the Add-Ons mentioned, by clicking which you can connect all the required data in the form of a spreadsheet.
How to use the Spreadsheet Add-On?
Managing Your Content
- To create a new folder, use the “Create” button by entering the folder name. This creates a folder to organize your files or create subfolders for better organization. Folders help you structure your spreadsheets by department, project, or any other classification that suits your business needs.
- To create a new file, use the “Create” button by entering the file name and adding your content or data in sheet format. This creates a spreadsheet file with structured data input that you can use for various business purposes such as tracking budgets, managing inventory, or analyzing performance data.
- The system provides filtering options to search through your spreadsheets efficiently. Use the Model Name dropdown to select from available spreadsheet categories, including Project, Contract, Lead, Deal, Tour & Travel, Hospital, Purchase, CMMS, LMS, Sales, School & Institute, Newspaper, and Assets.
- Then use the Value dropdown to select specific model-related records. Click “Apply” to apply the selected filters or “Reset” to clear all applied filters and show all spreadsheets.
- These filters are particularly useful when you have numerous spreadsheets and need to quickly locate files related to specific business areas or records.
- The spreadsheet list view displays all your files and folders in a table format. The File/Folder Name column shows your items, and clicking on any folder will show its subfolders and files recursively, allowing you to navigate through your folder structure. This hierarchical navigation makes it easy to maintain organized file systems regardless of complexity.
- The Related column displays linked model and value information when spreadsheets are connected to specific business records. This provides immediate context about which business processes or records your spreadsheets relate to.
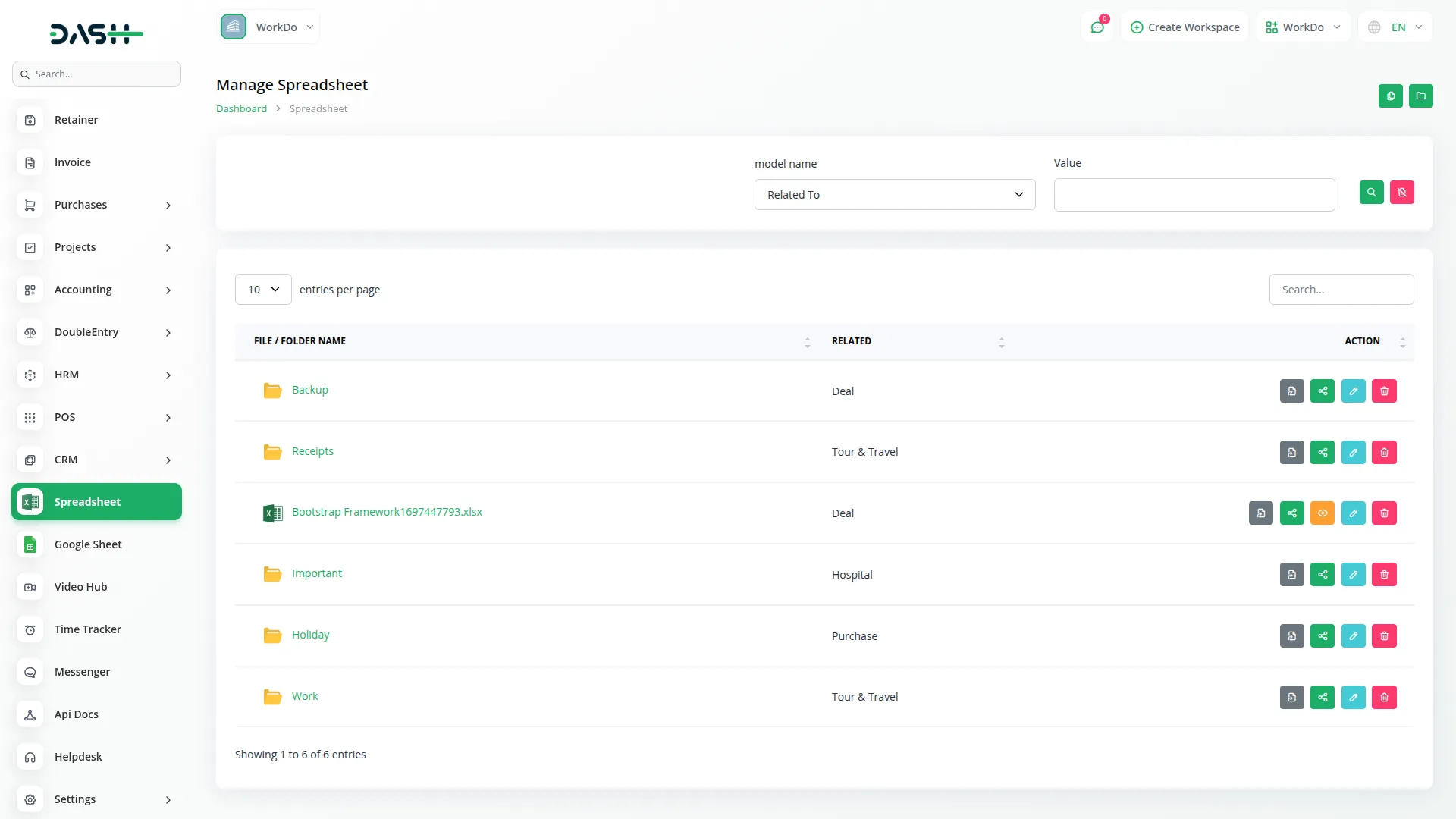
Working with Files and Folders
- In the Action column, you can access several functions that enable comprehensive file management. “Related Folder” allows you to link a file or folder with a specific model and its record, such as connecting a spreadsheet to “Website Development Project” or a specific tour in Tour & Travel. This linking ensures your spreadsheets maintain contextual relationships with your business operations.
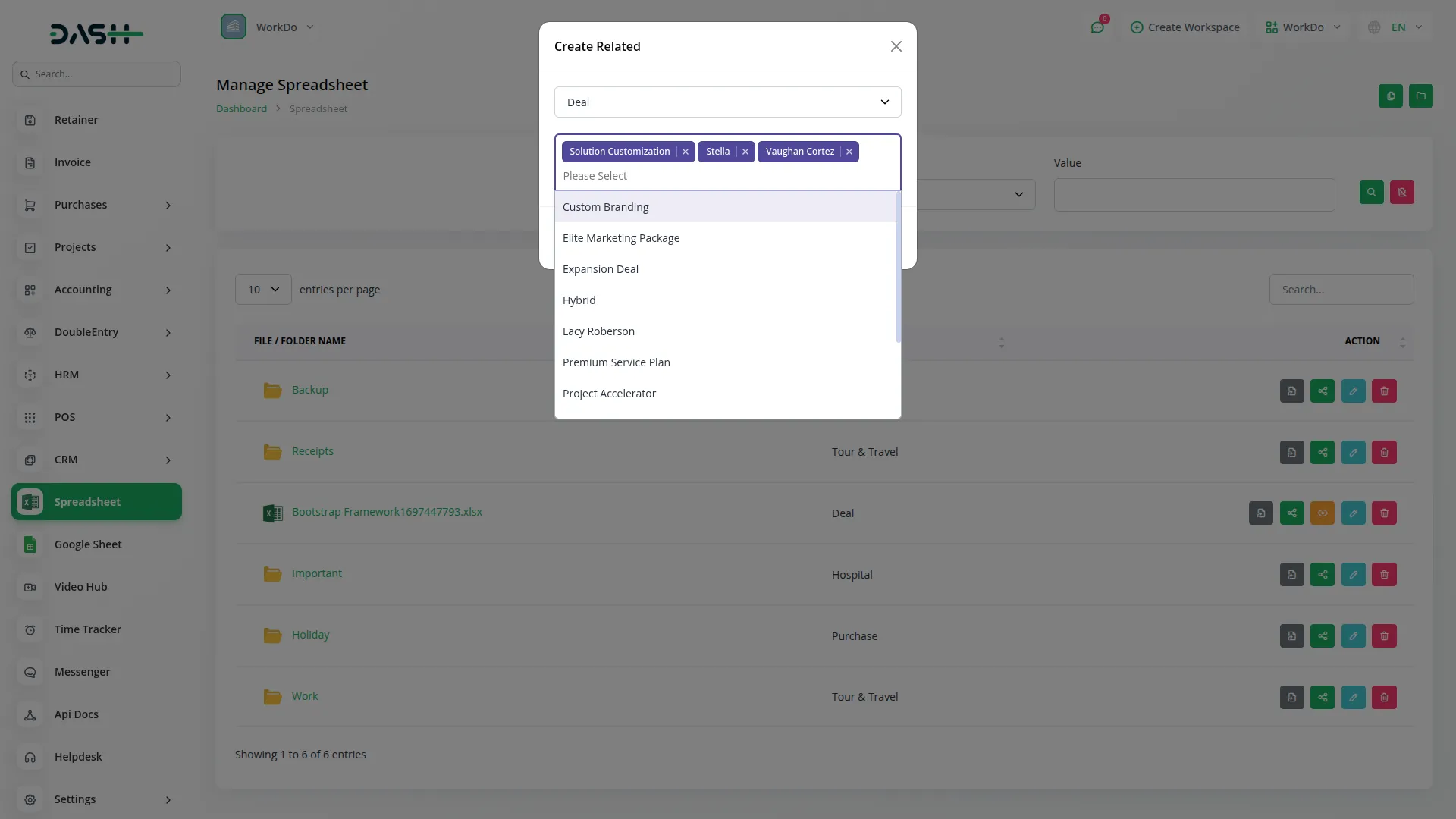
- “Share” lets you share files or folders with specific users and set permissions as either View or Edit. When shared, the particular user will see the shared file or folder in their login. This feature enables team collaboration while maintaining control over who can view or modify your spreadsheets.
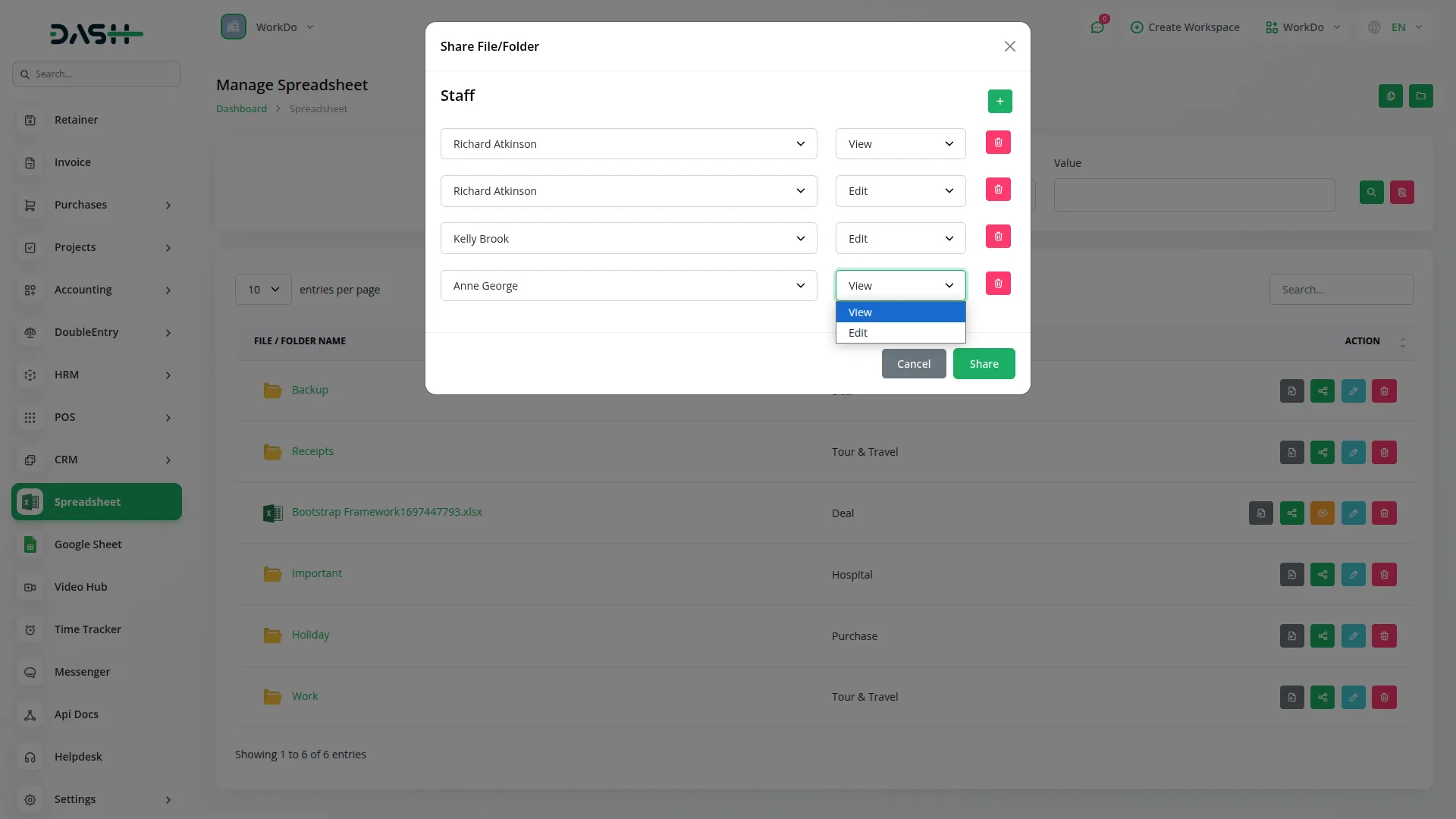
- “View” opens and displays the content of a file in read-only mode, perfect for reviewing data without risk of accidental changes. This button is only visible for files, not folders, since folders serve as containers rather than having viewable content.
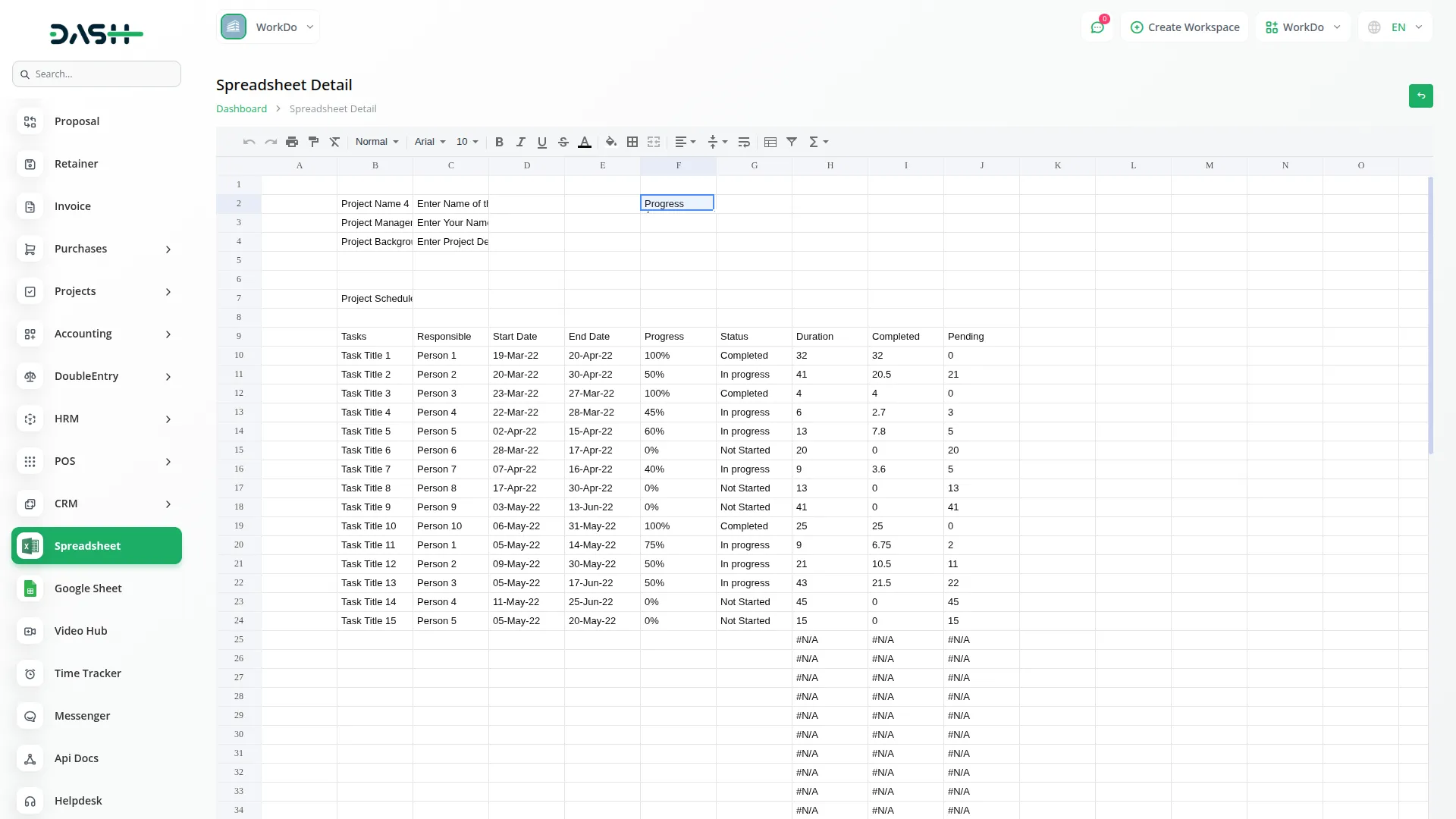
- “Edit” allows you to rename a folder or update the content of a file. For folders, this means changing the folder name to better reflect its purpose. For files, you get full editing capabilities to modify data, formulas, and formatting.
- “Delete” permanently removes a file or folder from the system. Use this function carefully as the deletion cannot be undone, and deleting a folder will also remove all its contents.
Categories
Related articles
- Instagram Post Integration in Dash SaaS
- Google Authentication Integration in Dash SaaS
- Outlook Calendar Credentials Generate
- Sign-in With Bitbucket Detailed Documentation
- SMS Integration in Dash SaaS
- Performance Indicator Integration in Dash SaaS
- Porter’s Five Model Integration in Dash SaaS
- Sofort Integration in Dash SaaS
- Movie & Tv Studio Integration in Dash SaaS
- Zatca Integration in Dash SaaS
- NMI Payment Gateway Integration in Dash SaaS
- Xero Integration in Dash SaaS
Reach Out to Us
Have questions or need assistance? We're here to help! Reach out to our team for support, inquiries, or feedback. Your needs are important to us, and we’re ready to assist you!


Need more help?
If you’re still uncertain or need professional guidance, don’t hesitate to contact us. You can contact us via email or submit a ticket with a description of your issue. Our team of experts is always available to help you with any questions. Rest assured that we’ll respond to your inquiry promptly.
Love what you see?
Do you like the quality of our products, themes, and applications, or perhaps the design of our website caught your eye? You can have similarly outstanding designs for your website or apps. Contact us, and we’ll bring your ideas to life.
