Tracking Pixel Module in BookingGo SaaS
Introduction to Tracking Pixel Module
The Tracking Pixel Module documentation provides a thorough guide for implementing and utilizing tracking pixels within the BookingGo SaaS platform. This module is essential for businesses seeking to optimize their marketing efforts through precise tracking of user interactions and conversion metrics. The documentation covers every aspect of the module, from initial setup to advanced configuration, ensuring that users can seamlessly integrate tracking pixels into their workflow. By leveraging these insights, businesses can make data-driven decisions to enhance marketing strategies, improve customer targeting, and maximize ROI. Whether you are new to tracking pixels or looking to refine your current approach, this detailed guide will help you unlock the full potential of the Tracking Pixel Module.
Workflow
Installation
Step 1 : Super Admin Access
To begin, the super admin must add the Tracking Pixel Module by following these steps
- Log in to the super admin side and navigate to the “add-on manager”.
- Click the “+” (Module Setup) button to include the Add-On.
- Upload the ZIP file for the “Tracking Pixel Module” in the provided box.
- Enable the module once the setup procedure is complete, allowing other customers to purchase this add-on.
Step 2 : Company Login Access
Once the super admin enables the add-on, admins can purchase and access the Tracking Pixel Module.
Connect add-on by following these steps
- Navigate to the “subscription plan” page and select the “usage plan”.
- Locate the Tracking Pixel add-on and proceed with the purchase.
Step 3 : How to Use the Tracking Pixel Module
- After purchasing this add-on, go to the BookingGo Saas settings.
- On the settings page, scroll down and find the tracking pixel settings.
- Over there, you will get to see the platforms along with their pixel IDs. You can also add the platforms by clicking the “+” button and adding the particular platform’s pixel ID.
- You can also delete a particular platform by using the delete button beside each platform.
So, this is how you can use the tracking pixel module without facing any kind of difficulties.
Categories
Related articles
- Product Enquiry Integration in eCommerceGo SaaS
- Coupon List Integration in eCommerceGo SaaS
- Google Calendar Integration in BookingGo SaaS
- Payment Gateway Tap
- Document Template Integration in Dash SaaS
- Bookings Integration in Dash SaaS
- eCommerceGo SaaS – Product Features
- Mercado Pago Payment Gateway – BookingGo
- Tracker Documentation
- User Manual – eCommerceGo SaaS
- Waiting List Integration in BookingGo SaaS
- Report Abuse Integration in BookingGo SaaS
Reach Out to Us
Have questions or need assistance? We're here to help! Reach out to our team for support, inquiries, or feedback. Your needs are important to us, and we’re ready to assist you!
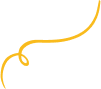
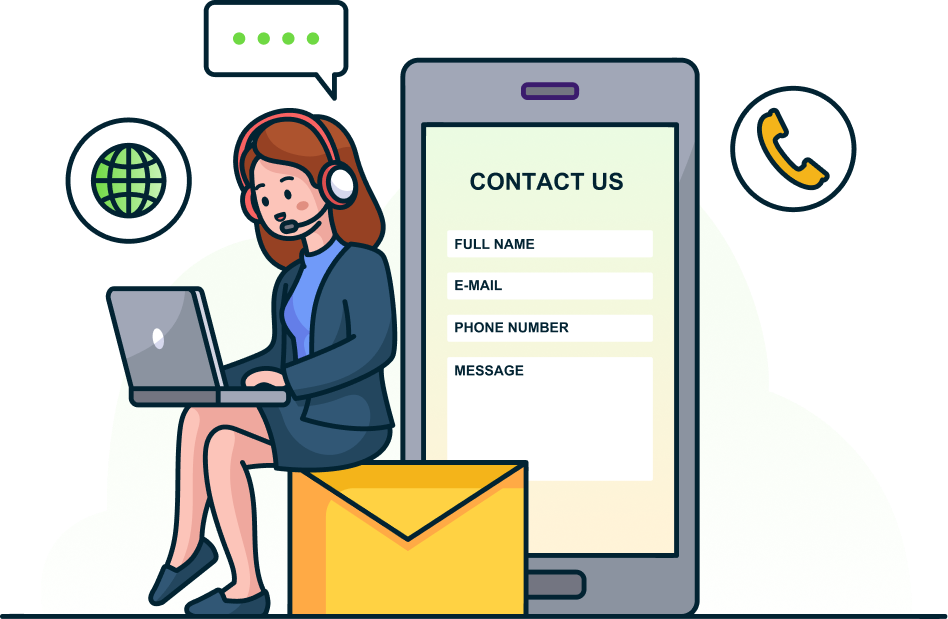
Need more help?
If you’re still uncertain or need professional guidance, don’t hesitate to contact us. You can contact us via email or submit a ticket with a description of your issue. Our team of experts is always available to help you with any questions. Rest assured that we’ll respond to your inquiry promptly.
Love what you see?
Do you like the quality of our products, themes, and applications, or perhaps the design of our website caught your eye? You can have similarly outstanding designs for your website or apps. Contact us, and we’ll bring your ideas to life.

