Zoom Meeting integration in BookingGo SaaS
Introduction
The integration of the Zoom Meeting module into the bookingGo SaaS platform introduces a robust solution for seamless virtual meetings and appointments. This module enhances the bookingGo experience by enabling users to schedule and host Zoom meetings directly from their booking interface. By leveraging Zoom’s secure and reliable video conferencing capabilities, businesses can streamline client consultations, virtual appointments, and remote collaborations effortlessly. This documentation provides comprehensive guidance on integrating and configuring the Zoom Meeting module within the bookingGo platform. Users will learn how to set up and manage Zoom Meeting integration, customize meeting settings, and optimize the booking process to leverage the full potential of virtual communication. With this integration, bookingGo empowers businesses to enhance customer engagement, improve operational efficiency, and deliver enhanced service experiences in a digital-first environment.
Workflow
Installation
So, the following is the installation process of the Zoom Meeting BookingGo SaaS with the help of which you can easily access this add-on.
Step 1 : Super Admin Access
The super admin must first add the Zoom Meeting BookingGo SaaS by following a few steps.
- Log in to the Super Admin side of BookingGo using your credentials.
- Once logged in, navigate to the Add-On Manager module by clicking on it from the admin dashboard or sidebar menu.
- In the Add-On add-ons module, click on the “+” button to initiate the process of adding a new add-on.
- After clicking the “+”, you’ll be prompted to upload the ZIP file of the particular add-on you wish to install. Drop down the ZIP file as instructed.
- Once the ZIP file is uploaded, the add-on will appear on the Add-On Manager Page.
- Simply enable the module by toggling the appropriate switch or button, making it visible to end users.
Step 2 : Company Login Steps
Once the Super admin enables the add-on, the team members will be able to use that add-on easily.
Step 3 : How to use the Zoom Meeting BookingGo SaaS
Firstly, click on “Settings” in the dashboard, then navigate to the Zoom Meeting system settings section. Choose your preferred settings and click on “Save Changes”.Next, click on “Zoom Meeting” in the dashboard to view appointment details.
Secondly, open the photography site and navigate to “Online Booking Now” to access the Google Meet option in the online meeting section.
Moreover, return to the bookingGo site. Click on the “Edit Business” button in the business section, then click on the “Service” button in the front row.
After completing these steps,return to the bookingGo site. Click on the zoom meeting button you will see your online appointment listed Then click the button in action row. to your meeting information.
So, this is how you can have access to the Zoom Meeting Module of BookingGo SaaS
Categories
Related articles
- WhatsApp Messenger Integration in BookingGo SaaS
- Porter’s Five Model Integration in Dash SaaS
- Review Reminder – eCommerceGo Addon
- Plisio Payment Gateway Integration in BookingGo SaaS
- Installation Guide for OpenCart
- Automatic Order Printing Integration in eCommerceGo SaaS
- Bundle Products Integration in eCommerceGo SaaS
- eCommerceGo SaaS – Product Features
- McKinsey 7-S Model Integration in Dash SaaS
- Easy Deposit Payments Integration in BookingGo SaaS
- Skrill Payment Gateway in BookingGo SaaS
- eSewa Payment Gateway in BookingGo SaaS
Reach Out to Us
Have questions or need assistance? We're here to help! Reach out to our team for support, inquiries, or feedback. Your needs are important to us, and we’re ready to assist you!
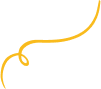
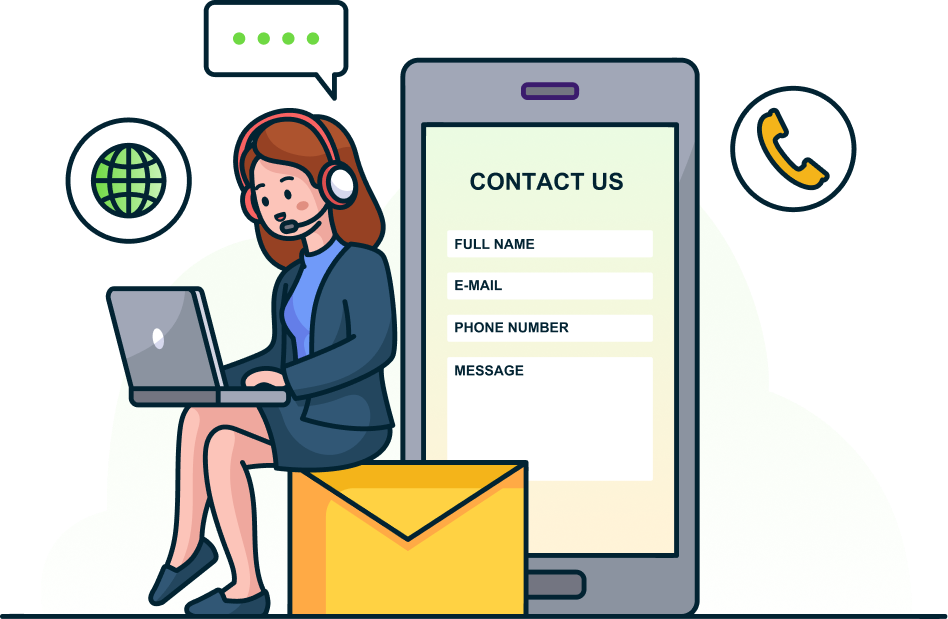
Need more help?
If you’re still uncertain or need professional guidance, don’t hesitate to contact us. You can contact us via email or submit a ticket with a description of your issue. Our team of experts is always available to help you with any questions. Rest assured that we’ll respond to your inquiry promptly.
Love what you see?
Do you like the quality of our products, themes, and applications, or perhaps the design of our website caught your eye? You can have similarly outstanding designs for your website or apps. Contact us, and we’ll bring your ideas to life.

