Installation Guide for OpenCart
Introduction
OpenCart, introduced in 2005, is a robust open-source e-commerce platform designed to streamline online store management. Boasting a user-friendly interface, it provides a seamless setup for businesses of all sizes. With a diverse extension marketplace, multi-store functionality, and a responsive design, OpenCart offers flexibility and customization to meet specific e-commerce needs. Its SEO-friendly features contribute to enhanced visibility on search engines, while ongoing community support ensures continuous improvement and accessibility. From straightforward installations to comprehensive configuration through the admin panel, OpenCart stands as an accessible and powerful solution for creating and managing online stores, making it an excellent choice for entrepreneurs entering the digital marketplace.
OpenCart Installation Guide
1. Download OpenCart:
- Visit the official OpenCart website (https://www.opencart.com/).
- Download the latest version of OpenCart.
2. Prepare Your Server:
- Ensure your server meets the minimum requirements for OpenCart, including PHP, MySQL, and other dependencies.
- OpenCart Version 4.
- PHP 8.0 or later
3. Upload OpenCart Files:
- Extract the downloaded OpenCart archive.
- Upload the contents to your web server using FTP or cPanel File Manager.
4. Creating A New Database
- Before installing, you will need to create a new database. If you already know how to do this or have already created one, skip to the next step. Please use an empty database. In most cases, you should be able to create a database inside your server control panel.
Useful resources
cPanel – MySQL Database Wizard
Plesk – Website databases
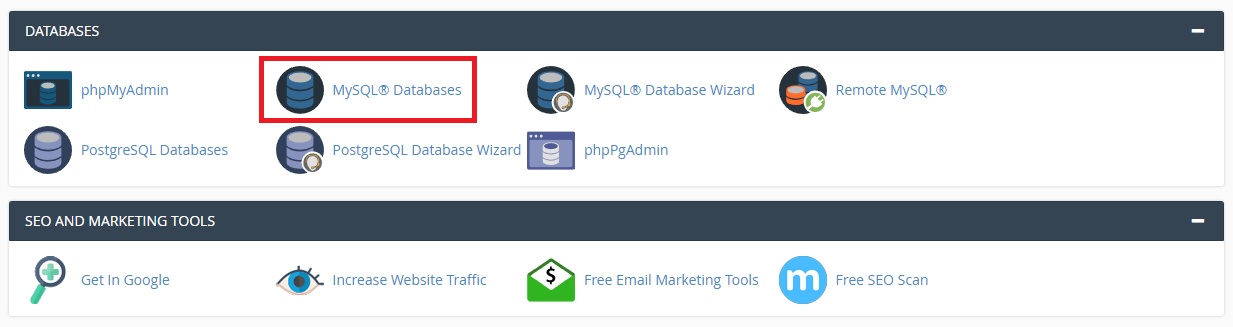
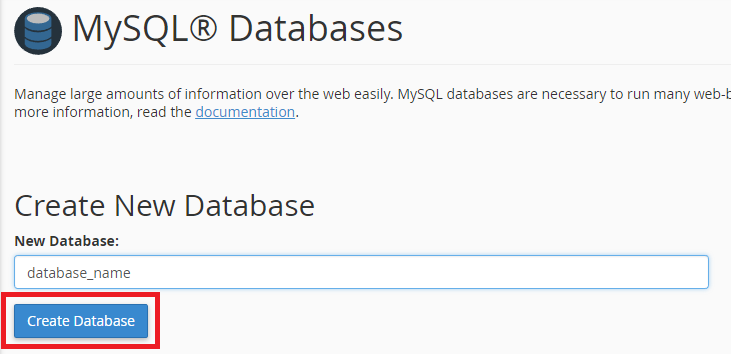
Now you need to create a new user. On the same page go to Create a New Database user
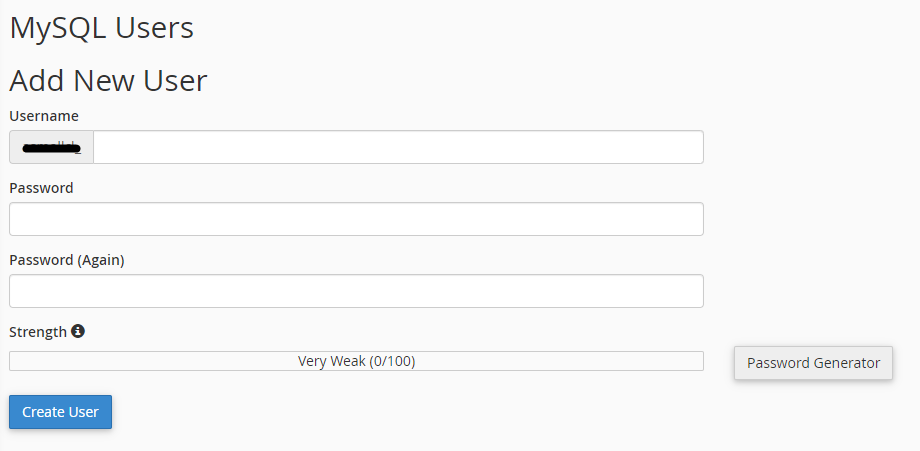
Now add the user to the database
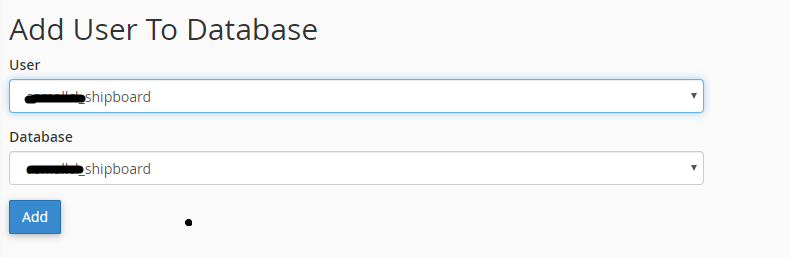
Select full database permissions for that user
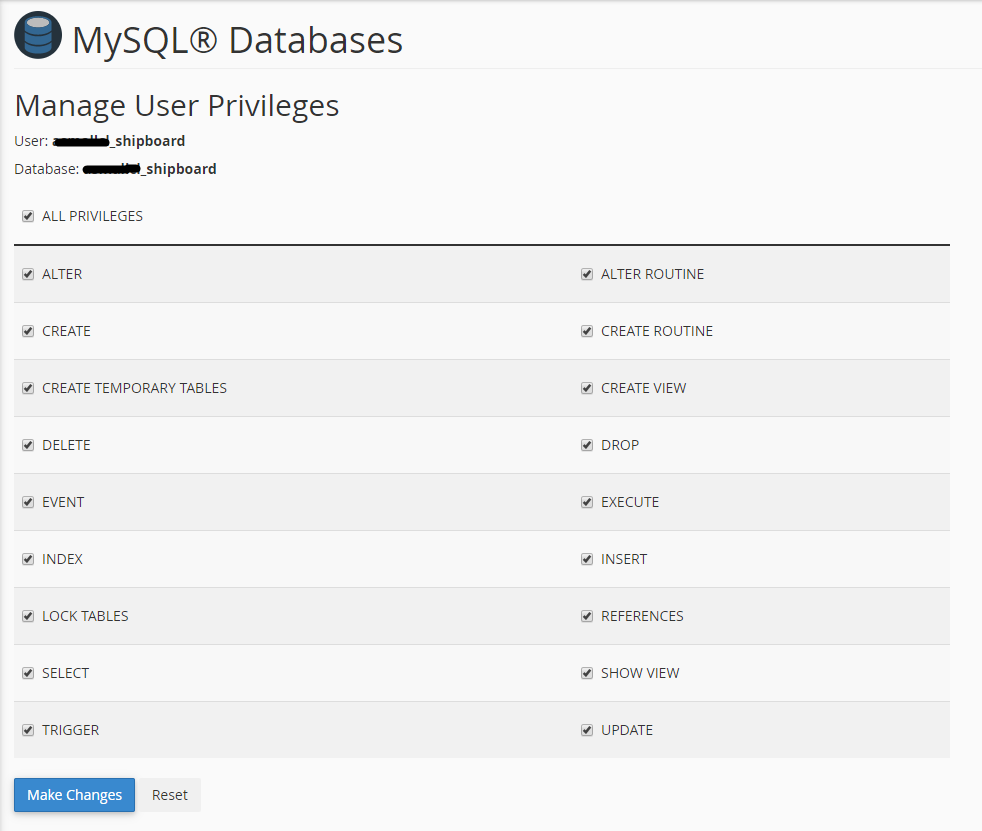
Uploading Files
On some operating systems, the dotfiles are hidden by default. Before starting to upload the files, please make sure your file explorer has the option to view hidden files turned on.
After creating a database, upload what’s inside the main_file folder on the web root folder of your domain. This folder is generally called public_html, html, or example.com, but depending on your server’s configuration, it might be named differently.
Useful resources
cPanel – File Manager
Plesk – Uploading Content with File Manager
5. Run the Installer:
- Open a web browser and navigate to your domain or the directory where OpenCart is installed (e.g., http://yourdomain.com or http://yourdomain.com/opencart ).
- The installation wizard should start automatically. If not, navigate to /install in your browser.
6. Installation Steps:
Follow the on-screen instructions:
- Step 1: Choose your store edition.
- Step 2: Agree to the license terms.
- Step 3: Verify server requirements.
- Step 4: Enter database details.
- Step 5: Create an admin account.
- Step 6: Choose a store name and set your location.
- Step 7: Complete the installation.
7. Remove Install Folder:
- After installation, delete the /install directory for security reasons.
8. Access the Admin Panel:
- Navigate to the OpenCart admin panel (e.g.,http://yourdomain.com/admin ).
- Log in using the admin credentials you created during installation.
Related articles
- CountDown Timer Integration in eCommerceGo SaaS
- Boost Sales – eCommerceGo Addon
- MarketPlace List – eCommerceGo Addon
- Purchase Notification – eCommerceGo Addon
- Sign-In With Slack – eCommerceGo Addon
- Digital Product Integration in eCommerceGo SaaS
- POSGo – WooCommerce Point Of Sale
- Sign-In With LinkedIn – eCommerceGo Addon
- Biometric Attendance Integration in Dash SaaS
- Sign-In With Twitter – eCommerceGo Addon
- Nepalste Integration in Dash SaaS
- Service Tax Integration in BookingGo SaaS
Need more help?
If you’re still uncertain or need professional guidance, don’t hesitate to contact us. You can contact us via email or submit a ticket with a description of your issue. Our team of experts is always available to help you with any questions. Rest assured that we’ll respond to your inquiry promptly.
Love what you see?
Do you like the quality of our products, themes, and applications, or perhaps the design of our website caught your eye? You can have similarly outstanding designs for your website or apps. Contact us, and we’ll bring your ideas to life.

