CMMSGo SaaS – User Manual
- 1. Introduction
- 2. Registration Process
- 3. Super Admin Login Process
- 4. Super Admin Access and Capabilities
- 5. Admin Login Process
- 6. Dashboard Overview
- 7. Staff
- 8. Location
- 9. Work Order
- 10. Assets Page
- 11. Parts Page
- 12. PMs Page
- 13. Vendors Page
- 14. POS (Point of Sale) Page
- 15. Calendar Module
- 16. Plans Page
- 17. Referral Program
- 18. Settings
1. Introduction
Welcome to CMMSGo SaaS, your all-in-one Maintenance Management System designed to transform how businesses handle maintenance operations. With a location-wise dashboard and an extensive suite of features, CMMSGo enables seamless management of multiple locations, assets, work orders, staff, and vendors. From creating work orders with Google Calendar integration to tracking assets with barcodes and QR codes, CMMSGo ensures every aspect of maintenance is streamlined and efficient. Our platform supports multi-language RTL interfaces, robust payment gateway options, and advanced customization settings to meet diverse business needs.
This user manual is your gateway to mastering CMMSGo’s powerful capabilities. Explore how to manage preventive maintenance tasks, generate purchase orders, and customize themes for a tailored user experience. Learn to leverage cloud data storage integrations with AWS and Wasabi or manage payments through 20+ gateways like Stripe and PayPal. Whether you’re optimizing workflows through the intuitive dashboard or handling location-specific data effortlessly, this guide will help you unlock CMMSGo’s full potential and achieve maintenance excellence.
2. Registration Process
The registration process in CMMSGo SaaS enables admins to create accounts and access the platform seamlessly. This documentation outlines the step-by-step procedure for administrators to register and gain entry into the system.
2.1 Introduction to the Registration Process
The registration process is designed to allow administrators to create their accounts within the CMMSGo SaaS platform, granting them access to its functionalities and features.
2.2 Accessing the Login Page
Admins navigate to the designated login page of the CMMSGo SaaS platform.
2.3 Initiating Registration
Upon reaching the login page, admins can “Register” alongside the login form.
2.4 Providing Credentials
To begin the registration, admins are prompted to input the necessary credentials, including email addresses, passwords, and any other required information.
2.5 Successful Registration
Once the verification process is completed, the registration is successfully processed. Admins now have their account credentials to log in to the platform.
2.6 Exploring Platform Features
With the registered account, admins can explore and access the diverse features and functionalities CMMSGo SaaS offers.
2.7 Seamless Access
Subsequent logins can be initiated using the registered email and password on the login page.
Admins can seamlessly register themselves on the CMMSGo SaaS platform by following these steps.
3. Super Admin Login Process
The Super Admin login process in CMMSGo SaaS provides access to the platform’s high-level administrative controls. Follow these steps to log in:
3.1 Access the Login Page
Open your web browser and navigate to the CMMSGo SaaS login page.
3.2 Enter Credentials
Provide the Super Admin’s registered email address and password.
3.3 Login
Click the “Login” button to authenticate.
3.4 Dashboard Access
After successful authentication, access the Super Admin dashboard.
3.5 Manage Admin Functions
Use the dashboard to manage users, modules, settings, and more.
Following these steps, you can log in as the Super Admin and manage the essential aspects of the CMMSGo SaaS platform.
4. Super Admin Access and Capabilities
4.1 Dashboard
- Display of key metrics: Total Users, Total Orders, Total Plans.
- Chart showing recent orders for quick insights.
4.2 Company Page:
- Action column for managing individual stores.
4.2.1 Options include:
- Access to Admin Hub.
- Viewing company information.
- Logging in as the company.
- Editing store details.
- Upgrading plans.
- Resetting passwords.
- Deleting stores.
- Top buttons for:
- Subdomain and custom domain management.
- Grid view option.
- “+” button for creating new stores.
4.3 Plans
- Create, edit, or delete plans
4.4 Plan Requests Page:
- Manage incoming plan requests.
- Accept or reject requests as necessary.
4.5 Referral Program:
Transactions Page:
- View a list of transactions with detailed information.
Payout Requests Page:
- Manage payout requests.
- Accept or reject requests.
Program Settings Page:
- Set commission percentage.
- Define the minimum threshold amount.
- Establish program guidelines.
4.6 Order Management:
- Order List: View a comprehensive list of all plan orders placed by companies.
- Process Refunds : Handle customer refund requests directly through the platform.
4.7 Coupons :
- Create, edit, view, or delete coupons.
4.8 Email Templates:
- Create Templates: Design pre-formatted email templates for various CMMSGo functionalities, such as welcome emails, renewal reminders, or password reset instructions.
- Manage Templates: Edit existing email templates to ensure clear and consistent communication with your customers.
4.9 Landing Pages Section
- Edit, enable, or disable various landing pages.
4.10 System Settings Page
- Super admins can access the “System Settings” page to customize various platform settings. This includes branding, email configurations, storage preferences, payment methods, SEO settings, cookie management, chatgpt settings, caching policies, and Recaptcha integration.
5. Admin Login Process
The admin login process in CMMSGo SaaS allows authorized personnel to access and manage specific functionalities within the platform. Here’s a step-by-step explanation of how to log in as an admin:
5.1 Access the Login Page
- Open your web browser and navigate to the CMMSGo SaaS login page.
5.2 Enter Credentials
- Provide your registered email address and password associated with your admin account.
5.3 Login
Click the “Login” button to initiate the authentication process.
5.4 Dashboard Access
- Once your credentials are verified, you’ll be directed to the admin dashboard.
5.5 Language Preferences
- The “EN” button facilitates the selection of preferred languages and enables admins to enable or disable them as needed.
5.6 Admin Functions
- Use the dashboard to access and manage functionalities assigned to your admin role. This may include product management, order processing, customer interactions, etc.
By following these steps, you can log in as an admin and efficiently manage specific tasks and responsibilities within the CMMSGo SaaS platform.
6. Dashboard Overview
The Dashboard in CMMSGo SaaS serves as the command center for managing and monitoring your maintenance operations. It consolidates all essential information into a single, easy-to-navigate interface, offering a comprehensive overview of your system’s performance and activities. Below are the key components you’ll find on the dashboard:
6.1 Location Link
At the top of the dashboard, you’ll see links to your active locations. This feature allows you to quickly switch between locations and view data specific to each site without the need for additional filtering.
6.2 Total Work Orders
Displays the total number of work orders created across all locations. This metric gives you an immediate understanding of your overall workload.
6.3 Completed Work Orders
Highlights the number of work orders successfully completed. This helps you track progress and identify backlogs or delays at a glance.
6.4 Assets Overview
Shows the total number of assets being managed in the system. This feature ensures all your critical assets are accounted for and easily accessible.
6.5 Preventive Maintenance (PMs)
Provides the count of scheduled preventive maintenance tasks. This ensures you stay on top of proactive maintenance efforts to minimize downtime.
6.6 Charts for Total Work Orders and Work Order Overview
The dashboard includes two visually engaging charts:
- Total Work Orders Chart: A pie chart that categorizes work orders by their status, such as Open, In Progress, or Completed, helping you understand your system’s current state.
- Work Order Overview Chart:A line chart that tracks work order trends over time, offering insights into your maintenance workload and its progression
6.7 Storage Status
Displays the current storage usage of your cloud data. This helps you monitor data storage limits and plan for scalability if needed.
6.8 List of Completed Work Orders
At the bottom of the dashboard, you’ll find a detailed list of completed work orders. This list includes key information such as the task name, assigned staff, completion date, and any relevant notes, making it easy to review recently closed tasks.
7. Staff
The CMMSGo SaaS staff provides a centralized hub for managing your employees and client information. It streamlines staff management and ensures a clear view of your team’s structure and client base. Here’s a breakdown of the two key pages within this :
7.1 Employee Management:
This page empowers you to manage your internal team comprehensively:
- Employee Directory:View a list of all your employees within CMMSGo SaaS. This provides a quick reference for contact information and assigned roles.
- Employee Details & Editing: Access and edit individual employee profiles. Update contact information, modify roles and permissions, or assign team leads.
- Employee Activity Logs::Monitor user activity within CMMSGo SaaS with employee logs history. This can help identify access patterns and potential security concerns.
- Bulk Actions:Save time with bulk actions. Import new employees from a CSV file for efficient onboarding, or delete multiple employees from the system when necessary.
7.2 User Management:
- New Employee Creation:Add new team members to the system quickly and easily.
- Password Resets and Login Management:Reset employee passwords if needed, or disable logins for inactive or departing staff members to maintain data security.
7.3 Client Management:
The staff also offers dedicated functionalities for managing your client base:
- Client Directory:Maintain a central repository of all your client information. This includes contact details, communication history, and project associations.
- Client Details & Editing:You can access and edit individual client profiles like employee management. Update contact details, assign dedicated account managers, or categorize clients based on industry or project type.
7.4 Client User Management:
- New Client Contact Creation:Add new client contacts to the system, ensuring you have complete information for all relevant personnel at each client organization.
- User Access Control:Manage client user access within CMMSGo SaaS. Grant or restrict access to specific features and functionalities based on individual roles within the client organization.
8. Location
The Location in CMMSGo is designed to help you efficiently manage multiple locations within your maintenance system. This feature provides a centralized platform to view, create, edit, and organize location-specific data with ease. Here’s how you can make the most of the Location :
8.1 Viewing the List of Locations
On the Location page, you’ll see a detailed list of all existing locations. Each entry displays key information, including the location name and address, providing a clear overview of your operational sites. This organized layout ensures that all location details are easily accessible at a glance.
8.2 Creating New Locations
To add a new location, click the “+” button at the top of the page. A form will appear, prompting you to enter the location’s name, address, and any other relevant details. Once completed, the new location will be added to the list, making it available for further actions or management.
8.3 Action Column Features
The Action Column next to each location entry provides several convenient options:
- Submit Work Request:Quickly submit a new work request for the selected location with just one click.
- Copy Location Link:Generate and copy a unique link for the location to share or use externally.
- Edit Location:Update any details of the location, such as its name or address, as needed.
- Delete Location:Remove a location from the system permanently if it’s no longer required.
8.4 Efficient Location Management
The Location is designed to simplify the process of managing multiple sites. Whether you need to create new locations, update existing ones, or handle work requests, this provides intuitive tools to keep your operations organized and efficient.
9. Work Order
9.1 Work Order Page
The Work Order Page in CMMSGo provides all the tools you need to create, manage, and track work orders efficiently. From creating new work orders to viewing and editing existing ones, this page ensures a smooth and intuitive process for handling maintenance tasks.
9.2 Top Action Buttons
At the top of the Work Order Page, you’ll find three key buttons:
- Calendar View:Access a calendar layout where your work orders are visually highlighted based on their due dates. This view helps you plan and prioritize tasks effectively.
- Import Work Orders:Easily import bulk work orders into the system using this feature, saving time and ensuring consistency.
- Create Work Orders:Click this button to initiate a new work order.
9.3 Creating Work Orders
When creating a work order, you’ll be prompted to enter the following details:
- Select Asset: Choose the relevant asset from the dropdown list.
- Work Order Name:Provide a descriptive name for the work order.
- Priority:Set the priority level (e.g., High, Medium, Low) to indicate urgency.
- Due Date and Time:Specify when the work order is expected to be completed.
- User:SAssign the work order to a specific user or team member.
- Instructions:Include any additional instructions or notes for the task.
- Tags:Add relevant tags to categorize or search for the work order later.
Once the form is completed and submitted, the new work order will be added to the system.
9.4 Work Order List
After creating work orders, they appear in a comprehensive list on the Work Order Page. Each entry displays key details, such as:
- Work Order ID:A unique identifier for each work order.
- Work Order Name:The task name.
- Priority:The priority level set for the work order.
- Instructions:A summary of any notes or directions provided.
- Status: The current status of the work order (e.g., Open, In Progress, Completed).
9.5 Action Column
In the Action Column, you’ll find options to manage each work order:
- View:Open the full details of the work order to review instructions or status.
- Edit:Update any information about the work order, such as due dates or assigned users.
- Delete:Remove a work order if it is no longer needed.
9.6 Streamlined Work Order Management
The Work Order Page is designed to make managing tasks effortless. Whether you’re planning tasks with the calendar view, creating detailed work orders, or tracking their progress, CMMSGo ensures a seamless workflow for all your maintenance needs.
10. Assets Page
The Assets Page in CMMSGo SaaS provides a comprehensive platform for managing all your assets efficiently. From generating barcodes to creating detailed asset records, this page streamlines asset tracking and ensures accurate documentation for your maintenance operations.
10.1 Top Action Buttons
At the top of the Assets Page, you’ll find three key buttons to help manage and organize your assets:
- Print Barcode: Quickly generate and print barcodes for your assets to facilitate easy identification and tracking.
- Barcode Settings:Customize your barcode setup by selecting the appropriate barcode type and format based on your needs. This ensures compatibility with your existing systems and processes.
- Create Asset:Add a new asset to your system by clicking the Create button.
10.2 Creating a New Asset
When creating a new asset, you’ll need to input detailed information to ensure accurate tracking and management. The form includes fields for:
- Asset Name: A descriptive name for the asset.
- Asset Thumbnail:Upload an image for easy visual identification.
- SKU:Specify the stock-keeping unit for inventory management.
- Asset Tag:Assign a unique tag to the asset for tracking purposes.
- Category:Select the appropriate category for the asset.
- Assigned Date:Record the date the asset was assigned or added to the system.
- Description:Provide additional details about the asset.
- Link:Include any relevant links for further reference.
- Model and Brand: Specify the model and brand of the asset.
- Operating Hours:Log the operating hours for maintenance tracking.
- Original and Purchase Cost:Record the asset’s original and purchase costs for financial documentation.
- Serial Number:Enter the asset’s serial number for identification.
- Service Cost:Note any costs associated with the asset’s servicing.
- Warranty Expiration Date:Include the warranty expiry date for timely renewals or claims.
- Warranty Document:Upload relevant warranty documentation for quick access.
Once all the details are filled out, the asset will be added to the system and displayed in the asset list.
10.3 Viewing the Asset List
The list on the Assets Page provides a detailed overview of all your assets, including essential information such as their name, SKU, category, assigned date, and costs. This centralized view ensures that all assets are easily accessible and organized.
10.4 Action Column Features
In the Action Column, you’ll find tools to manage individual assets effectively:
- View:Open the full details of the asset, including its description, warranty information, and operating hours.
- Edit:Update any asset information, such as costs, assigned dates, or descriptions, to keep records accurate.
- Delete:Remove an asset from the system if it is no longer in use or relevant.
10.5 Streamlined Asset Management
The Assets Page is an essential tool for maintaining an organized record of your assets. With barcode integration, detailed asset creation, and a user-friendly list view, CMMSGo SaaS simplifies asset tracking.
11. Parts Page
The Parts Page in CMMSGo SaaS is designed to help you manage all the parts necessary for your maintenance operations efficiently. Whether you need to add new parts or manage existing ones, this page provides a simple and intuitive interface for streamlined operations.
11.1 Creating New Parts
Adding a new part is straightforward. Use the Create button to open the part creation form. Here, you can input all necessary details about the part, such as its name, description, and any other relevant information. Once the details are entered and saved, the part will be added to your system and displayed in the parts list.
11.2 Viewing the Parts List
The parts list provides a clear overview of all the parts in your system. Each entry includes essential details, making it easy to identify and manage your inventory. This centralized view ensures that all parts are accessible and organized for efficient workflow management.
11.3 Managing Parts
The Action Column next to each part in the list provides tools for effective management:
- View: Access detailed information about the part, including its description and any associated data.
- Edit: Update any information about the part as needed, such as specifications or descriptions.
- Delete: Remove a part from the system if it is no longer required or in use.
and ensures you have all the necessary information at your fingertips.
12. PMs Page
The PMs (Preventive Maintenance) Page in CMMSGo is designed to help you efficiently manage and schedule preventive maintenance tasks. This feature ensures your assets are regularly maintained, minimizing downtime and extending their lifespan.
12.1 Creating New PMs
To add a new preventive maintenance task, use the Create button on the PMs Page. Fill out the required details, such as the task name, schedule, assigned user, and any specific instructions. Once saved, the new PM will appear in the list, ready for tracking and management.
12.2 Viewing the PMs List
The PMs list provides an organized view of all scheduled preventive maintenance tasks. Each entry includes key details, such as the PM name, schedule, and assigned user, making it easy to monitor and manage upcoming tasks.
12.3 Managing PMs
In the Action Column of the PMs list, you’ll find tools to manage each preventive maintenance task:
- View: Access the full details of the PM, including schedule and instructions.
- Edit: Update any information about the PM, such as its schedule or assigned user, to keep the plan up to date.
- Delete: Remove a PM from the system if it is no longer required or has been completed.
13. Vendors Page
The Vendors Page in CMMSGo simplifies the management of vendors associated with your maintenance operations. This feature allows you to maintain a comprehensive database of vendors, ensuring quick access to their details whenever needed.
13.1 Creating New Vendors
To add a new vendor, use the Create button on the Vendors Page. Fill out the necessary details, such as the vendor’s name, contact information, and any additional notes. Once saved, the vendor will be added to the list for easy reference and management.
13.2 Viewing the Vendors List
The Vendors Page displays an organized list of all your vendors, including their names, contact details, and other relevant information. This centralized view ensures you can quickly locate and manage vendor information as required.
13.3 Managing Vendors
In the Action Column of the vendors list, you’ll find options to manage each vendor effectively:
- View:Access the complete details of the vendor, including contact information and notes.
- Edit:Update vendor information, such as their contact details or associated notes, to keep records accurate.
- Delete:Remove a vendor from the system if their services are no longer required.
13.4 Effortless Vendor Management
The Vendors Page provides all the tools you need to manage vendor relationships efficiently. With features to create, view, edit, and delete vendor details, CMMSGo ensures seamless integration of vendor management into your maintenance workflow.
14. POS (Point of Sale) Page
The POS (Point of Sale) Page in CMMSGo is a versatile feature that allows you to manage both parts and services with ease. It is designed to streamline transactions and provide a seamless experience for handling sales and service operations.
14.1 Managing Parts and Services
The POS Page enables you to manage both parts and services efficiently:
- Parts:Quickly add or select parts from your inventory for sales transactions. Update quantities, apply discounts, and ensure accurate billing for parts.
- Services:Manage service-based transactions by selecting predefined services or adding custom ones. Set rates, durations, and other relevant details to provide clear and transparent pricing.
14.2 Creating Transactions
Using the POS Page, you can create transactions by adding parts and services to the bill. Customize each transaction by adjusting quantities, applying discounts, and including any additional notes. This flexibility ensures accurate and tailored billing for every customer.
14.3 Comprehensive Overview
The POS system provides a detailed view of all transactions, including the itemized list of parts and services, total amounts, and payment status. This organized view helps you track and manage your sales and service operations effectively.
14.4 Streamlined Sales and Service Management
With its intuitive interface and robust features, the POS Page simplifies the management of both parts and services. CMMSGo ensures you can handle transactions efficiently, improving customer satisfaction and operational efficiency.
15. Calendar Module
The Calendar Module in CMMSGo provides a clear and organized view of your events and tasks. You can easily navigate through the current month’s events, ensuring you stay updated on all scheduled activities. The module offers flexible views, allowing you to switch between Monthly, Weekly, and Daily calendars based on your preference. This versatility helps you plan and manage your time efficiently while maintaining a comprehensive overview of your schedule.
16. Plans Page
The Plan page within CMMSGo simplifies the subscription process by presenting users with a range of tailored plans to suit their specific needs and budgetary constraints. Users can easily compare features and pricing through a comprehensive feature comparison table, enabling informed decision-making. With transparent pricing and flexible billing options, users can confidently select the subscription plan that aligns with their requirements. The page also offers customization options, allowing users to adjust their plan as needed, ensuring a seamless fit for evolving needs.
17. Referral Program
Our referral program rewards you for spreading the word about CMMSGo. Share your unique referral link, and when someone signs up and subscribes, you earn rewards. Track your referrals’ status on the Referral Transaction page and view payouts on the Payout page. Genuine sign-ups are key, and we reserve the right to modify the program. Join now and start earning rewards for helping us grow!
18. Settings
18.1 Settings Module
The Settings Module in CMMSGo is your central hub for configuring and customizing the system to suit your operational needs. This module provides a comprehensive range of options to manage key aspects of your platform, ensuring smooth and efficient functionality.
18.2 Brand Settings
Configure your brand’s identity by updating logos, company name, and other branding elements. This ensures a consistent and professional appearance across the platform, aligning with your organization’s image.
18.3 System Settings
Adjust core system configurations, including default time zones, date formats, and language preferences. These settings ensure that the platform operates seamlessly in accordance with your organizational requirements
18.4 Email Settings
Set up and manage email-related configurations, including SMTP details, ensuring that all system-generated emails are sent and received without any interruptions.
18.5 Email Notification Settings
Enable or disable specific email notifications to keep your team informed about important activities. Customize which events trigger notifications, ensuring effective communication without unnecessary clutter.
18.6 Google Calendar Settings
Integrate your Google Calendar to sync tasks and events effortlessly. This feature allows you to keep your schedules aligned, making it easier to manage appointments and deadlines.
18.7 Webhook Settings
Configure webhook integrations to connect CMMSGo with external systems or applications. This ensures real-time updates and enhanced interoperability, enabling seamless data flow across platforms.
With these powerful settings, CMMSGo provides a flexible and adaptable environment, empowering you to tailor the system to your specific needs.
Reach Out to Us
Have questions or need assistance? We're here to help! Reach out to our team for support, inquiries, or feedback. Your needs are important to us, and we’re ready to assist you!
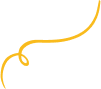
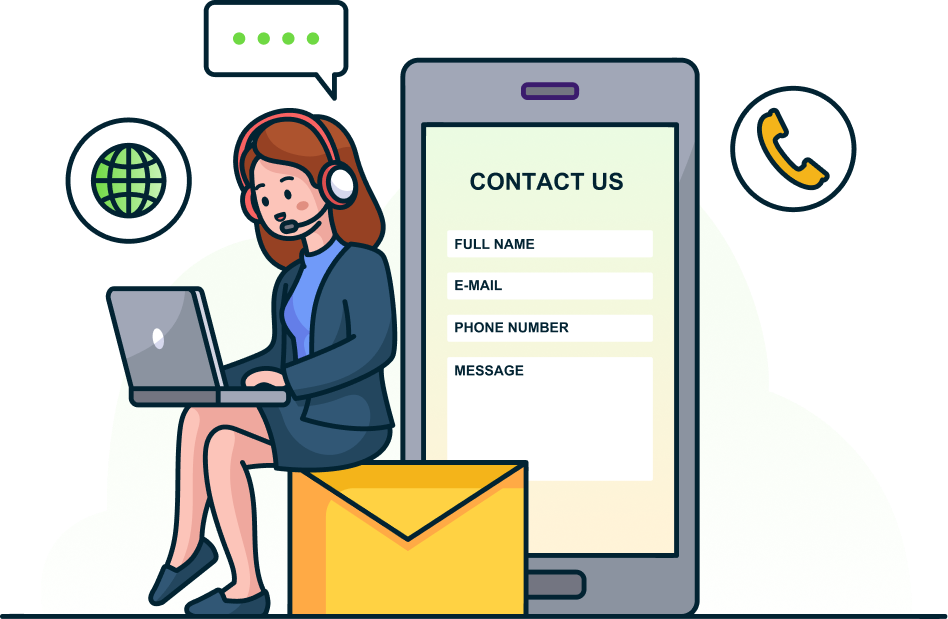
Related document
We give a helping hand to make sure you start with the right foot.
11 months ago
User Manual – vCardGo SaaS
Learn how to efficiently manage users on vCardGo SaaS with this comprehensive user manual. Enhance platform understanding and scalability.
Read more12 months ago
User Manual – WhatsStore SaaS
Effortlessly manage your store with WhatsStore SaaS. Find comprehensive documentation on WhatsStore features, inventory management, and order processing.
Read more12 months ago
User Manual – StoreGo SaaS
Learn how to efficiently manage your online store with StoreGo, the user-friendly and comprehensive store management solution.
Read more11 months ago
User Manual – AnalyticsGo SaaS
Introducing AnalyticsGo – your all-in-one solution for managing multiple Google Analytics accounts seamlessly.
Read more11 months ago
User Manual – AdvocateGo SaaS
Discover AdvocateGo SaaS, the ultimate solution for efficient legal practice management. Maximize productivity with comprehensive tools and features.
Read more1 year ago
WorkDo Dash: Simplifying Your Business Operations!
Discover how WorkDo Dash, the versatile SaaS addon, enhances communication and collaboration for optimized operations. Get your user manual now!
Read more12 months ago
User Manual – ERPGo SaaS
Discover the power of ERPGo SaaS documentation – the comprehensive system that combines accounting, HR management, and lead tracking in one platform.
Read more9 months ago
User Manual – BookingGo SaaS
Optimize business management with BookingGo SaaS user manual. Effortlessly handle appointments and add-ons with this comprehensive solution.
Read more6 months ago
User Manual – Taskly
Welcome to the Taskly User Manual, your comprehensive guide to unlocking the full potential of Taskly, the ultimate project management solution. Taskly is a robust and intuitive platform designed to streamline project planning, execution, and collaboration, helping you and your team achieve greater efficiency and productivity.
Read more10 months ago
User Manual – HRMGo SaaS
Easily navigate and optimize human resources with our comprehensive HRMGo SaaS user manual. Simplify your HR processes with WorkDo.io.
Read more7 months ago
User Manual – CRMGO SaaS
Optimize customer relationships and streamline business processes with the comprehensive user manual for CRMGO SaaS on WorkDo.io.
Read more10 months ago
User Manual – AIGo SaaS
The AIGo Mobile App is your ultimate tool for generating unique content, images, and code without the hassle of plagiarism. With AIGo, you can harness the power of advanced artificial intelligence to create content in real time, revolutionizing the way you work and interact with digital content.
Read moreNeed more help?
If you’re still uncertain or need professional guidance, don’t hesitate to contact us. You can contact us via email or submit a ticket with a description of your issue. Our team of experts is always available to help you with any questions. Rest assured that we’ll respond to your inquiry promptly.
Love what you see?
Do you like the quality of our products, themes, and applications, or perhaps the design of our website caught your eye? You can have similarly outstanding designs for your website or apps. Contact us, and we’ll bring your ideas to life.

