Bookings Integration in Dash SaaS
Enhance your management processes with comprehensive Bookings Integration in Dash SaaS. Streamline service scheduling for optimal efficiency.
Introduction
Bookings is a comprehensive appointment management software designed to streamline business operations for service-based businesses. The system allows you to manage appointments, track customers, handle staff scheduling, and organize services with packages. It includes features for setting business hours, managing locations, tracking appointments through different stages, and providing multiple viewing options, including calendar and kanban board views. The software integrates with HRM Add-On for holiday management and provides detailed reporting through dashboard analytics.
How to Install the Add-On?
To Set Up the Bookings Add-On, you can follow this link: Setup Add-On.
How To Use The Bookings Add-On?
Bookings Dashboard
- The dashboard provides a complete overview of your booking operations. At the top, you’ll find a “Copy Link” button that generates a frontend booking link you can share with customers for direct appointment creation.
- The main dashboard displays three key metric cards showing Total Pending Appointments, Cancelled Appointments, and Completed Appointments for quick performance tracking.
- A monthly calendar view shows all appointments organized by date, allowing you to see your booking schedule at a glance. Below the calendar, you’ll find a chart displaying appointment trends from the last week to help analyze booking patterns.
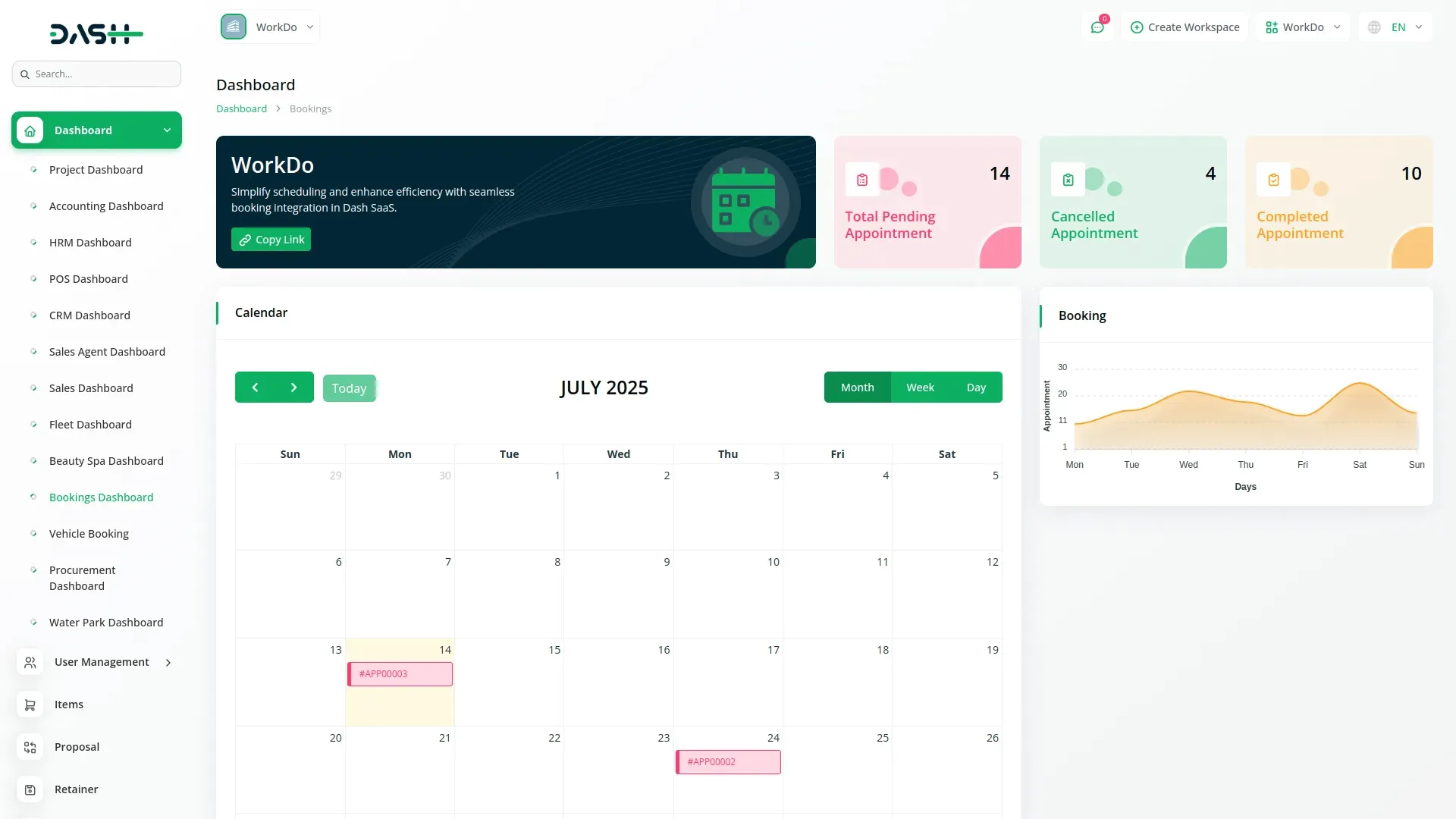
System Setup
Brand Setting
- In the Brand Setting section, you will find fields for Logo, Favicon, Footer Text, Header Text, Email, Mobile Number, Address, and Footer Description. Enter the details and click Save.
- Once saved, your Logo and Favicon will appear across your booking website, while the Header Text, Footer Text, Email, Mobile Number, Address, and Footer Description will automatically display in their respective sections on your frontend booking page, creating a professional and branded experience for your customers.
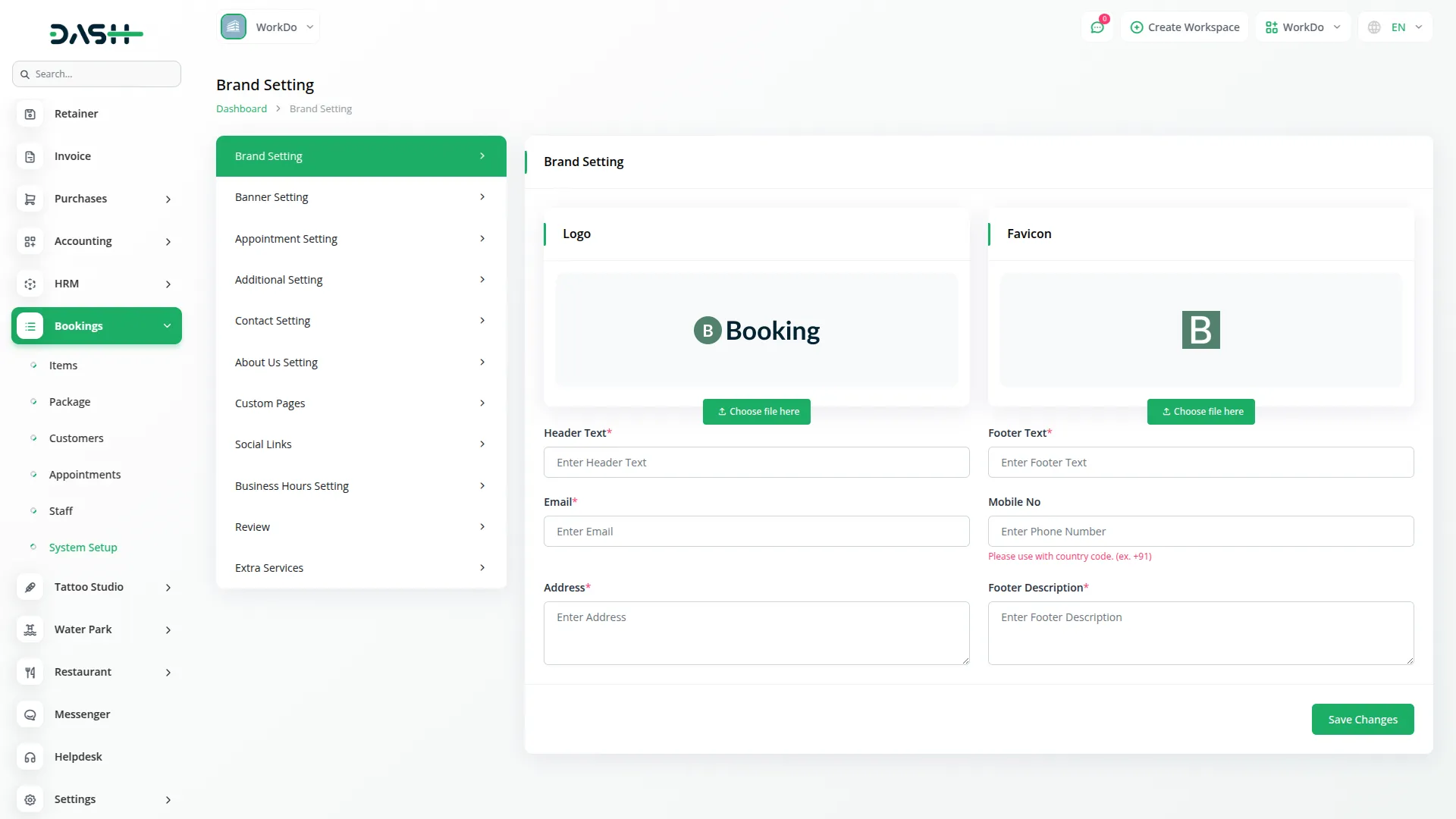
Banner Setting
- In the Banner Setting section, you will find fields for Banner Image, Title, and Description. Enter the details and click Save.
- Once saved, the entered Title, Description, and Image will automatically appear in the banner area of your website’s homepage, giving visitors a clear first impression of your business.
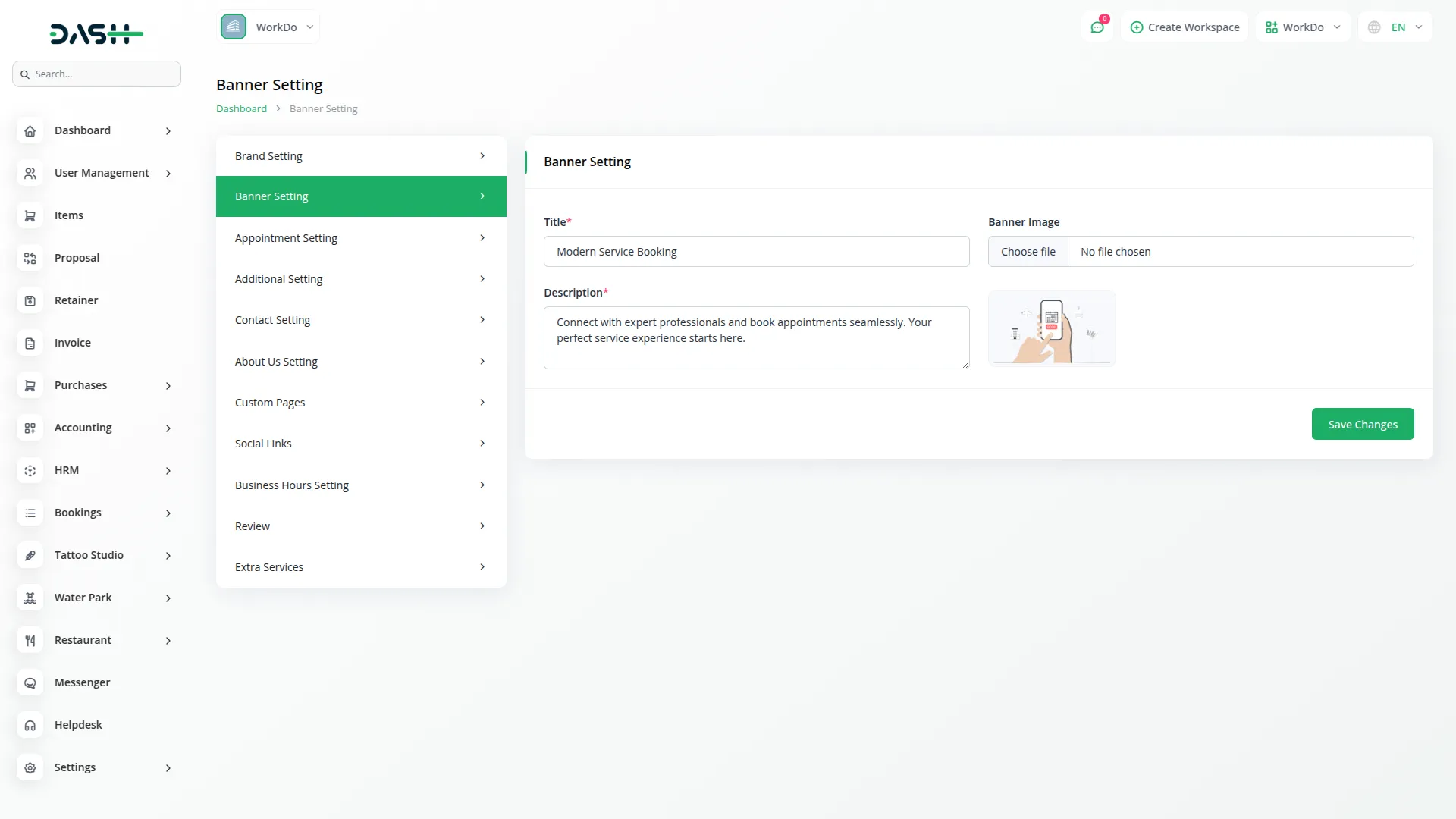
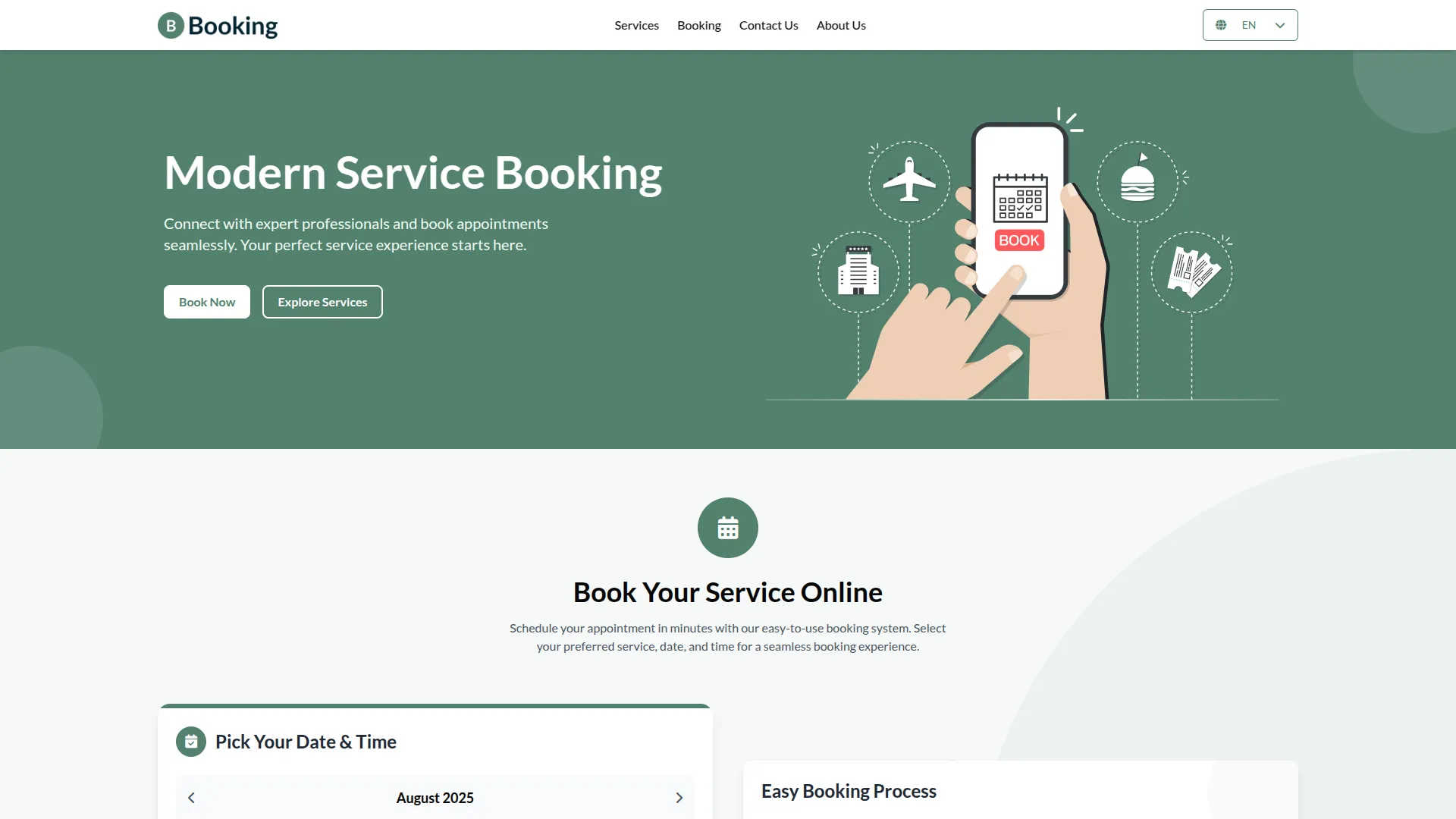
Appointment Setting Page
- In the Appointment Setting Page, you will find fields for Title, Description, and Why Book With Us section. Enter the details and click Save Changes.
- Once saved, the Title and Description will automatically appear on your frontend appointment booking page. The Default Service Duration will be applied to all new appointments, and In the “Why Book With Us?” section, you can add multiple points using the repeater function. Click the Add button to create new reasons why customers should choose your services.
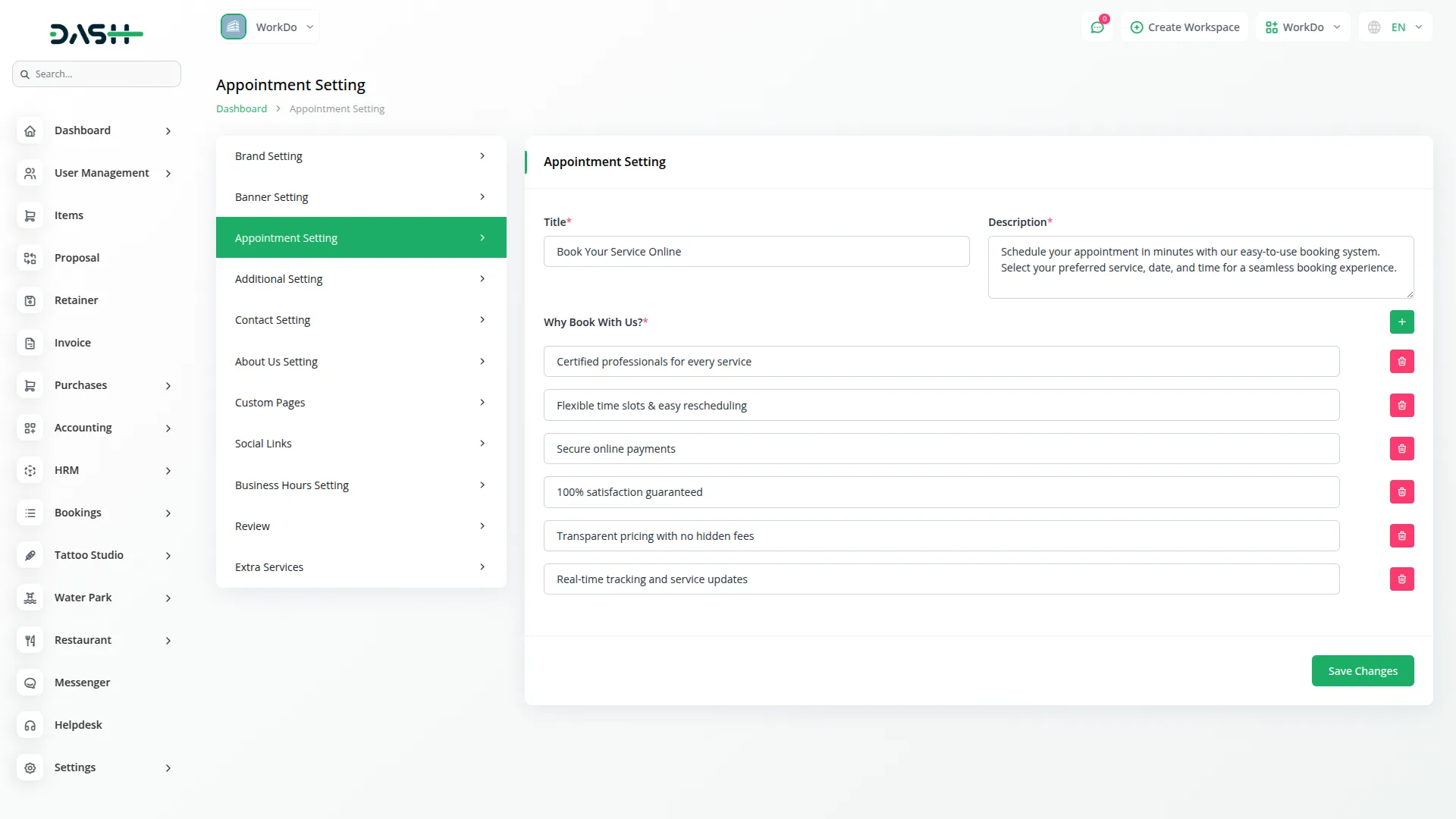
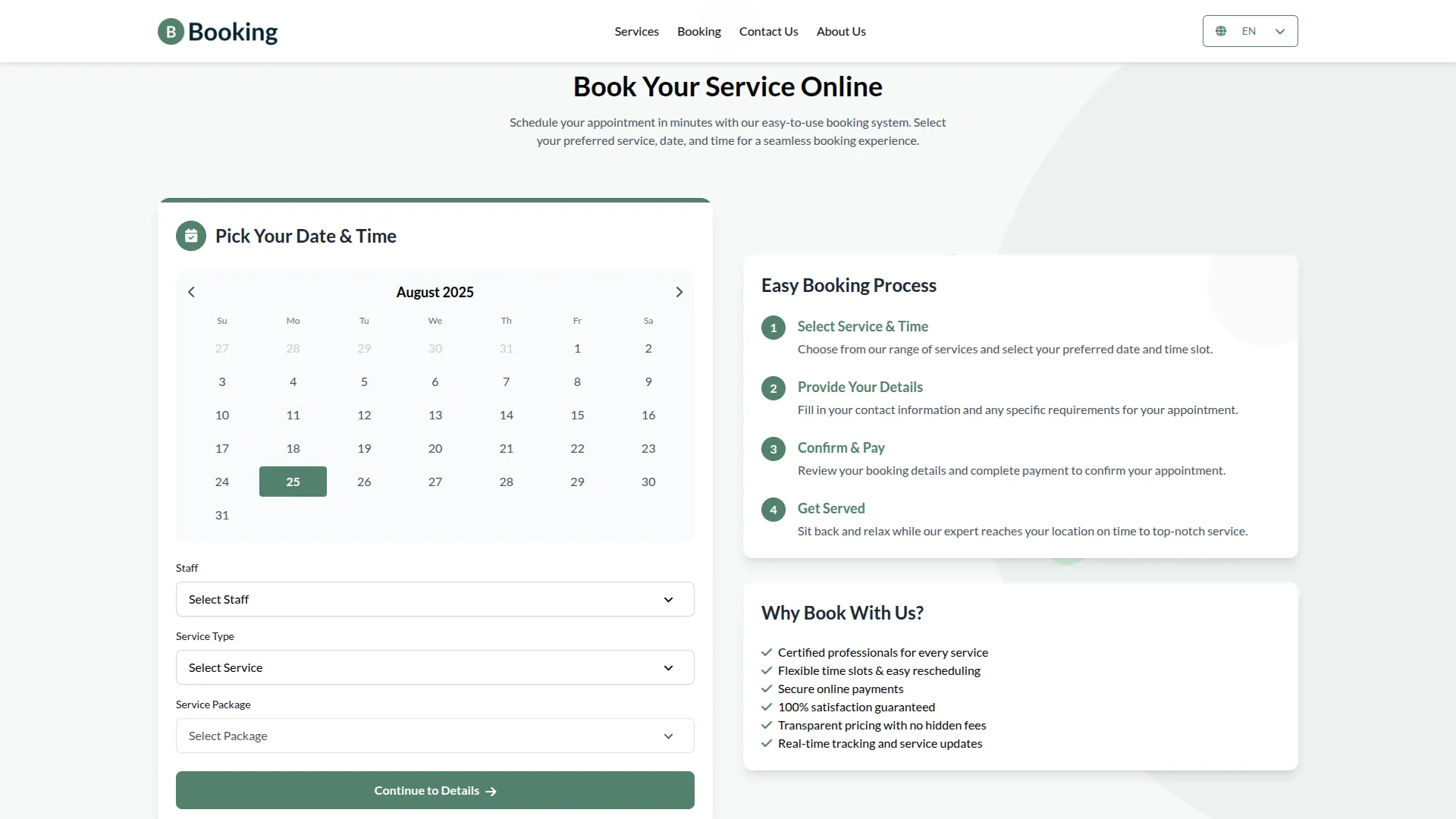
Additional Setting
- Additional Setting allows you to customize various sections of your website homepage with specific titles and descriptions.
- Go to System Setup and select Additional Setting. You will see five different sections that you can customize for your website.
- In Section 1 (Counter Section), enter a Title and Description that will appear in your website’s statistics or achievements area.
- Section 2 (Home Page Service Section) controls the title and description for your main services area on the homepage.
- Configure Section 3 (Service Section) with appropriate title and description text that appears in your detailed services area.
- Section 4 (Service Detail Section) manages the content for individual service detail pages. Enter title and description that will appear when customers view specific services.
- Section 5 (Related Services Section) controls how related or suggested services are presented to customers. Add title and description text that encourages customers to explore additional services.
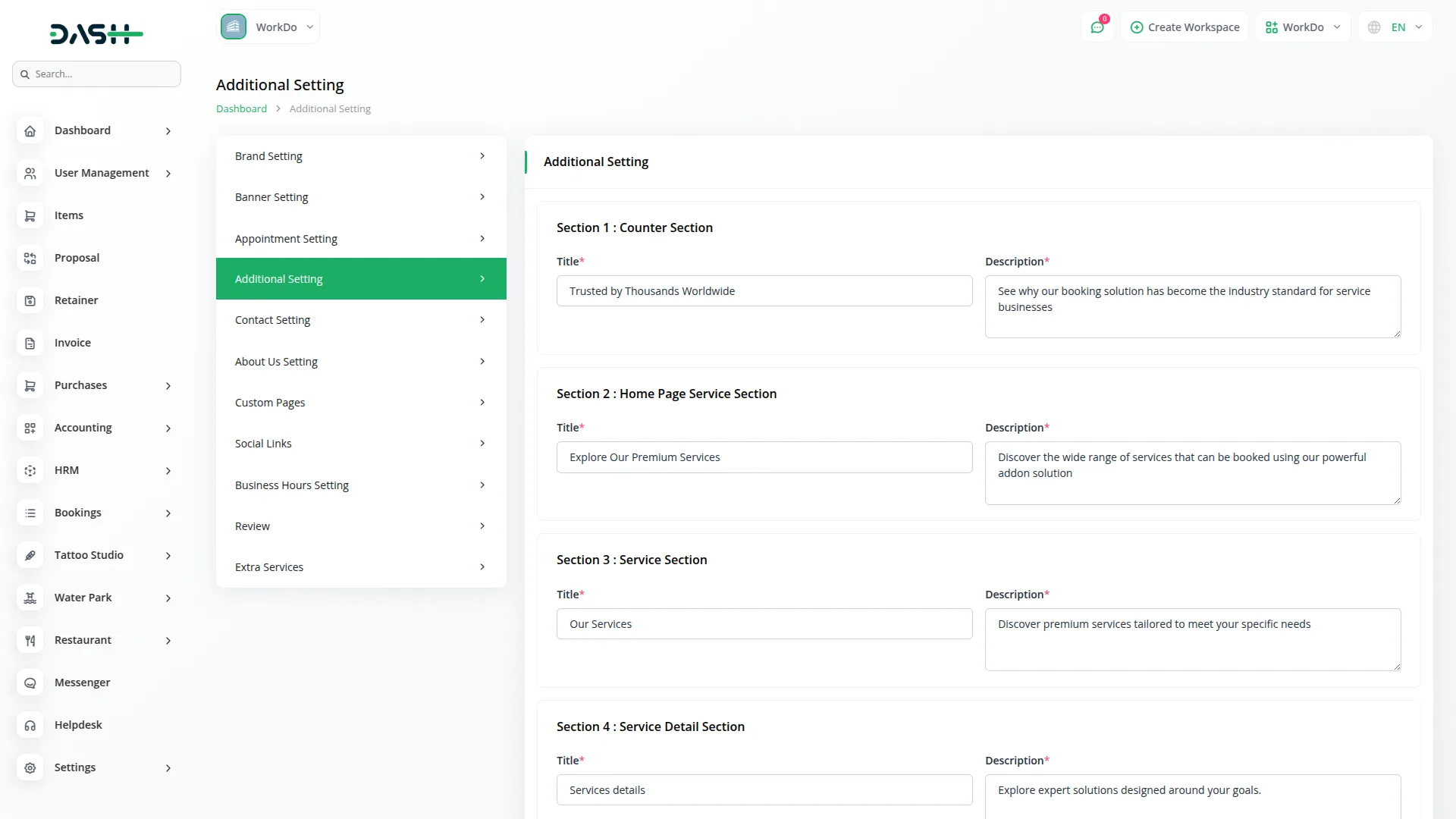
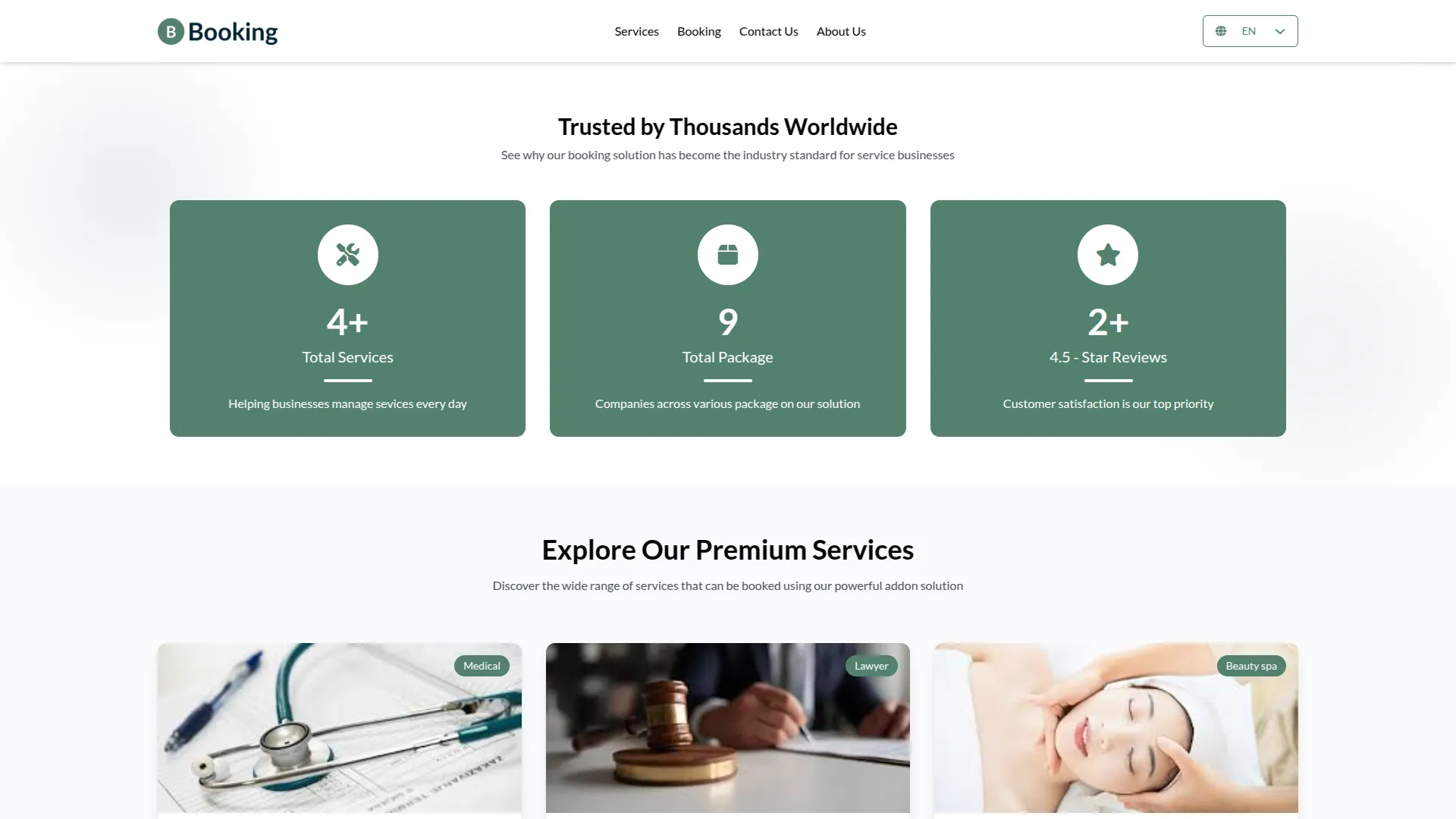
Contact Setting
- Navigate to System Setup and select Contact Us. You will find fields for Title, Description, and Google Map Iframe to display your location and contact details.
- In the Contact Us Details section, you can choose an icon, enter the Name, and provide the Address. This section includes a repeater function that allows you to add multiple contact entries, so you can set up different contact points for your business on the Contact Us section of your website.
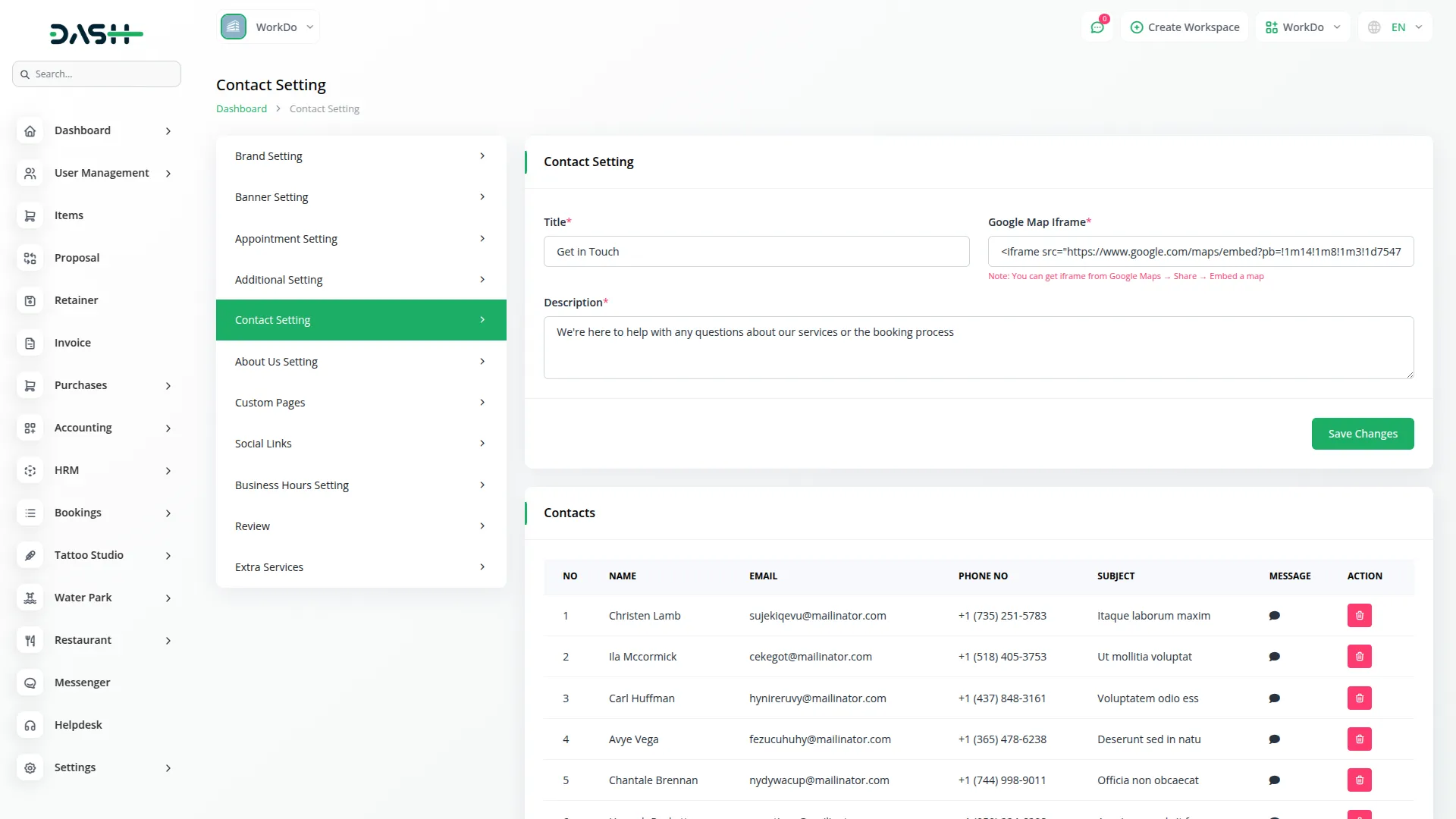
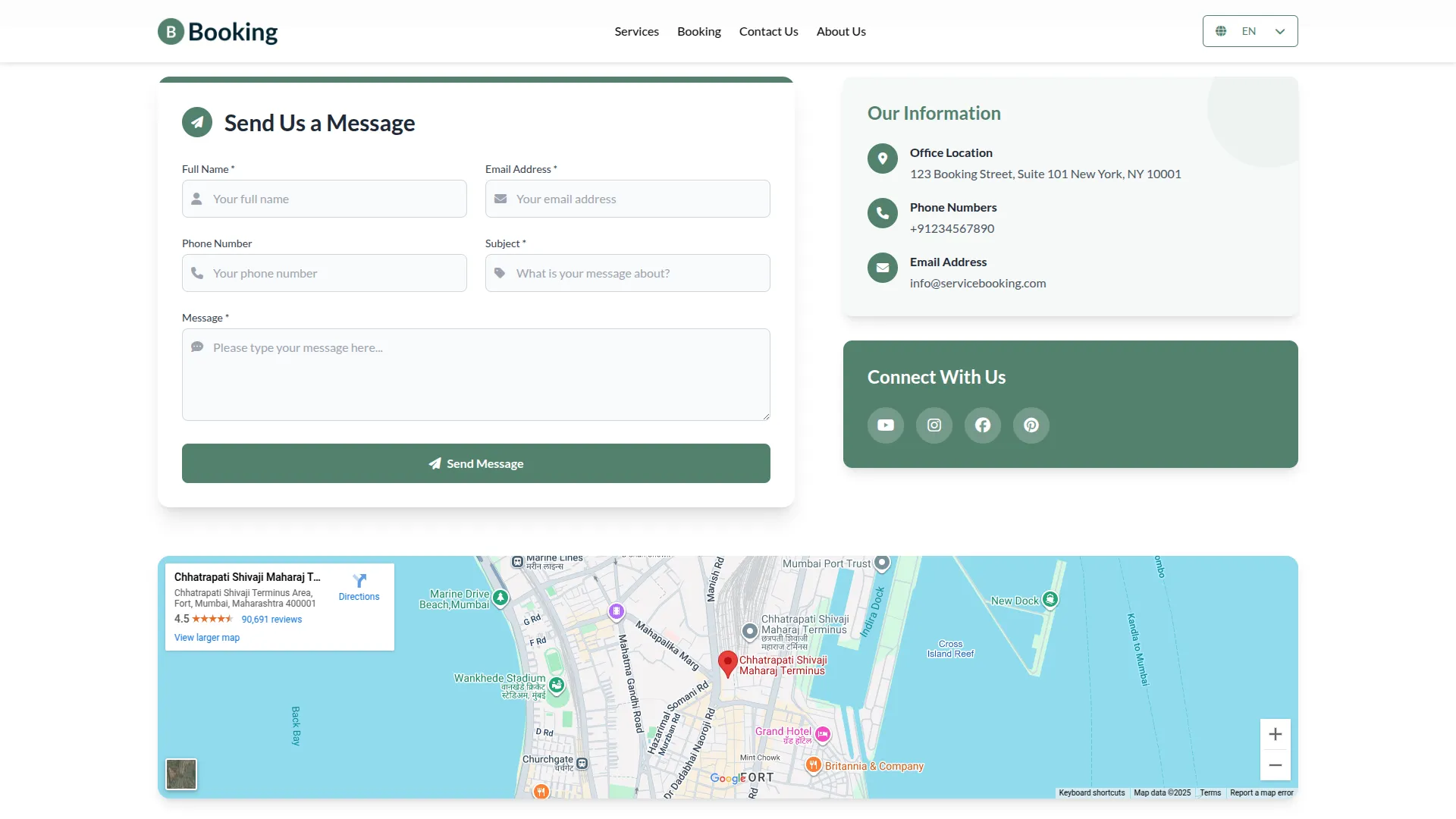
About Us
- Go to System Setup and click on About Us. Enter the Tagline and Heading Title that will appear at the top of your About Us page.
- Fill in the About Us Description with a brief overview of your business. Then add a Long Description for more detailed information about your company.
- Upload the About Us Image that will be displayed alongside your content. Enter the Hours Note and Hours Description to inform visitors about your business operating hours.
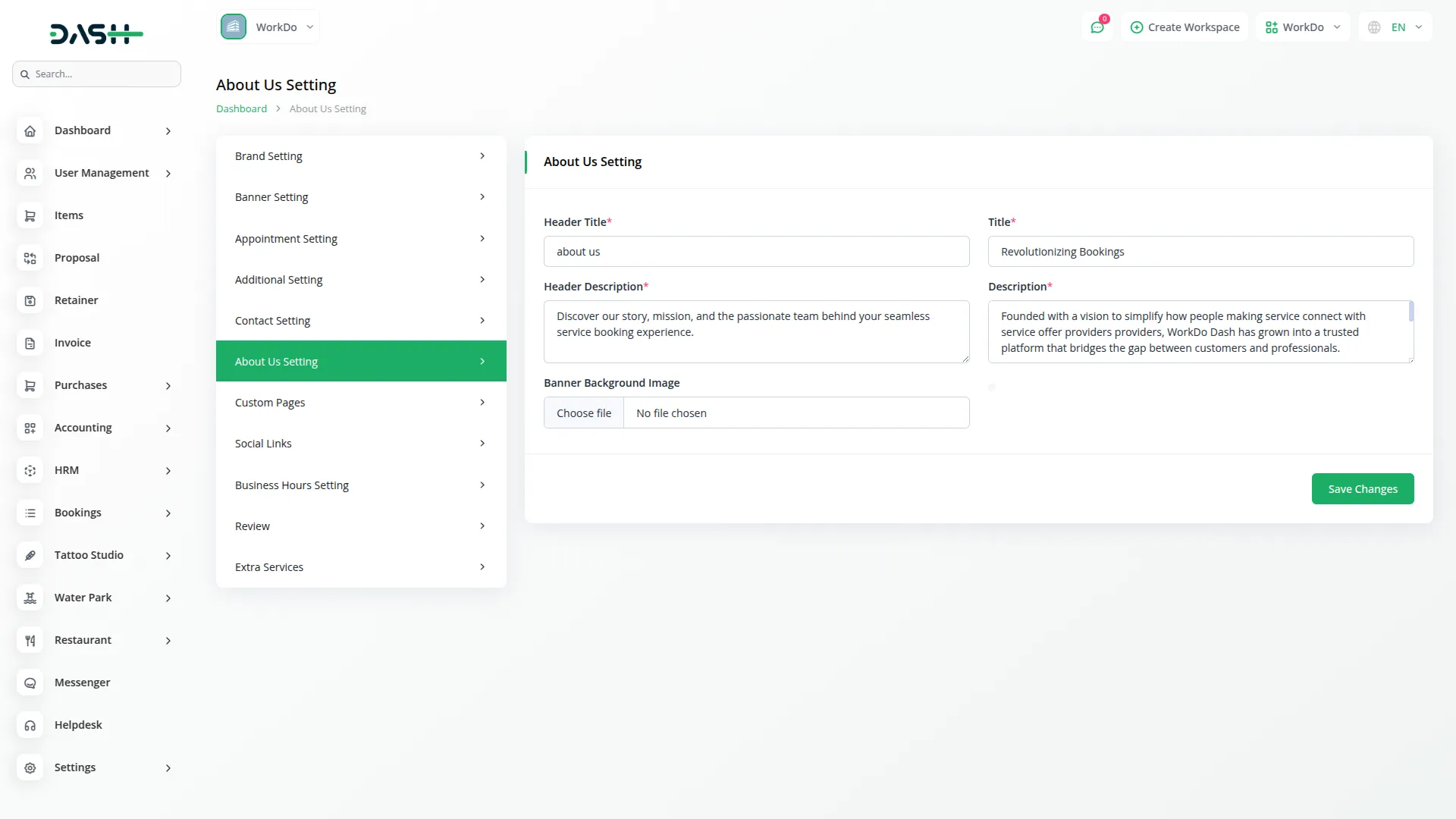
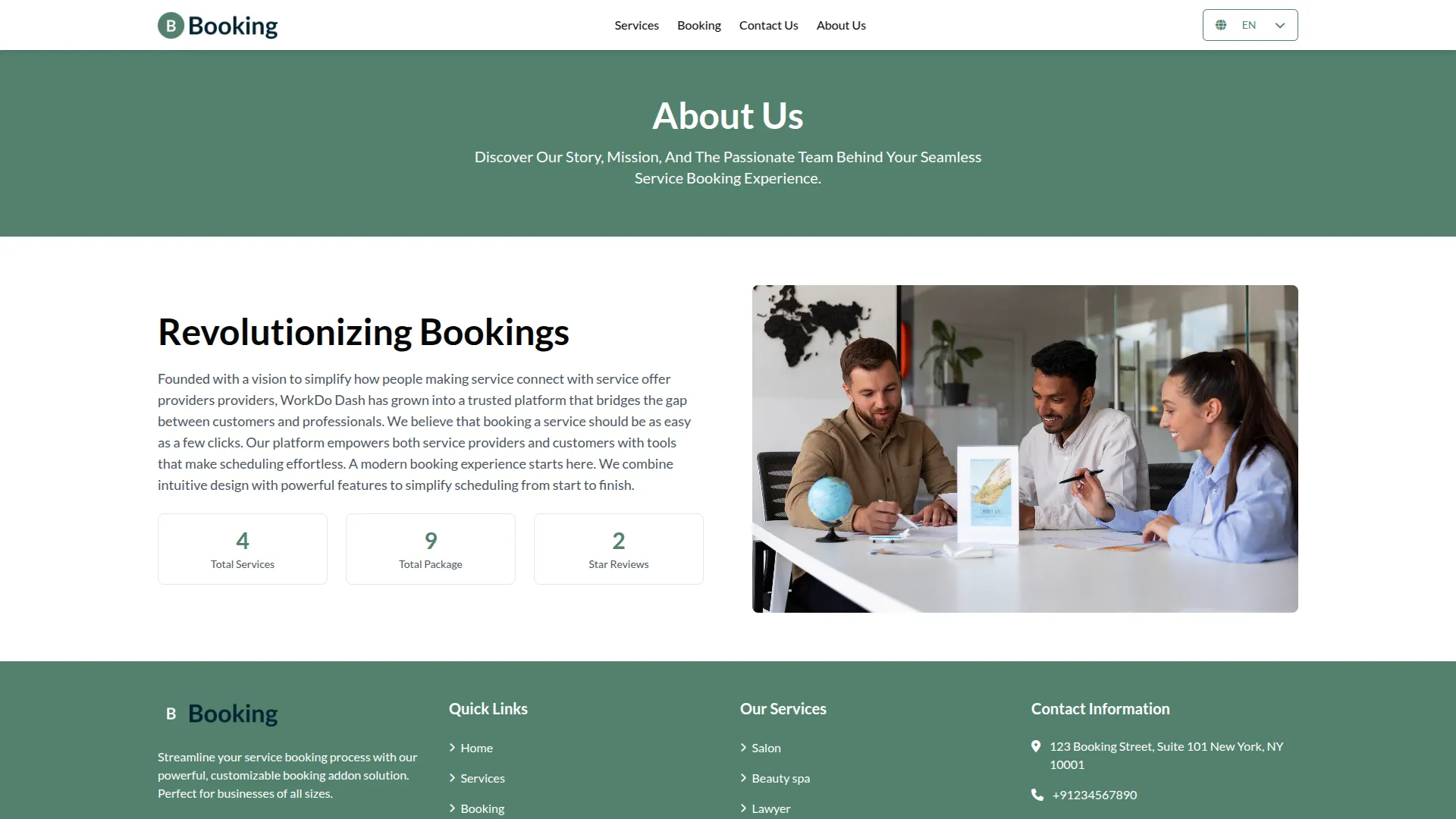
Custom page
- The Custom Pages feature allows the admin to create and manage additional content pages for the website. From the backend settings, you can enter the name, title, description, content, and choose the Page Footer Display option (toggle enable/disable). If the footer display is enabled, the page will automatically be visible in the website footer; if disabled, it will not appear.
- On the frontend, the details entered in the content section are properly displayed within the custom page, ensuring that visitors can view the information clearly. The list page in the backend shows all created custom pages, including the name, title, footer display status, and actions to edit or delete. This makes it easy to manage, update, or remove pages whenever needed.
- This setup ensures that all custom content added from the backend is properly reflected on the frontend, giving flexibility to display important information to customers as required.
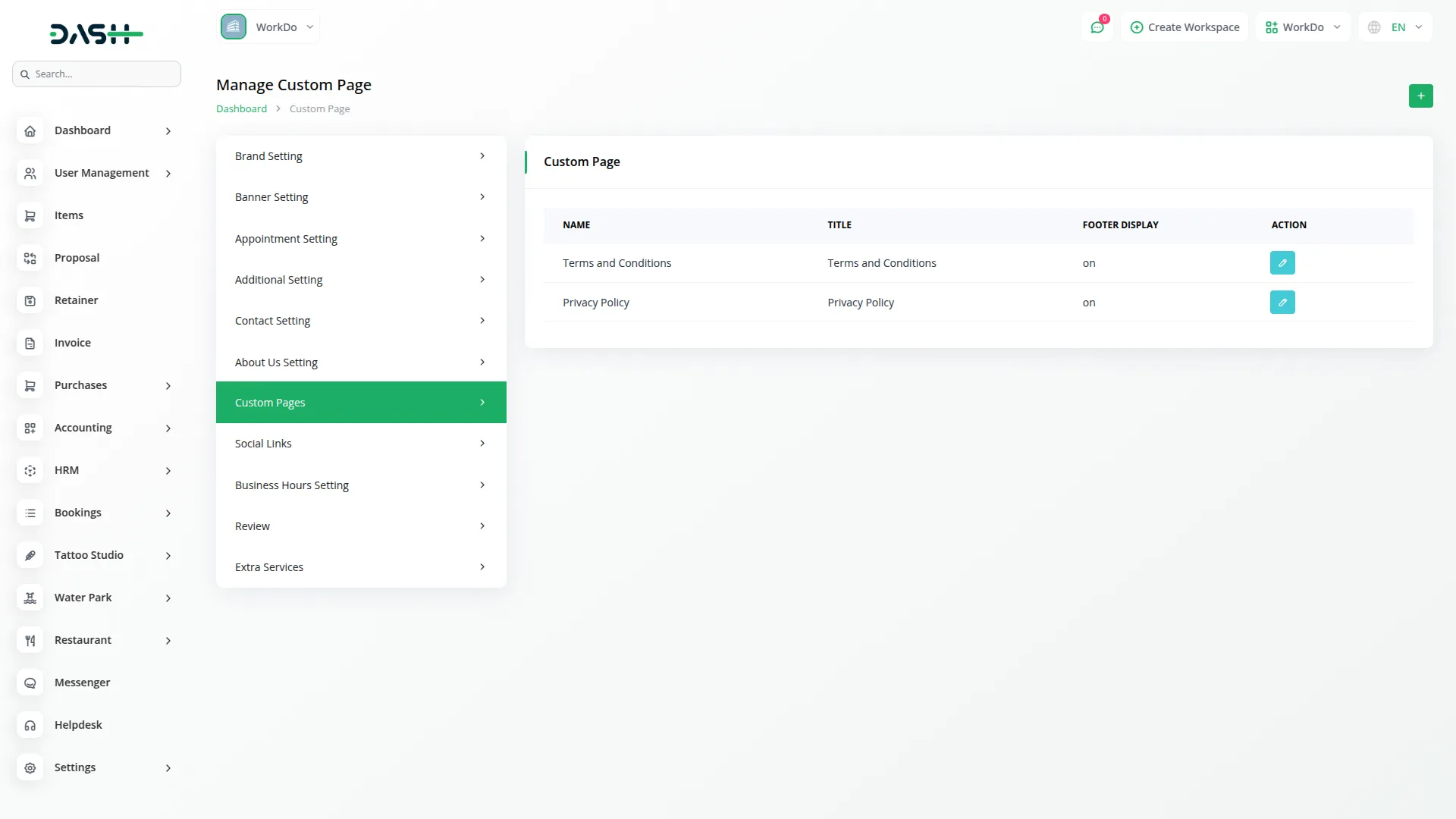
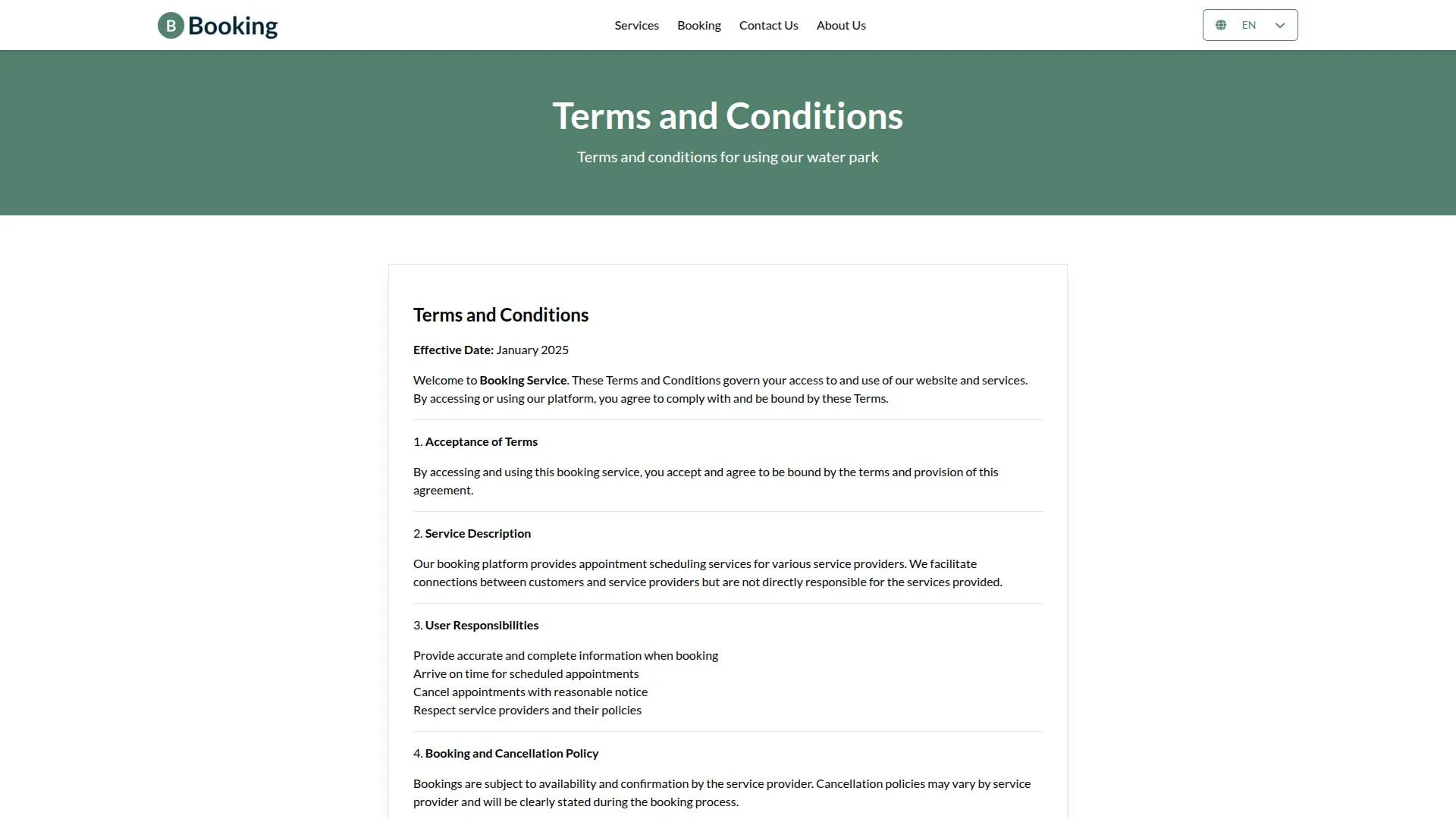
Social link
- The Social Links section allows the admin to manage the waterpark’s social media presence directly from the backend. Here, you can add each platform’s icon and URL, making it easy to connect the website with your official accounts. Once added, these links are automatically displayed in the footer section of the website, ensuring visitors can directly access and follow your social media pages.
- This setup ensures that all links entered in the backend are properly reflected on the frontend, helping build trust, improve engagement, and maintain a strong connection with customers through official social platforms.
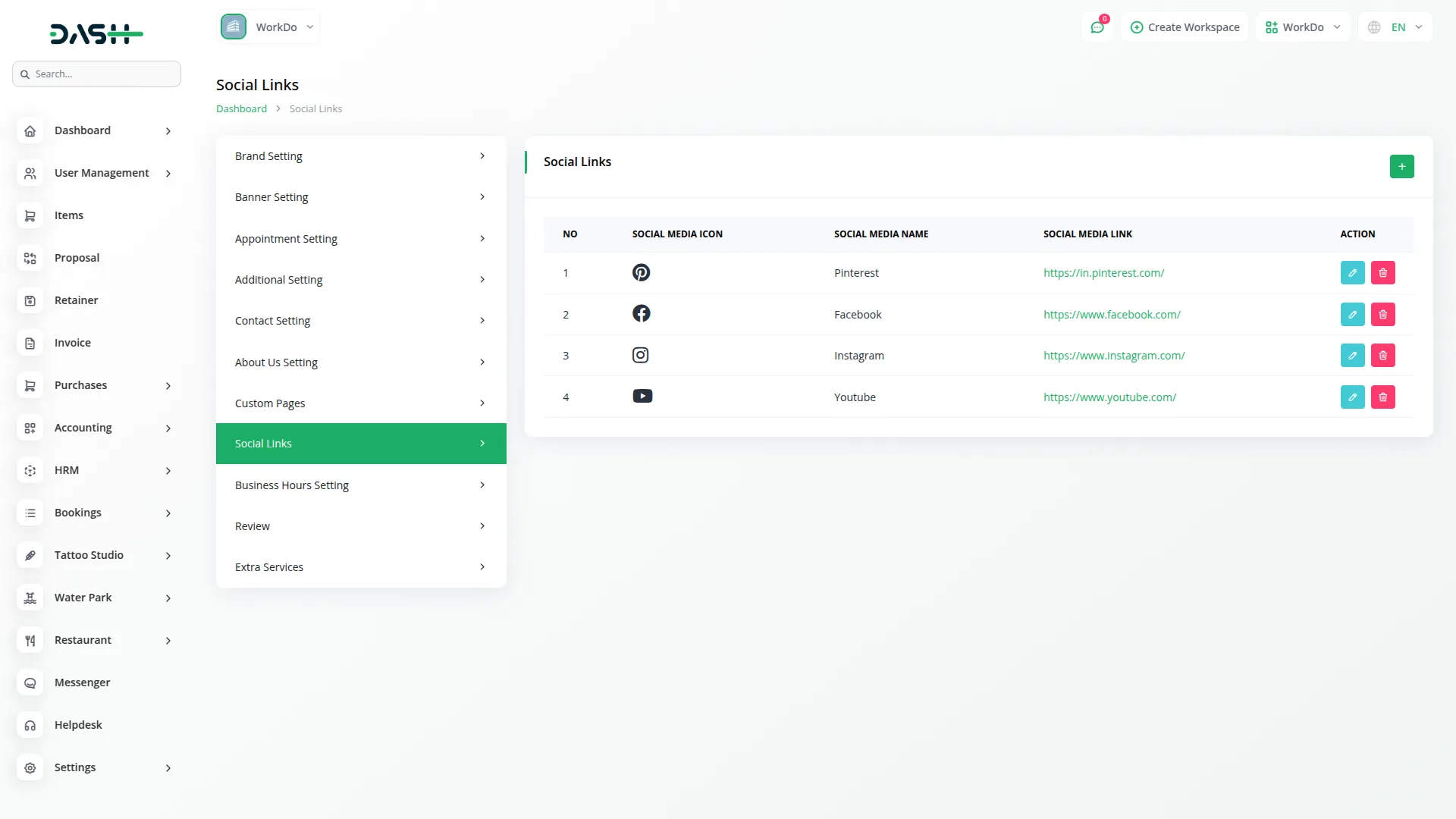
Business Hours Setting
- To configure your booking system, start with Business Hours setup. For Weekly Hours, you can set working hours for each day from Monday to Sunday, such as 9:00 AM to 6:00 PM. Each day can have different time slots based on your business needs.
- Click “Add Days Off” to mark specific dates as holidays or off days. These dates will not be available for customer bookings.
- Use “Add Break” to set break times during working hours for lunch, prayer, or other activities. The Repeat Breaks feature allows multiple breaks within the same day. No bookings will be accepted during break times.
- If you have the HRM Add-On enabled, the “Holidays” button will automatically apply official holidays from your HRM system, eliminating the need to add them manually.
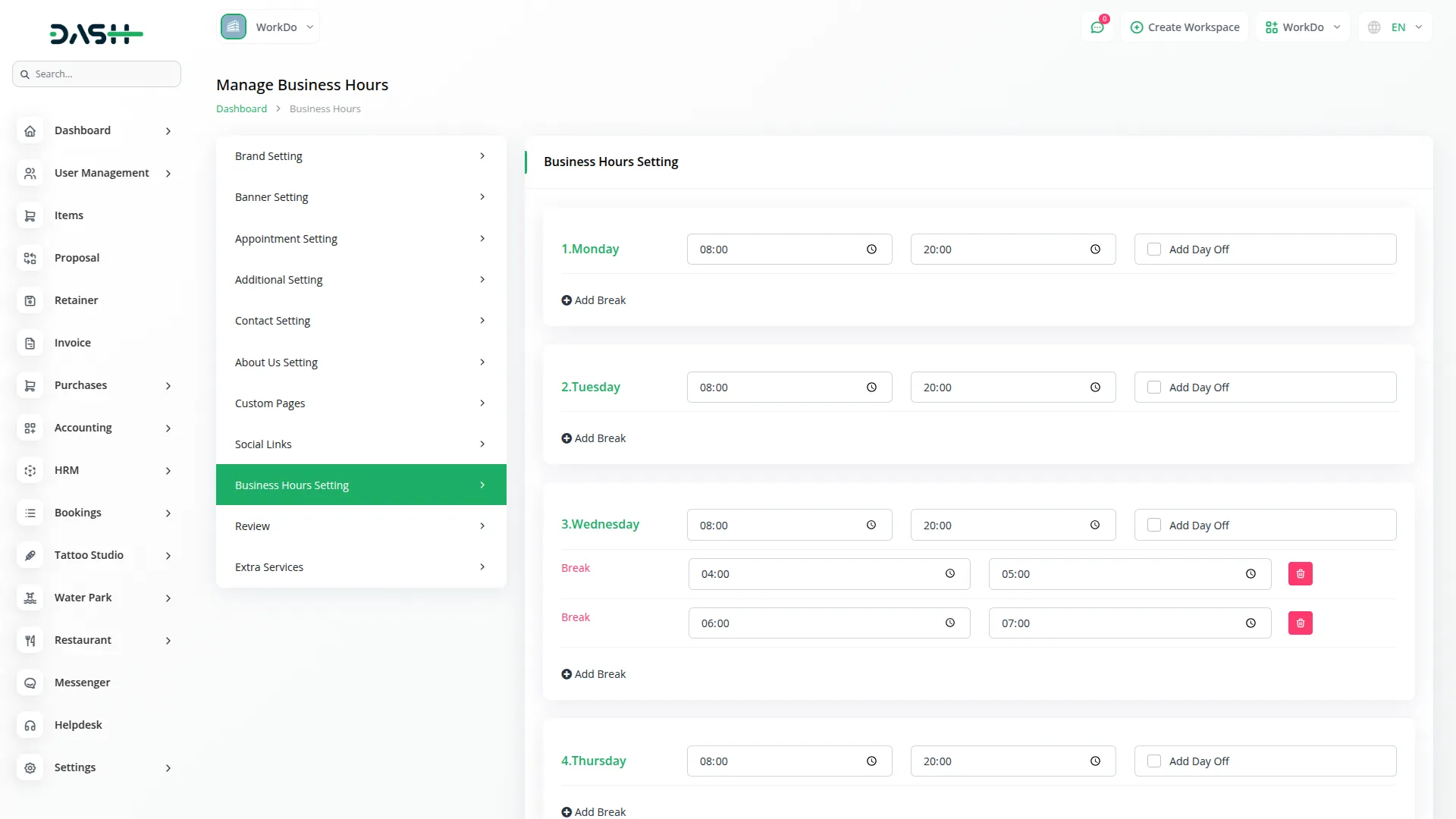
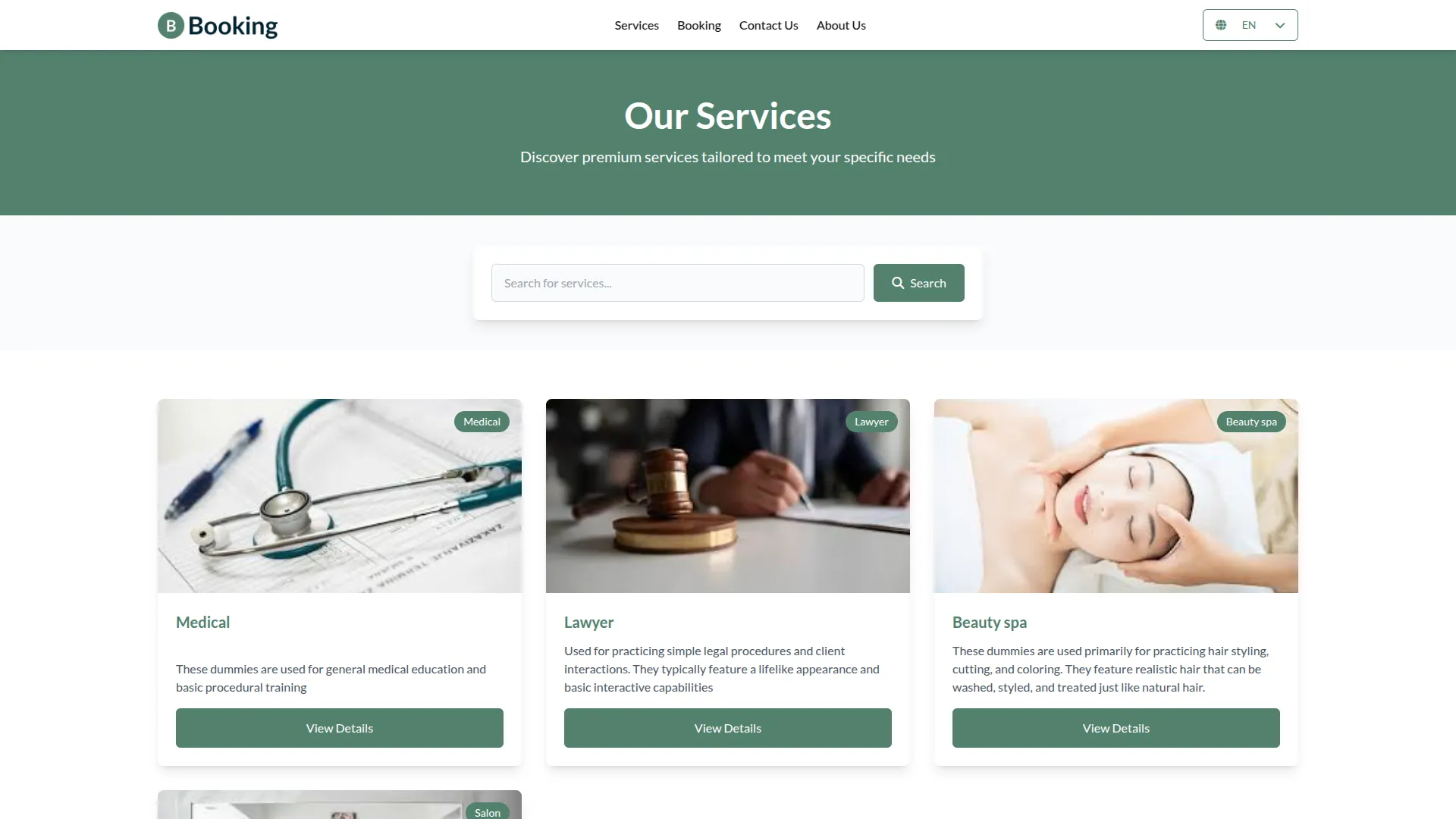
Review Section
- The Review Section displays customer reviews that are submitted from the frontend side of your website.When customers add reviews from the frontend side, their entries will automatically appear in the backend Review Section for you to manage.
- The list page shows all customer reviews in a table with columns for No, Name, Email, Review (star rating), and Comment. This gives you a complete overview of customer feedback and ratings.In the Actions column, you can Delete reviews if needed to moderate the content displayed on your website.
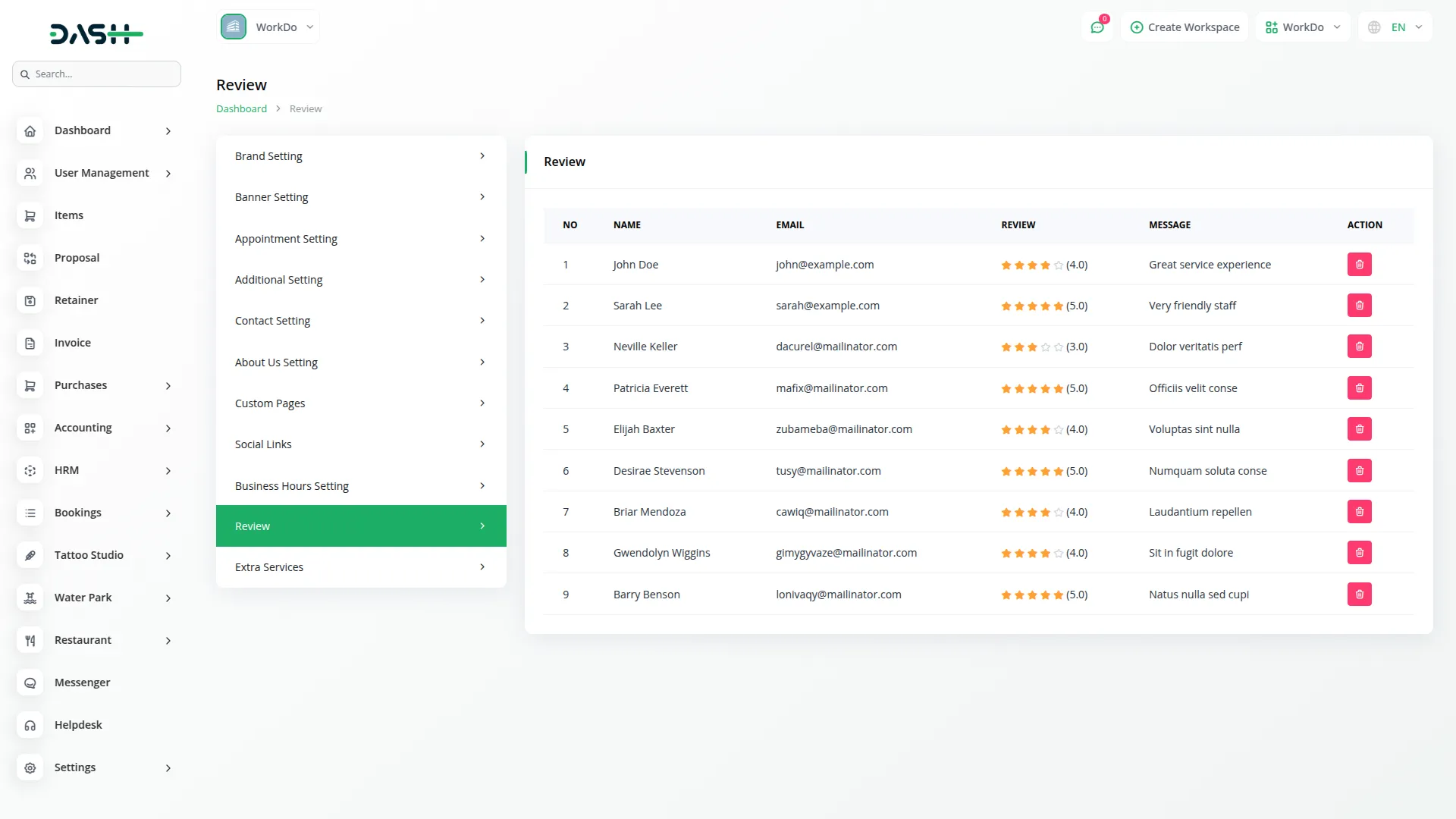
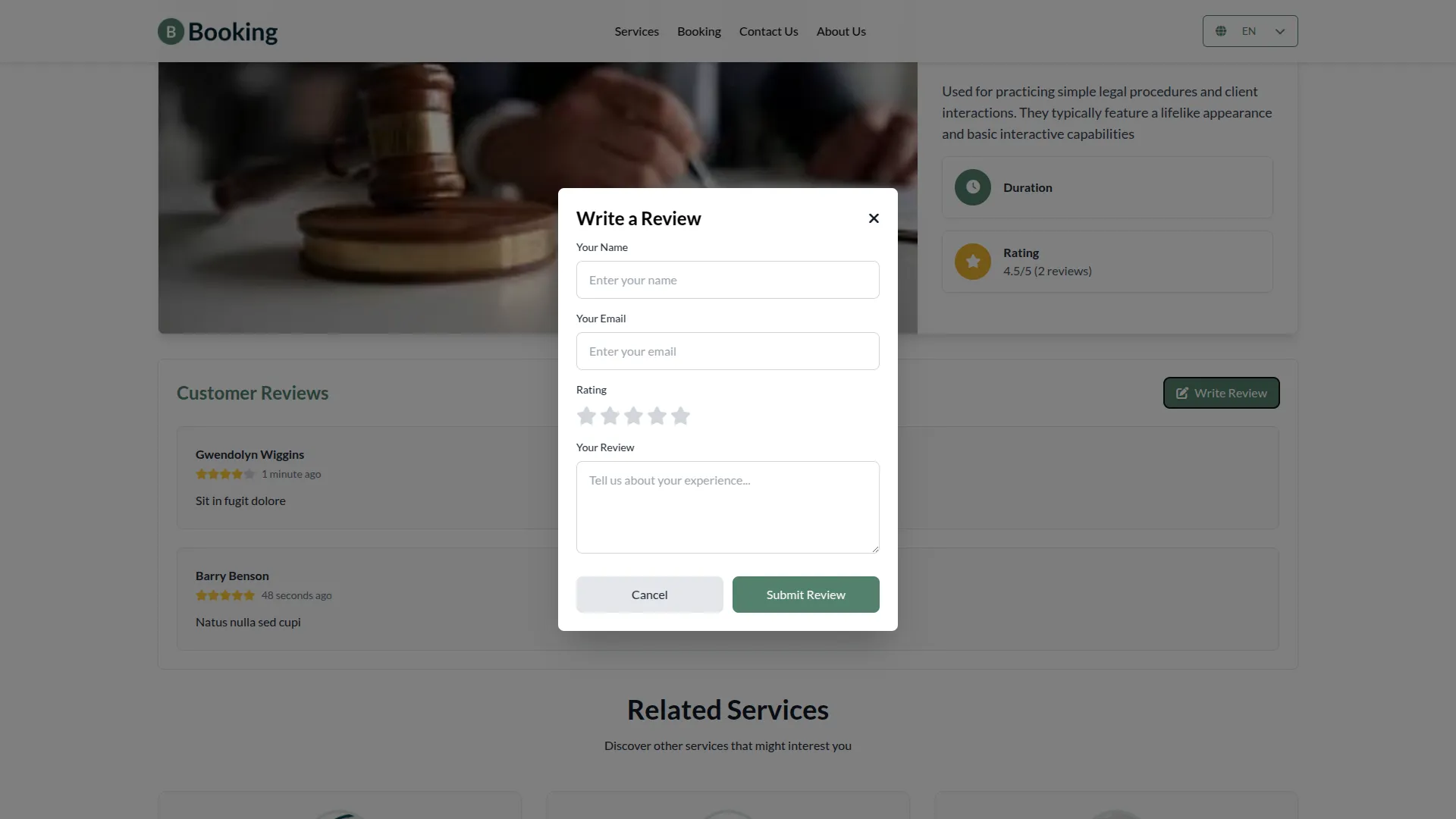
Extra Services
- To manage Extra Services, click “Create” to add new services. Enter the service name and select the status using the radio buttons for Active or Inactive. The list page shows all services with columns for Name and Status. You can use the Search function to find specific services, and use Edit or Delete actions as needed.
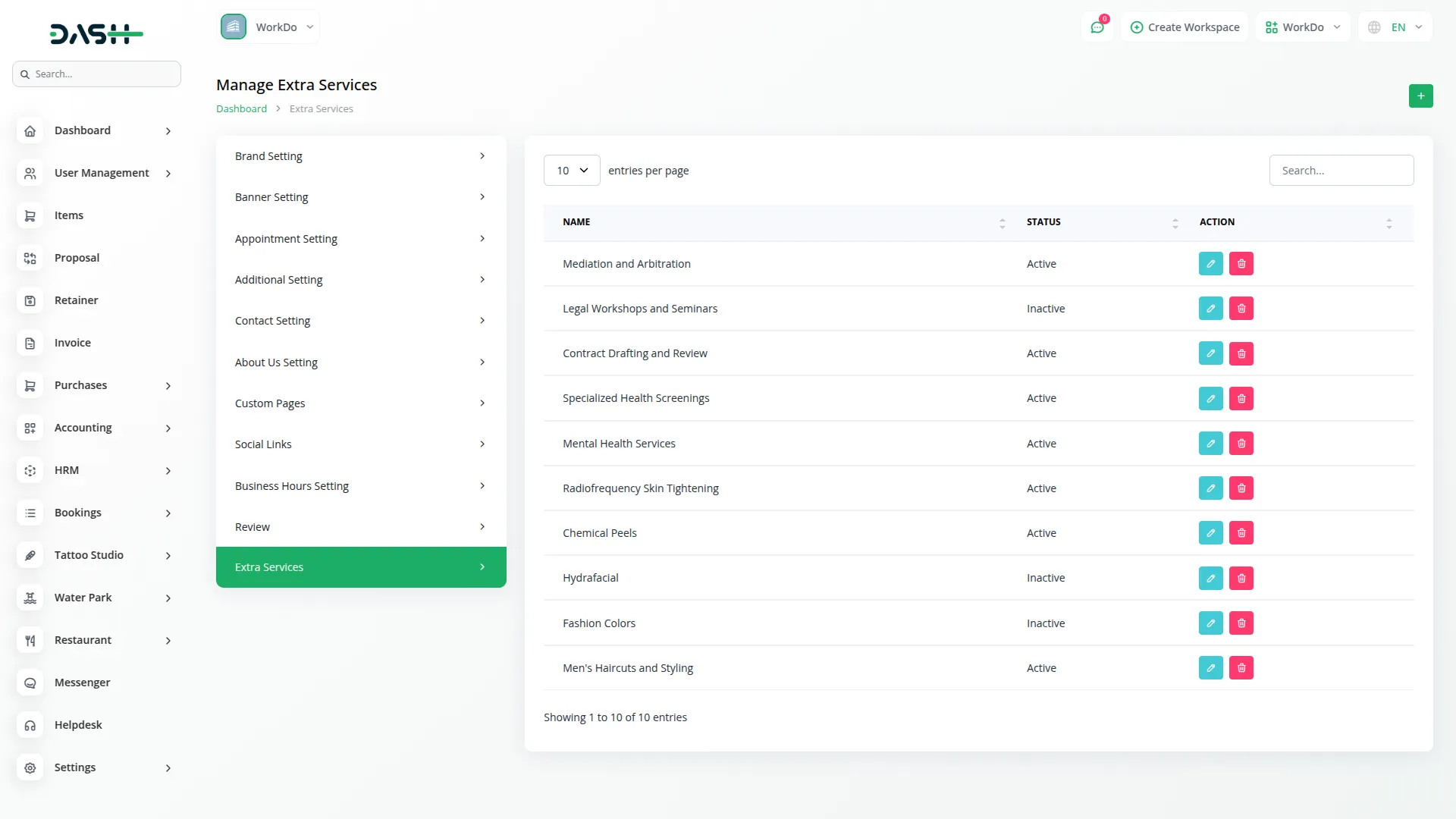
Manage Items
- To add a new item, click the “Create” button on the items page. Fill in the item name, SKU code, and description. Select the appropriate category from the dropdown menu and choose the unit type.
- Set both sale price and purchase price, then select applicable taxes using the multiple select option. Add the service duration and upload an image if needed. Click “Submit” to create the item.
- The list page displays all items with columns for Number, Image, Name, Sale Price, Category, Type, and Description. Use the Search, Export, Reload, and Reset buttons to manage your item list effectively.
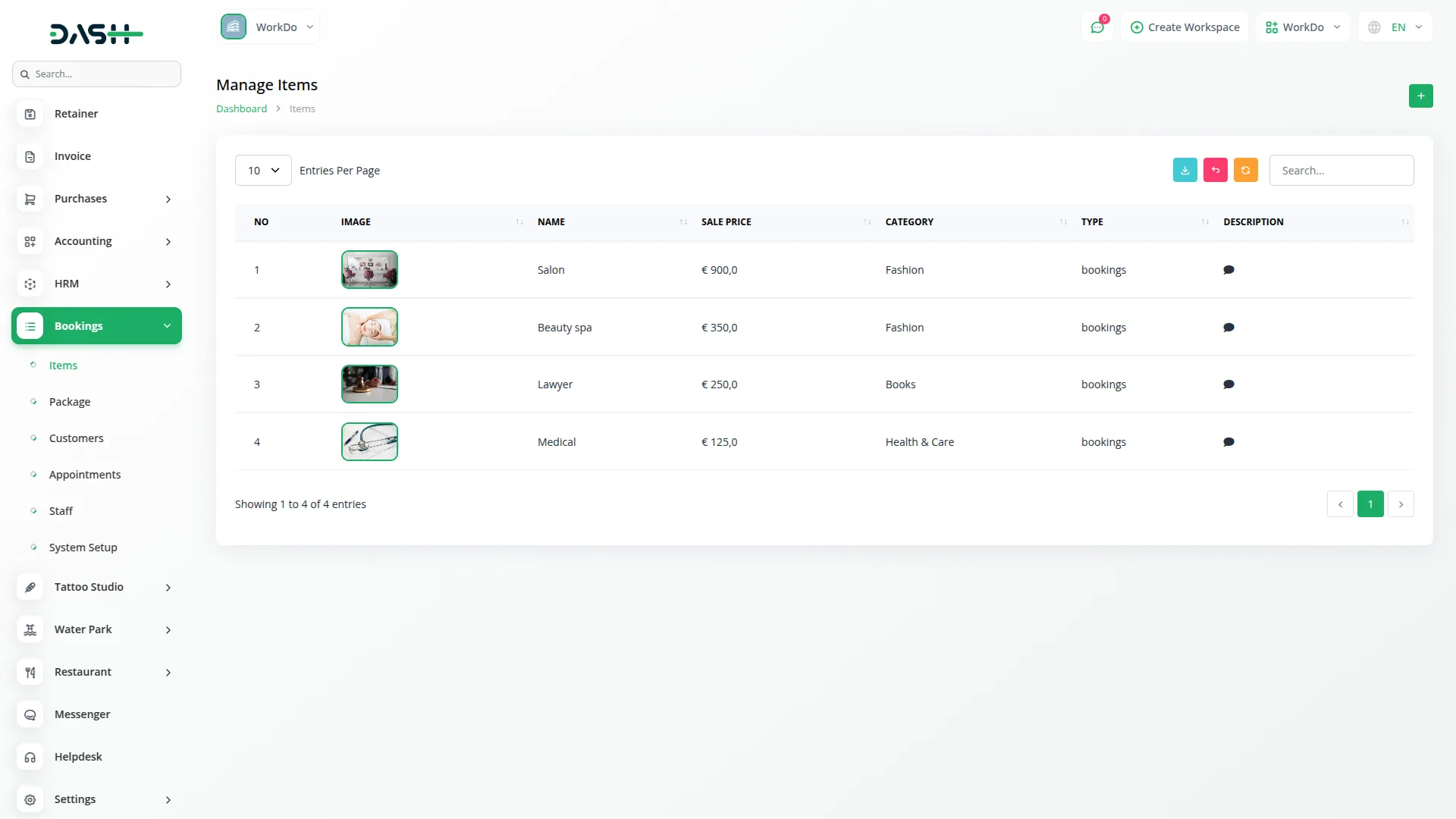
Manage Packages
- To add a package, click the “Create” button and enter the package name. Select an item from the dropdown menu and choose any extra services using the multiple select option from your system setup.
- Set the delivery time and select the delivery period from the dropdown (Hours, Days, Weeks, Months, or Years). Enter the final price after discount and tax calculations. Click “Submit” to create the package.
- The list page shows packages with columns for Number, Package Name, Item, Attribute, Delivery Time, Delivery Period, and Price. You can use the Search, Export, Reload, and Reset buttons for list management. Available actions include Duplicate, Edit, and Delete for each package.
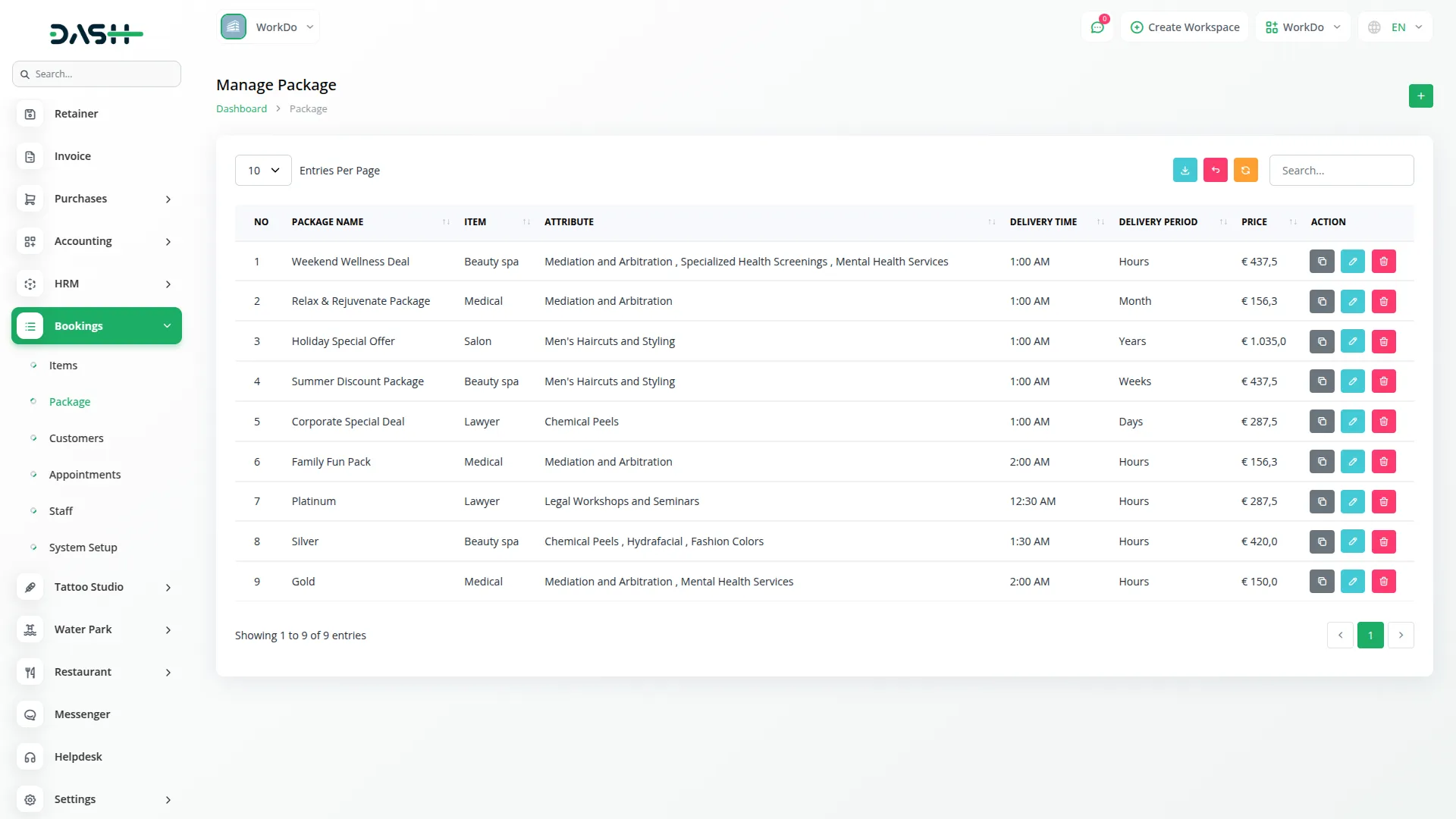
Manage Customer
- To add a new customer, click the “Create” button and enter the first name,last name, email, and mobile number .
- The customer list page displays all customers with columns for No, first name,last name, Email, and Mobile Number. Use the Search, Export, Reload, and Reset buttons to manage your customer database. Available actions for each customer include Edit and Delete.
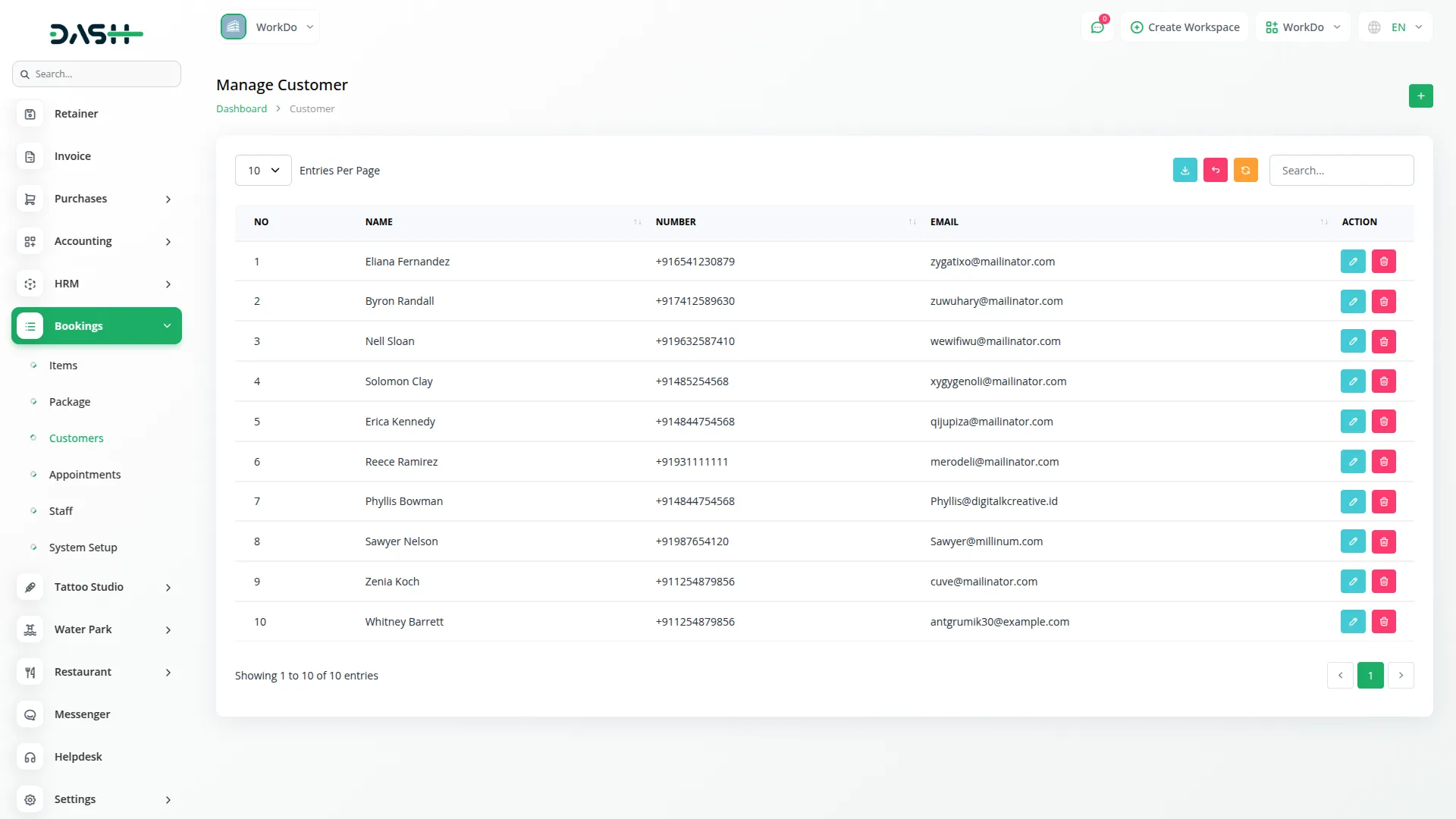
Manage Appointments
- To add a new appointment, click the “Create” button and select the appointment date. Choose the service from the dropdown menu (populated from your items) and select a package if applicable. Pick the customer from the dropdown menu and assign a staff member. Select an available time slot .
- When created, the appointment status will automatically be set to “Pending” and can later be changed to Scheduled, Confirmed, Cancelled, or Completed.
- The table shows columns for Number, Appointment, Date, Duration, Customer, Staff, Service, and Payment. Available actions include Status (to change appointment status), View, Edit, and Delete.
- The appointments list page provides multiple viewing options. Use the Search, Export, Reload and Reset buttons for list management. You can switch between standard list view, Calendar view, and Kanban view using the respective buttons.
- In the Calendar view, you can see all appointments for the current month displayed on a calendar interface. You can switch between monthly, yearly, and daily views to see appointments at different time scales.
- The Kanban view displays appointments on a board organized by status stages. You can easily change appointment status by dragging and dropping appointment cards between stages. Each stage card shows the appointment count at the top corner, and each appointment card includes View, Edit, and Delete options.
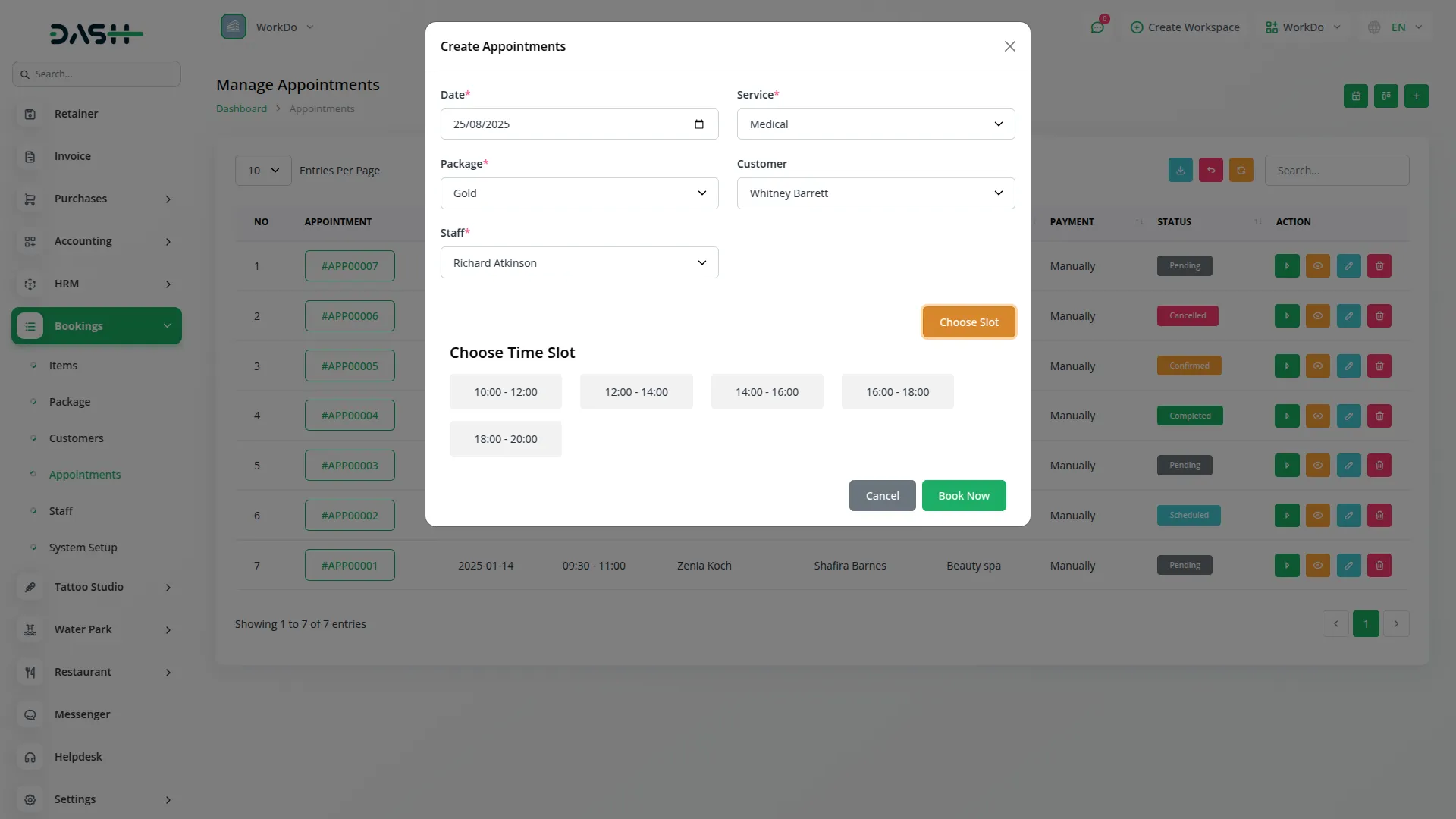
Manage Staff
- To add staff members, click the “Create” button and select the staff member from the dropdown menu. Choose the services they can provide using the multiple select option from your items list. This assigns specific services to each staff member for appointment scheduling.
- The staff list page shows all staff members with columns for Number, Name, and assigned Services. Use the Search, Export, Reload, and Reset buttons to manage your staff list. Available actions for each staff member include Edit and Delete.
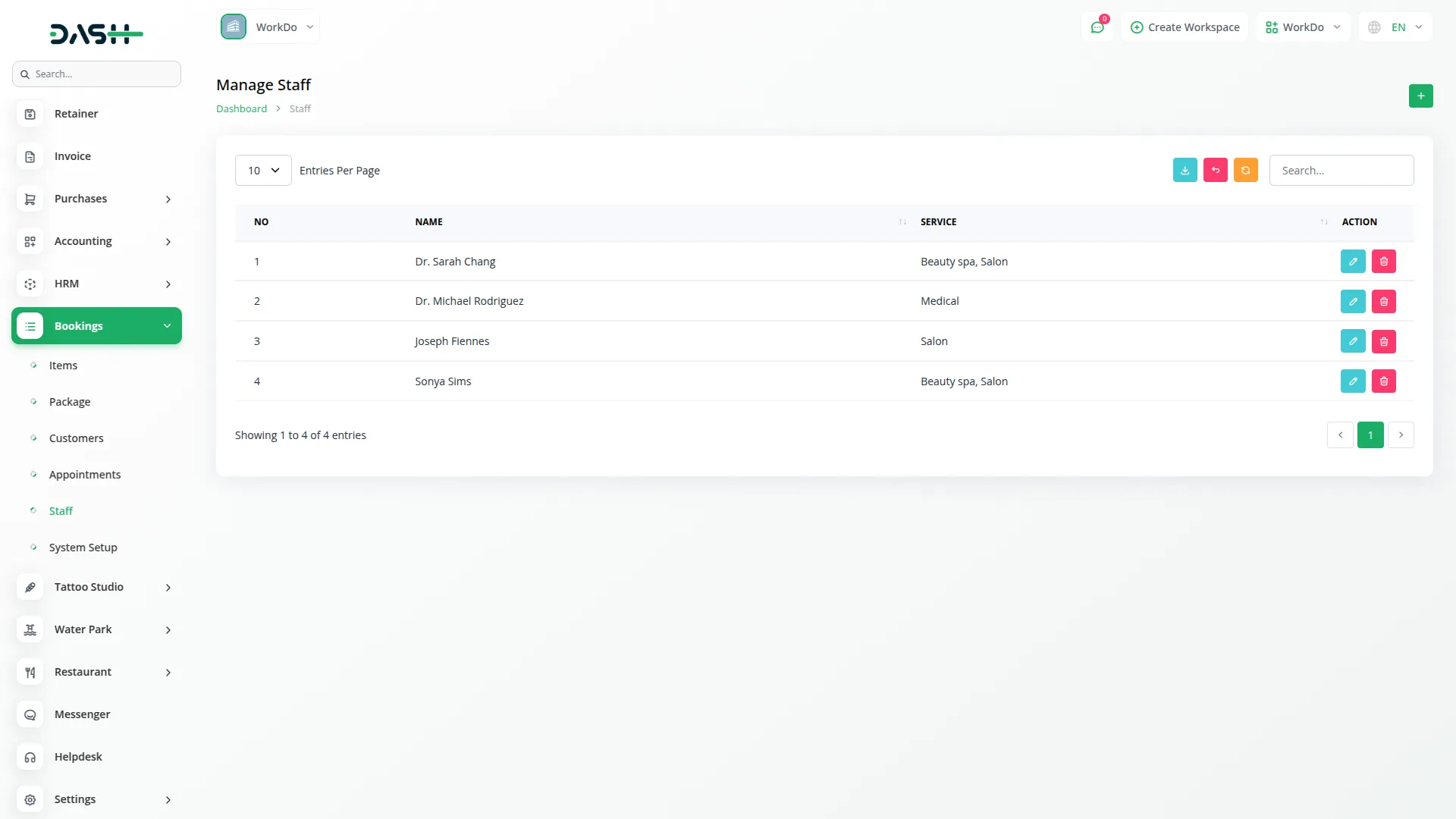
Frontend Booking
- The frontend booking view allows customers to book appointments directly from your website. It is simple, clean, and works well on both desktop and mobile devices. Customers can book services by choosing the options that best fit their needs.
- At the top of the page, customers will see a booking panel. They can select the service they want, choose a related package, pick a preferred date, and select a staff member if needed.
- After filling in these options, clicking the Search button will show the available time slots for that day. All services, packages, and staff created on the backend are displayed here, and the available time slots are generated accordingly.
- The available time slots are shown in blocks like 08:00 to 10:00 or 10:00 to 12:00. Customers can click any available slot to continue. Just below, they can enter their location details such as country, state, city, full address, and zip code. A section showing your business location will also be visible on the same screen.
- On the right side, customers must enter their details including name, email, and mobile number. They can also choose whether they are a walk-in or a returning user, and select how they want to pay, either online or offline. A booking summary shows the selected date, time, and price before confirmation.
- Once all the required details are filled, the customer can click the Book Now button. The system will save the booking and mark it as Pending. The customer will see a confirmation message on the screen once the booking is complete.
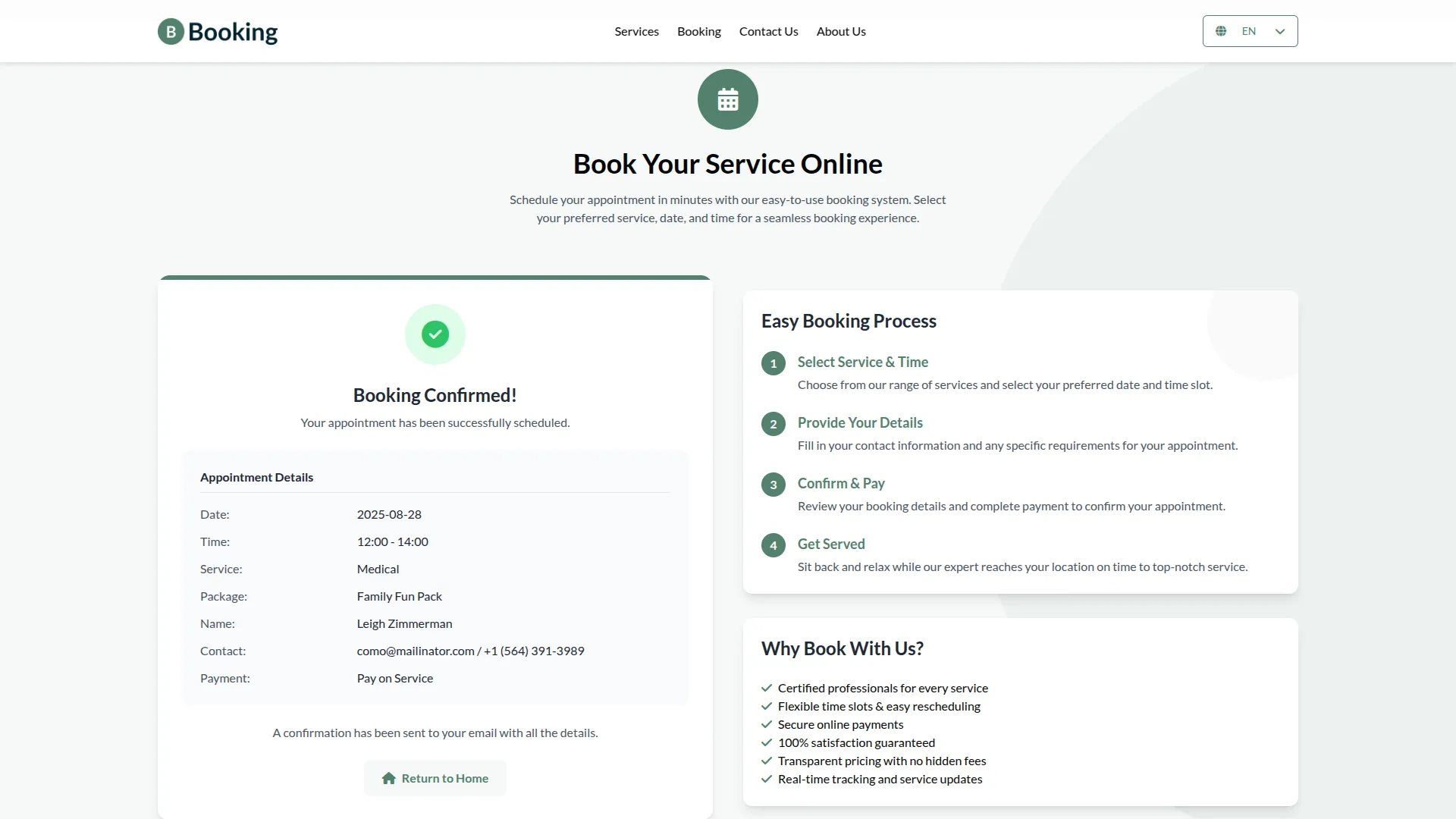
Categories
Related articles
- StoreGo – Product Features
- Sign-In with Github Add-On Integration in Dash SaaS
- Waste Management Integration in Dash SaaS
- Sales Integration in Dash SaaS
- Insurance Management Integration in Dash SaaS
- Recent Orders – eCommerceGo Addon
- Ozow Payment Gateway in Dash SaaS
- Webhook – WorkDo Dash SaaS Add-on
- Paddle Integration in Dash SaaS
- OneNote Integration in Dash SaaS
- Shopping Cart Integration in BookingGo SaaS
- Webhook Integration in BookingGo SaaS
Reach Out to Us
Have questions or need assistance? We're here to help! Reach out to our team for support, inquiries, or feedback. Your needs are important to us, and we’re ready to assist you!


Need more help?
If you’re still uncertain or need professional guidance, don’t hesitate to contact us. You can contact us via email or submit a ticket with a description of your issue. Our team of experts is always available to help you with any questions. Rest assured that we’ll respond to your inquiry promptly.
Love what you see?
Do you like the quality of our products, themes, and applications, or perhaps the design of our website caught your eye? You can have similarly outstanding designs for your website or apps. Contact us, and we’ll bring your ideas to life.
