PaySlip in HRMGo
Find it difficult to generate payslip and update the employee records? Not an issue, here’s something that’ll help you out:
Step1: Login to the company account
Step 2: If you are just starting up, first you’ll need to create the Employee by filling out the required details. You’ll find create employee option on the left navigation bar. Click on “+” icon to create the employee. On the new screen, enter the required details and click on ‘create’ button.
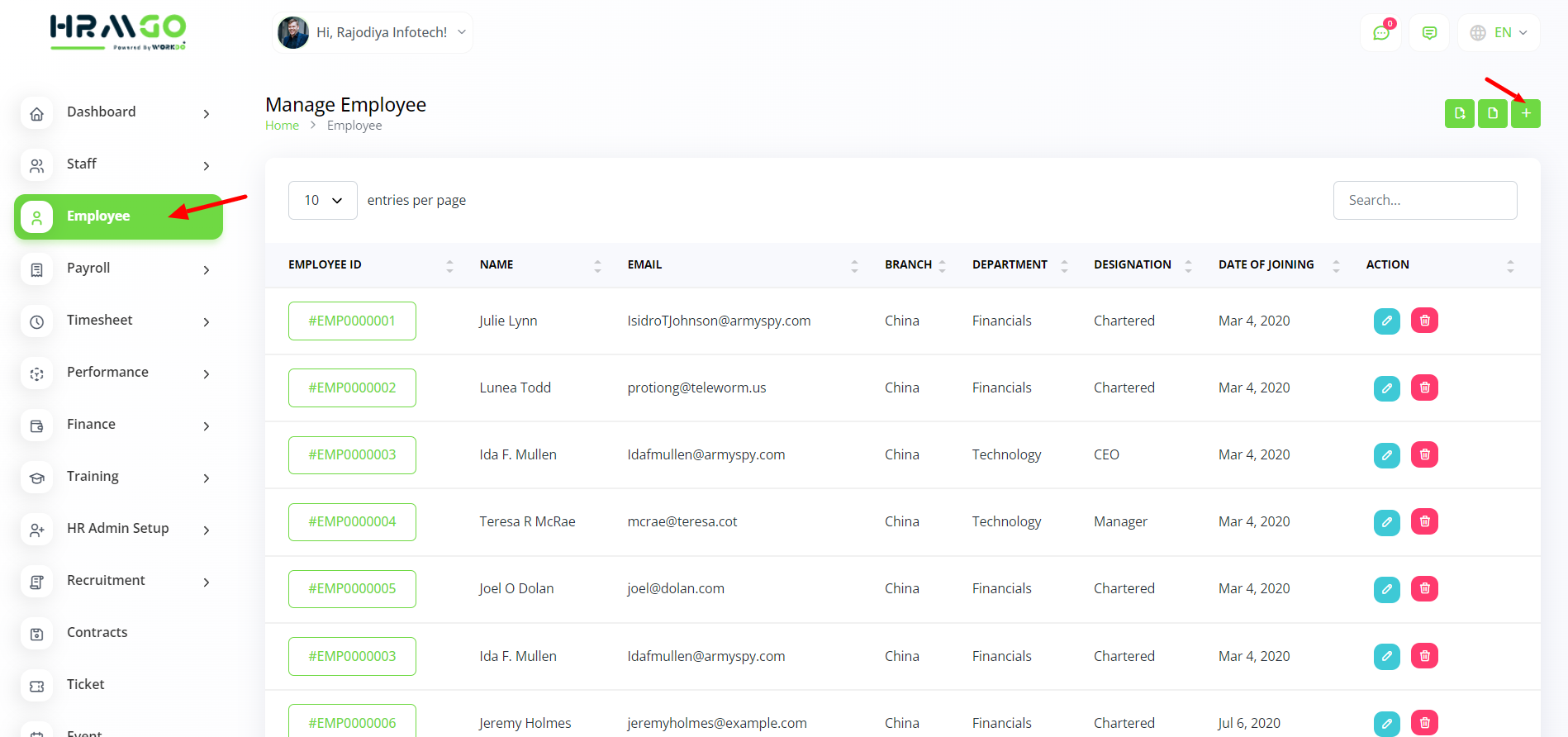
Step 3: Once the employee is created, the most important thing is to set salary. It can be done by selecting Payroll option from left navigation bar and then click on “set salary”.
One the new screen, click on Employee ID button

Step 4: You’ll find the below screen to fill in details for setting up the salary
and other details:
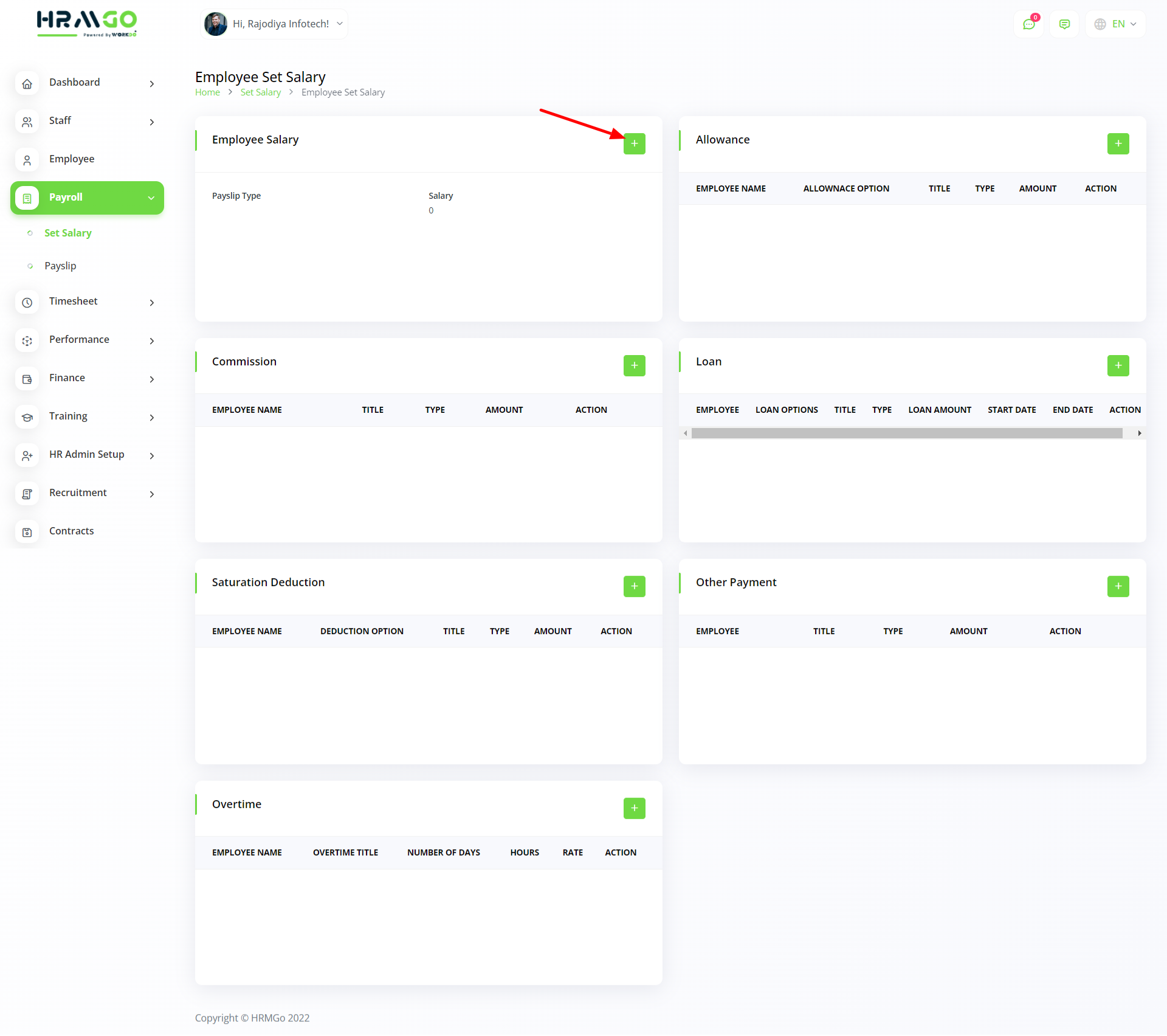
Click on the ‘+’ icon in set salary part and enter the required details: Payslip type [monthly/ hourly] and Salary; click on ‘save’.
Step 5: Under the ‘payroll’ option on left navigation bar, click on Payslip. You’ll get below screen:
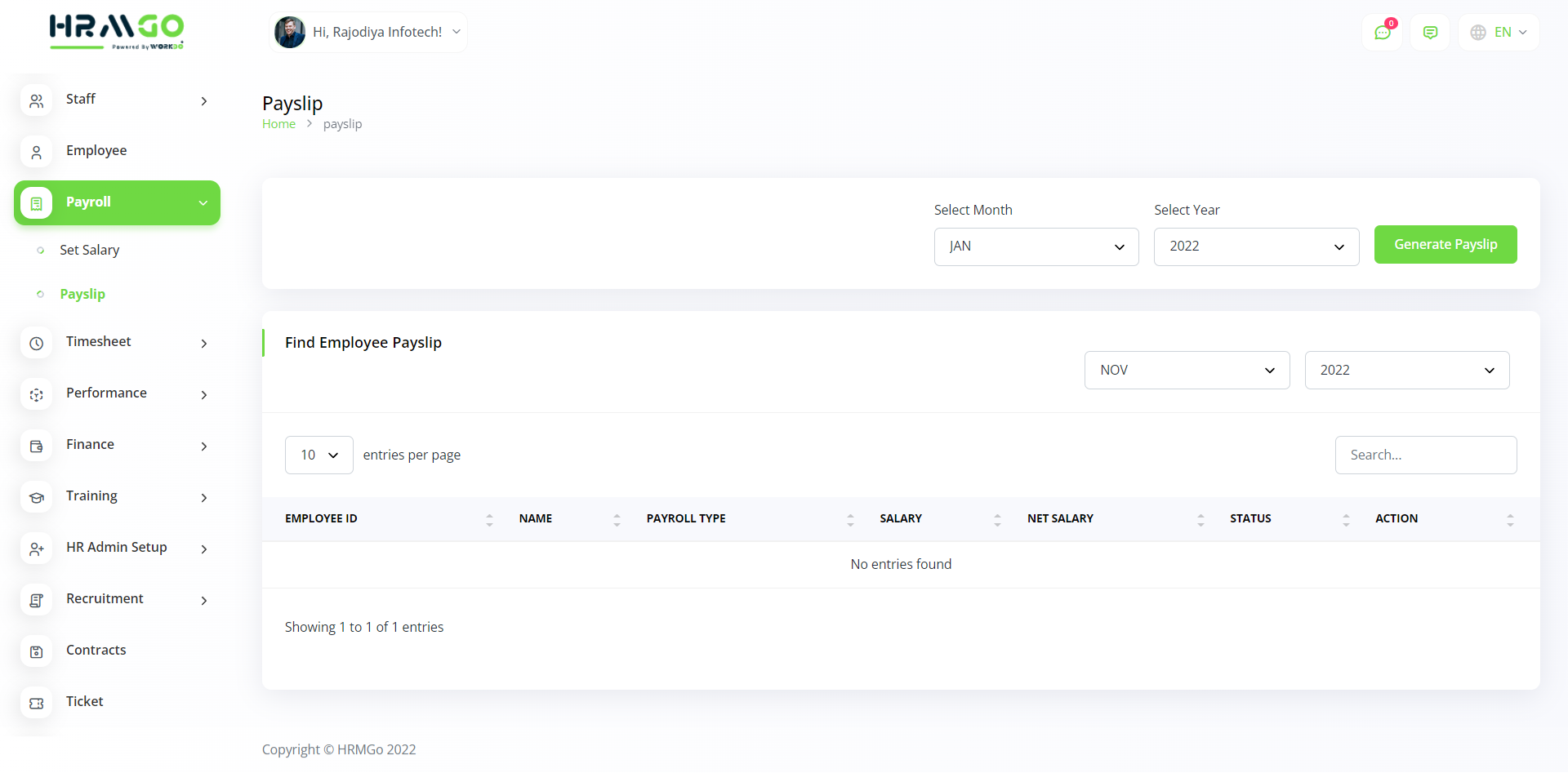
Now in order to get the payslips, select the month and year beside the ‘generate payslip’ button and then click on the button. Doing so, the system will generate the payslips for the particular month you have selected.

Step 6: After generating the payslip for a particular month, select it in fields above the table. Once you select the month and year, the payslips for that particular month will appear in the table; see below:
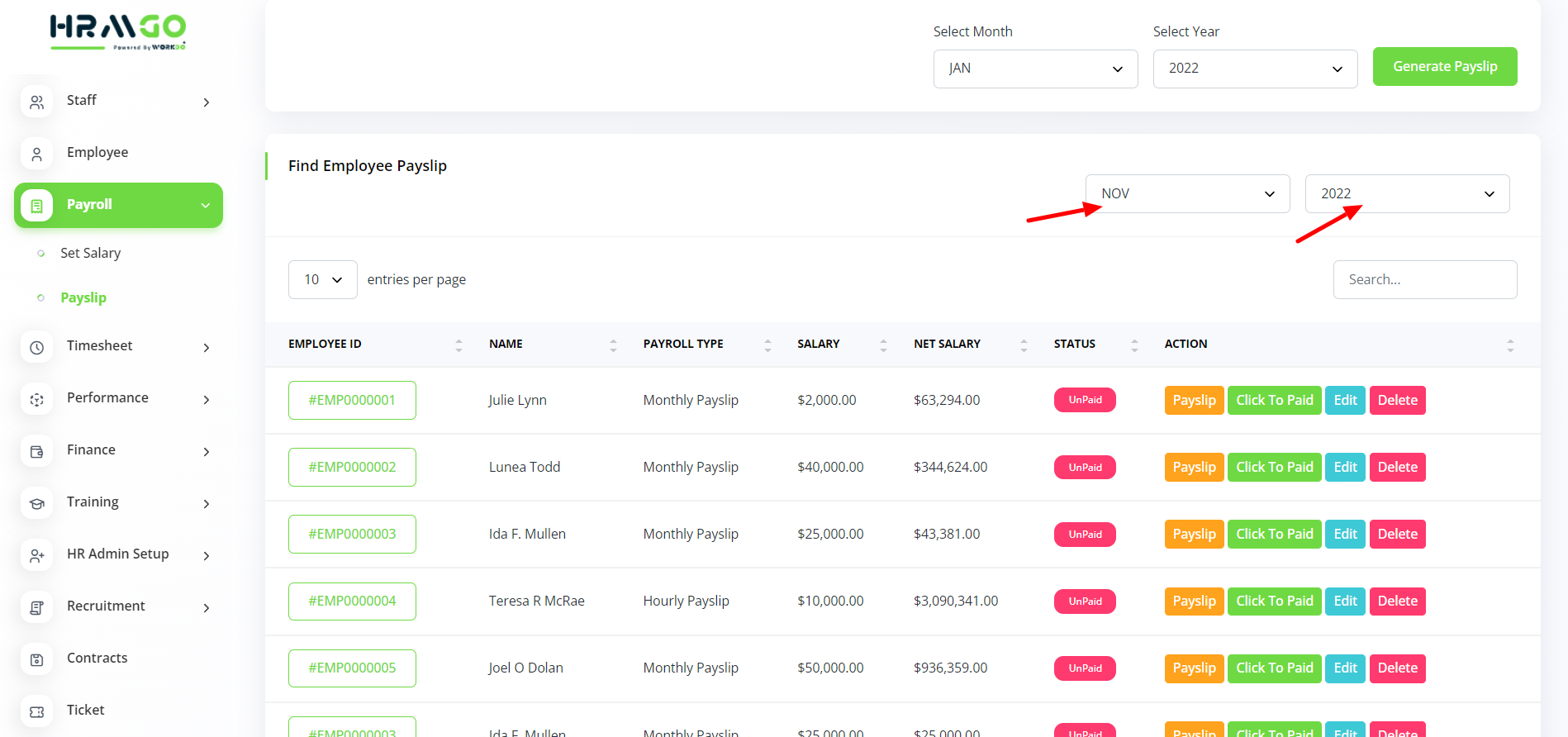
Here’s more on the actions you can perform in the table:
Employee ID button: Upon clicking on it you’ll get the details of that particular employee, like, personal details, company details, bank account details and document details.
Status: Salary paid/ unpaid; this will be updated once the user manually marks the salary as paid for the particular employee in that particular month.
Payslip button: upon clicking on this button, you can view the payslip and get option to mail it to that particular employee as well as download it.
Click to paid button: once the salary of the particular employee is paid, the user can click on this button to update the salary status to be ‘paid’ .
Edit button: you can edit the commercial/ financial details of the particular employee from here.
Delete button: you can delete the record of the particular employee by clicking on this button.
Related articles
- Language Manager
- Clock In & Out
- POS System
- Estimates, Invoice, & Print Settings
- Contracts in AccountGo
- User Manual – eCommerceGo SaaS
- Proposal, Invoice, & Print Settings
- Basic System Settings
- Module [Invoices, Revenue, Credit notes]
- Budget Planner in AccountGo
- Sub-domain and Custom Domain Settings – White Label
- User Manual – WorkDo Dash SaaS
Need more help ?
If you’re still uncertain or need professional guidance, don’t hesitate to contact us. You can contact us via email or submit a ticket with a description of your issue. Our team of experts is always available to help you with any questions. Rest assured that we’ll respond to your inquiry promptly.
Love what you see?
Do you like the quality of our products, themes, and applications, or perhaps the design of our website caught your eye? You can have similarly outstanding designs for your website or apps. Contact us, and we’ll bring your ideas to life.

